Можете да промените облика на вашия текст или WordArt, като промените запълването му, промените контура му или добавите ефекти, като например сенки, отражения, блясове или триизмерни (3D) завъртания или релефни нива. В PowerPoint можете също да направите тези промени в текста в слайда.
Какво е запълване, контур или ефект на фигура?
Запълване е вътрешната част на буквите в текст на WordArt или текст в слайд на PowerPoint. Когато промените цвета на запълване на текст, можете също да добавите текстура, картина или преливане към запълването. Преливането е постепенно напредване на цветовете и нюансите, обикновено от един цвят към друг или от един нюанс до друг оттенък на същия цвят.
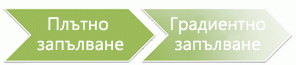
Контурът е външната граница около всеки знак от текста или WordArt. Когато промените контура на текста, можете също да регулирате цвета, дебелината и стила на линията.
Ефект добавя дълбочина или акцентиране към текста в WordArt или текст в слайд. Можете да добавяте комбинации от отделни ефекти към текста в Excel, Outlook и PowerPoint.
Можете също да форматирате текст в WordArt или в слайда си, като използвате опциите в групата Шрифт на раздела Начало или за Outlook, опциите в групата Основен текст на раздела Съобщение .
За повече информация изберете опция от падащия списък по-долу.
- Какво искате да направите?
- Добавяне или промяна на запълване на текст или WordArt
- Добавяне или промяна на структура за текст или WordArt
- Добавяне или промяна на ефект за текст или WordArt
- Изтриване на запълване от текст или WordArt
- Изтриване на структура от текст или WordArt
- Изтриване на ефект от текст или WordArt
- Изтриване на целия WordArt
-
Изберете текста в WordArt, към който искате да добавите запълване.
Важно: За да добавите WordArt към работен лист на Excel, трябва първо да вмъкнете текстово поле. За да вмъкнете текстово поле, в раздела Вмъкване , в групата Текст щракнете върху Текстово поле и след това плъзнете, за да начертаете текстово поле. Въведете текста в текстовото поле и след това следвайте стъпките, дадени.
-
Под Инструменти за рисуване, в раздела Формат , в групата Стилове на WordArt щракнете върху стрелката до Запълване на текст и след това направете едно от следните неща:
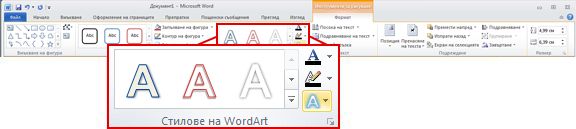
Забележка: Ако не виждате разделите Инструменти за рисуване или Формат , проверете дали сте избрали текста в WordArt. Може да се наложи да щракнете двукратно върху текста, за да отворите раздела Формат .
-
За да добавите или промените цвят на запълване, щракнете върху желания цвят. За да изберете без цвят, щракнете върху Без запълване.
Ако щракнете върху Без запълване, вашият текст няма да се вижда, освен ако преди това не сте добавили структура към текста.
За да промените на цвят, който не е в цветове на тема, щракнете върху Още цветове на запълване и след това или щракнете върху желания цвят в раздела Стандартни , или смесете свой собствен цвят в раздела По избор . Потребителските цветове и цветовете от раздела Стандартни не се актуализират, ако по-късно промените тема на документа. -
За да добавите или промените картина за запълване, щракнете върху Картина, намерете папката, съдържаща картината, която искате да използвате, щракнете върху файла с картината и след това щракнете върху Вмъкни.
Ако изберете не непрекъснати части от текст и приложите запълване с картина, всяка отделна селекция се запълва с цялата картина. Картината не обхваща избраните от текста текстови полета. -
За да добавите или промените преливане на запълване, посочете Градиент и след това щракнете върху желаната от вас вариация на преливане.
За да персонализирате преливането, щракнете върху Още преливане и след това изберете желаните опции. -
За да добавите или промените текстура на запълване, посочете Текстура и след това щракнете върху текстурата, която искате.
За да персонализирате текстурата, щракнете върху Още текстури и след това изберете желаните опции.
-
-
Изберете текста в WordArt, към който искате да добавите структура.
За да добавите една и съща структура към текст на много места, изберете първата част от текста и след това натиснете и задръжте CTRL, докато избирате другите части от текста. -
Под Инструменти за рисуване, в раздела Формат , в групата Стилове на WordArt щракнете върху стрелката до Контур на текста и след това направете едно от следните неща:
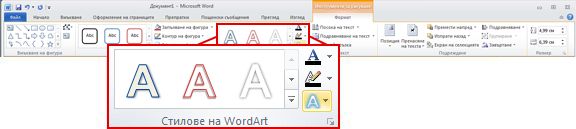
Ако не виждате разделите Инструменти за рисуване или Формат , проверете дали сте избрали текста в WordArt. Може да се наложи да щракнете с десния бутон върху WordArt, за да отворите раздела Формат .-
За да добавите или промените цвят на контур, щракнете върху желания цвят. За да изберете без цвят, щракнете върху Без контур.
За да промените на цвят, който не е в цветове на тема, щракнете върху Още цветове на контур и след това или щракнете върху желания цвят в раздела Стандартни , или смесете свой собствен цвят в раздела По избор . Потребителските цветове и цветовете от раздела Стандартни не се актуализират, ако по-късно промените тема на документа. -
За да добавите или промените дебелината на контура, посочете Тегло и след това щракнете върху дебелината, която искате.
За да персонализирате дебелината, щракнете върху Още линии и след това изберете желаните опции. -
За да добавите или промените структурата на точки или тирета, посочете Тирета и след това щракнете върху желания стил.
За да персонализирате стила, щракнете върху Още линии и след това изберете желаните опции.
-
-
Изберете текста в WordArt, към който искате да добавите ефект.
За да добавите същия ефект към текст на много места, изберете първата част от текста и след това натиснете и задръжте CTRL, докато избирате другите части от текста. -
Под Инструменти за рисуване, в раздела Формат , в групата Стилове на WordArt щракнете върху Текстови ефекти и след това направете едно от следните неща:
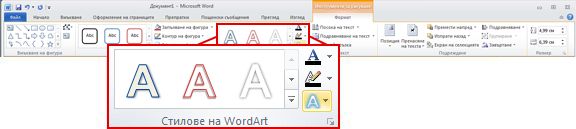
Ако не виждате разделите Инструменти за рисуване или Формат , проверете дали сте избрали текста в WordArt. Може да се наложи да щракнете с десния бутон върху WordArt, за да отворите раздела Формат .-
За да добавите или промените сянка, посочете Сянка и след това щракнете върху сянката, която искате.
За да персонализирате сянката, щракнете върху Опции за сенки и след това изберете желаните опции. -
За да добавите или промените отражение, посочете Отражение и след това щракнете върху варианта на отражение, който искате.
-
За да добавите или промените блясък, посочете Блясък и след това щракнете върху варианта на блясък, който искате.
За да персонализирате цветовете на блясък, щракнете върху Още цветове за блясък и след това щракнете върху желания от вас цвят. За да промените цвят, който не е сред цветове на тема, щракнете върху Още цветове и след това или щракнете върху желания от вас цвят в раздела Стандартни, или смесете свой цвят в раздела По избор. Потребителските цветове и цветовете от раздела Стандартни не се актуализират, ако по-късно промените тема на документа. -
За да придадете на текста си вид на дълбочина, като добавите или промените ръб, посочете Релефна рамка и след това щракнете върху желаната от вас релефна рамка.
За да персонализирате релефната рамка, щракнете върху 3D опции и след това изберете желаните опции. -
За да добавите или промените 3D завъртане, посочете 3D завъртане и след това щракнете върху желаното 3D завъртане.
За да персонализирате 3D завъртането, щракнете върху Опции за 3D завъртане и след това изберете желаните опции. -
За да добавите или промените светлинната или траекторията на текста, посочете Трансформация и след това щракнете върху желаната от вас светлинна или траектория.
-
Забележка: За да създадете ефект по избор чрез добавяне на няколко отделни ефекта, повторете стъпка 2.
-
Изберете текста в WordArt, от който искате да изтриете запълване.
За да изтриете същото запълване от няколко части текст, щракнете върху първата част от текста и след това натиснете и задръжте CTRL, докато щраквате върху другите части от текста. -
Под Инструменти за рисуване, в раздела Формат , в групата Стилове на WordArt щракнете върху стрелката до Запълване на текст и след това направете едно от следните неща:
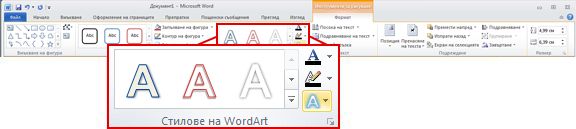
Ако не виждате разделите Инструменти за рисуване или Формат , проверете дали сте избрали текста в WordArt. Може да се наложи да щракнете с десния бутон върху WordArt, за да отворите раздела Формат .-
За да изтриете цвят на запълване, картина или текстура, изберете друг тип запълване.
Ако щракнете върху Без запълване, вашият текст няма да се вижда, освен ако преди това не сте добавили структура към текста. -
За да изтриете преливане на запълване, посочете Градиент и след това щракнете върху Без преливане.
-
-
Изберете текста в WordArt, от който искате да изтриете структура.
За да изтриете същия контур от няколко части текст, щракнете върху първата част от текста и след това натиснете и задръжте CTRL, докато щраквате върху другите части от текста. -
Под Инструменти за рисуване, в раздела Формат , в групата Стилове на WordArt щракнете върху стрелката до Контур на текста и след това щракнете върху Без контур.
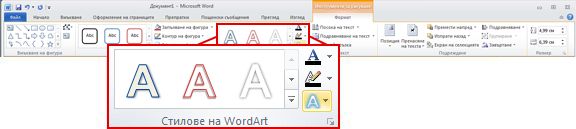
-
Изберете текста в WordArt, от който искате да изтриете ефекта.
За да изтриете същия ефект от няколко части от текста, щракнете върху първата част от текста и след това натиснете и задръжте CTRL, докато щраквате върху другите части от текста. -
Под Инструменти за рисуване, в раздела Формат , в групата Стилове на WordArt щракнете върху стрелката до Текстови ефекти и след това направете едно от следните неща:
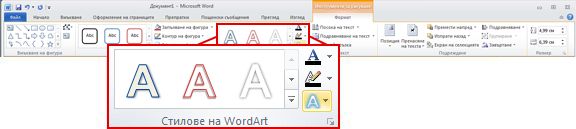
Ако не виждате разделите Инструменти за рисуване или Формат , проверете дали сте избрали текста в WordArt. Може да се наложи да щракнете с десния бутон върху WordArt, за да отворите раздела Формат .-
За да изтриете сянка от текста, посочете Сянка и след това щракнете върху Без сянка.
-
За да изтриете отражение от текста, посочете Отражение и след това щракнете върху Без отражение.
-
За да изтриете блясък от текста, посочете Блясък и след това щракнете върху Без блясък.
-
За да изтриете ръб от текста, посочете Релефна рамка и след това щракнете върху Без релефна рамка.
-
За да изтриете 3D завъртане от текста, посочете 3D завъртане и след това щракнете върху Без завъртане.
-
За да изтриете път или светлинна от текста, посочете Трансформация и след това щракнете върху Без трансформация.
Забележки:
-
Ако сте добавили няколко отделни ефекта, повторете стъпка 2, за да изтриете всички ефекти.
-
За да изтриете всички ефекти наведнъж, под Инструменти за рисуване, в раздела Формат , в групата Стилове на WordArt щракнете върху бутона Още

-
-
-
Изберете WordArt, който искате да премахнете, и след това натиснете клавиша DELETE.
Съвет: Уверете се, че избирате целия WordArt обект, а не само текста вътре в WordArt обекта. Когато е избран целият WordArt обект, той е ограден с плътна линия на граница. Когато е избран текстът в WordArt обекта, границата е пунктирана линия.










