Забележка: Бихме искали да ви осигурим най-новото помощно съдържание възможно най-бързо на вашия собствен език. Тази страница е преведена чрез автоматизация и може да съдържа граматически грешки и несъответствия. Нашата цел е това съдържание да ви бъде полезно. Можете ли да ни кажете дали информацията е била полезна за вас, в дъното на тази страница? Ето статията на английски за бърза справка.
Като проектирате различни изгледи във вашия формуляр, можете да предложите на потребителите различен поглед върху данните, който зависи или от типа на формуляра, който искате да създадете, или от типа на потребителите, на които представяте формуляра. Например с няколко изгледа можете да:
-
Опростите дълъг, сложен формуляр, като например анкета с много въпроси, като го разделите на няколко страници, през които потребителите да могат да навигират, като щракват върху бутоните Напред и Назад.
-
Показвате различни версии на формуляр на различни хора, като се базирате на тяхната роля във вашата организация, като например при обработка на застрахователни полици наличие на изгледи за притежателя на полицата, агента и арбитъра.
-
Създавате удобен за печат изглед на вашия формуляр.
Всички изгледи в един и същ формуляр на InfoPath споделят едни и същи данни. В резултат на това, ако един формуляр има два изгледа и единият от тях има поле за имейл адрес, можете да копирате това текстово поле във втория изглед. Когато потребител въведе своя имейл адрес в единия изглед, той автоматично се появява в другия изглед.
В тази статия
Въведение в изгледите
Взаимодействие с потребителя
По подразбиране потребителите на вашия формуляр могат да превключват между изгледите, като изберат желания изглед от групата Изгледи/Изгледи на страници на лентата. Всеки изглед е показан в списъка със своето име и активният изглед е осветен. Всички изгледи са изредени с изключение на тези, чието квадратче Показвай менюто "Изглед" при попълване на формуляра не е отметнато в диалоговия прозорец Свойства на изгледа.
Ако никой от изгледите има отметка в полето Покажи в менюто "изглед" при попълване на този формуляр , групата " Изгледи на страница " в раздела " Начало " няма да се показват. Това е полезно за случаи, където не искате потребителите да могат да имат достъп до изгледи, различни от това, което имате намерение за тях за попълване. Например, формуляр, който се използва за събиране на обратна информация за кандидати за работа може да има три отделни потребителски роли, свързани с нея – един за подбор на персонал един за интервюта и един за наемането на мениджъри. За всяка потребителска роля можете да проектирате различен изглед на формуляра.
Забележка: Възможността за скриване на изгледи от потребителите не е функция за защита. Потребителите все пак могат да видят данните, ако знаят как да получат достъп до самите XML данни.
За да предотвратите превключването на изгледите на другите две роли от интервюиращите, когато проектирате техните изгледи, можете да отворите диалоговия прозорец Свойства на изгледа и да изчистите квадратчето Покажи на менюто "Изглед" при попълване на формуляра.
Забележка: В опции за формуляри може да се забрани възможността за превключване на изгледи за потребители, които попълване на формуляр в уеб браузър. Щракнете върху раздела файл , щракнете върху информация, щракнете върху Опции за формулярии след това в секцията Уеб браузъри , изчистете квадратчето изгледи .
За да персонализирате превключването на изгледи, добавете към формуляра бутони за превключване на изгледа, както е обяснено по-нататък в тази статия.
Съображения при проектиране
Когато проектирате нов изглед, обикновено трябва да изпълните следните задачи:
-
Планиране на изгледа.
Планирайте всеки от изгледите и това как ще работят заедно, като обърнете внимание на следните съображения:
-
Кой от изгледите трябва да се появява, когато формулярът се отвори за първи път?
-
Необходимо ли е потребителите да използват няколко изгледа? Как ще се придвижват между тях?
-
Има ли нужда някой от изгледите да бъде само за четене?
-
Има ли вероятност потребителите да разпечатват някои изгледи от формуляра на InfoPath?
-
Попълване на изгледа.
Когато добавяте нов изглед във формуляр, той ще се стартира с шаблон за оформление на страница. Оттук можете да добавяте таблици на оформление от раздела Вмъкване на лентата, за да структурирате вашия формуляр, и да добавяте контроли от раздела Начало в групата Контроли.
Можете също да добавите контроли към новия изглед, който споделя същото поле като контролите, използвани в други изгледи, като плъзнете съответното поле от прозореца на задачите Полета.
-
Персонализиране на средата за навигация.
Как ще могат да се придвижват потребителите из формуляра? Ще знае ли потребителят какво означават командите по подразбиране за превключване на изгледи? Подходящи ли са командите по подразбиране и искате ли потребителите да могат да превключват изгледи чрез щракване върху бутон, който се показва направо във формуляра? Ако потребителят ще щраква върху бутон, потребителски интерфейс с раздели ли ще използвате или бутони "Назад" и "Напред"? За изгледите за печат искате ли потребителите да отпечатват всички изгледи наведнъж, или само активния изглед?
Групата "Изгледи" на раздела ''Проектиране на страница''
В раздела Проектиране на страница на лентата, в групата Изгледи можете да добавяте или изтривате изгледи или да превключвате между различни изгледи. За да персонализирате настройките и поведението на избран изглед, щракнете върху бутона Свойства, за да отворите диалоговия прозорец Свойства на изгледа.
Можете също да създадете и свържете изглед за печат със съществуващ изглед, като първо създадете изгледа за печат, който да се показва, когато искате изгледът на формуляра да се отпечата, и след това го присвоите на съществуващ изглед от диалоговия прозорец Свойства на изгледа. Можете също да укажете персонализирани опции за печат за изгледа за печат в разделите Настройки за печат и Настройка на страниците в диалоговия прозорец Свойства на изгледа, като горни и долни колонтитули и полета на страницата.
Добавяне на изглед
Използвайте следната процедура, за да добавяте допълнителни изгледи във формуляр.
-
Щракнете върху раздела Проектиране на страница и след това от групата Изгледи щракнете върху Нов изглед.
-
Въведете име на изгледа и след това щракнете върху OK.
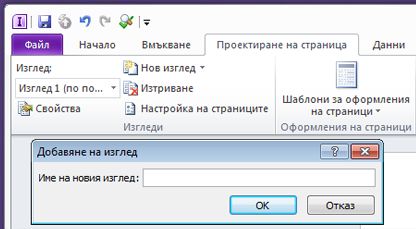
-
За да отворите диалоговия прозорец Свойства на изгледа, щракнете върху раздела Проектиране на страница и след това от групата Изгледи щракнете върху Свойства.
-
В диалоговия прозорец Свойства на изгледа променете или задайте желаните настройки или опции за изгледа и след това изберете OK.
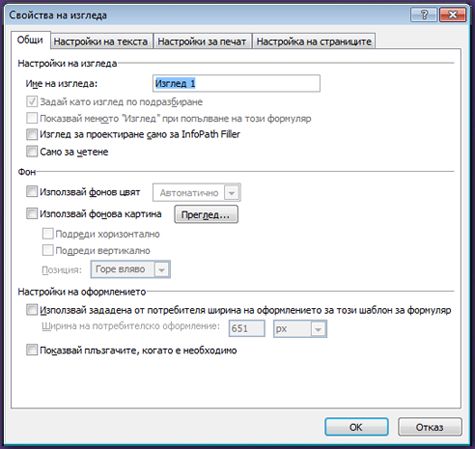
-
В работната област проектирайте изгледа, като добавите таблици за оформление и контроли в него.
Ако искате да базирате дизайна на нов изглед на съществуващ изглед, отворете съществуващия изглед, натиснете CTRL + A, за да изберете всичко в изгледа и натиснете CTRL + C , за да копирате селекцията в клипборда. Изберете новия изглед от списъка " изглед " в групата " изгледи " в раздела " Проектиране на страница ", изтрийте съдържанието на предварително запълнената в изгледа след това натиснете CTRL + V, за да поставите селекцията в новия изглед.
Изтриване на изглед
Не можете да възстановите изглед, след като сте го изтрили. Ако изтриете изгледа по подразбиране във формуляр, който има само един изглед, InfoPath автоматично ще създаде нов изглед по подразбиране. Ако изтриете изгледа по подразбиране във формуляр, който има няколко изгледа, InfoPath ще определи следващия изглед в списъка от изгледи, показан в раздела Проектиране на страница, в групата Изгледи, в списъка Изглед като изглед по подразбиране.
-
Изберете изгледа, който искате да изтриете, в раздела Проектиране на страница, в групата Изгледи, в списъка Изглед.
-
В раздела Проектиране на страница, в групата Изгледи щракнете върху Изтрий.
-
Когато получите подкана за изтриване на изгледа, щракнете върху Да.
Промяна на изгледа по подразбиране
Всеки формуляр има изглед по подразбиране. Потребителите виждат този изглед, когато отворят формуляр, който е базиран на вашия формуляр. Ако създадете персонализирани изгледи за формуляр, можете да изберете кой от наличните изгледи ще бъде изгледът по подразбиране за вашите потребители.
-
Изберете изгледа, който искате да направите изглед по подразбиране, в раздела Проектиране на страница, в групата Изгледи, в списъка Изглед.
-
В раздела Проектиране на страница, в групата Изгледи щракнете върху Свойства.
-
Поставете отметка в квадратчето Задай като изглед по подразбиране и след това изберете OK.
Ако формулярът има само един изглед, той автоматично се означава като изглед по подразбиране.
Преименуване на изглед
-
Изберете изгледа, който искате да преименувате, в раздела Проектиране на страница, в групата Изгледи, в списъка Изглед.
-
В раздела Проектиране на страница, в групата Изгледи щракнете върху Свойства.
-
В диалоговия прозорец Свойства на изгледа въведете новото име на изгледа в текстово поле Име на изглед, а после щракнете върху OK.
Забележка: Ако преименувате изглед, който е свързан с потребителски код, кодът може да не работи, както очаквате. За да отстраните този проблем, трябва да намерите препратките към старото име на изгледа в кода и да ги актуализирате с новото име на изгледа.
Добавяне на бутон за превключване на изгледите
Изгледите често се проектират да работят с правила. Правилата ви позволяват да автоматизирате определени задачи в отговор на събития или действия, инициирани от човека, попълващ формуляра. Можете например да вмъкнете бутон във вашия формуляр и да създадете правило, което превключва изгледите при натискане на бутона. След като вмъкнете бутона във формуляра, можете да свържете правилото с бутона, така че той да превключва изгледите, когато потребителят щракне върху него.
По-конкретно в застрахователни искове формуляр, можете да създадете бутон Покажи Резюме , който се отваря изглед от високо на иска данни при щракване върху. В изгледа на Резюме потребителите може да изберете бутона Покажи по-подробно да се върнете към по-подробен изглед. По същия начин ако имате много дълъг формуляр, можете да я разделите на няколко изгледа и добавете напред и назад бутони или раздели Навигационна да позволите на потребителите да се придвижвате между формуляра.
-
Вмъкване на бутон във всеки изглед.
За да изпълните следващата процедура, трябва да имате формуляр с два съществуващи изгледа.
-
Изберете изгледа, към който искате да добавите бутон, в раздела Проектиране на страница, в групата Изгледи, в списъка Изглед.
-
Поставете курсора във формуляра на мястото, на което искате да вмъкнете бутона.
-
В раздела Начало, в групата Контроли изберете Бутон.
-
Под Инструменти за управление щракнете върху раздела Свойства на лентата.
-
В полето Етикет въведете име за бутона и щракнете върху ОК.
-
Създаване на правило, което превключва изгледи.
-
Изберете бутона.
-
Под Инструменти за управление, в раздела Свойства, в групата Правила щракнете върху Добавяне на правило.
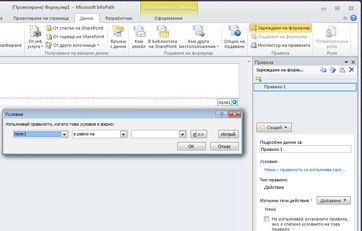
-
Изберете При щракване на този бутон, след което изберете Превключване на изгледи от списъка Действия.
-
В текстово поле Изглед изберете изгледа, който да се показва при щракването на бутона, след което щракнете върху OK.
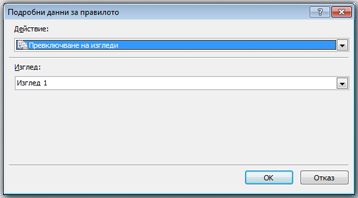
-
-
Повторете стъпки 1 и 2, за да създадете допълнителни бутони и съответните им правила за всеки изглед.
-
След като сте добавили бутони към вашите изгледи и сте създали необходимите правила, се препоръчва да проверите формуляра, за да сте сигурни, че работи според очакванията.
-
В раздела Начало, в групата Формуляр щракнете върху Визуализация.
-
Щракнете върху бутоните, за да се уверите, че можете да превключвате между изгледите по желания начин.
Изгледът, в който сте работили последно, е изгледът, който ще се покаже в прозореца за визуализация, освен ако не е създадено правило за превключване на изгледа въз основа на потребителската роля при зареждане на формуляра.
Забележка: В режим само за четене изгледи бутони не са налични. За навигация в режим само за четене изгледи, например изгледа на дисплея в формуляр за списък на SharePoint използвайте бутона картина и изчистете отметката от квадратчето Скрий бутона към изображение в изгледите само за четене от диалоговия прозорец Свойства на контрола в раздела " свойства " на лентата.
Показване на изглед чрез правило за зареждане на формуляр
Когато потребител отвори формуляр, може да се покаже определен изглед според потребителя или други критерии. Ако проектирате например формуляр, който включва потребителски роли и съдържа множество изгледи, може да е полезно да се показва изглед, базиран на потребителската роля, присвоена на потребителя. По-конкретно можете да използвате правило за показване на определен изглед, когато потребител, на когото е присвоена определена потребителска роля, отвори формуляр, базиран на вашия формуляр.
Потребителски роли може да се използва само във формуляри, предназначени за InfoPath filler. За превключване на изгледи, въз основа на членството в група за уеб разрешени формуляри, помислете за създаване на правило за Зареждане на формуляр , който използва getUserMemberships метод на Уеб услуга за потребителски профил за определяне на членства.
Тази процедура предполага, че имате потребителска роля, дефинирана във вашия формуляр. Ако нямате поне една потребителска роля, добавете такава от раздела Данни, преди да започнете тази процедура.
-
В раздела Данни, в групата Правила щракнете върху Зареждане на формуляр.
-
Щракнете върху Създай, Действие и след това в текстово поле По-подробно за въведете име за правилото.
-
За да зареди формулярът изглед въз основа на потребителска роля, щракнете върху връзката под секцията Условие. В първия списък щракнете върху Текуща потребителска роля и след това изберете потребителската роля.
Можете да изберете други опции в зависимост от условията, които искате да оказват влияние върху начина, по който се зарежда формулярът.
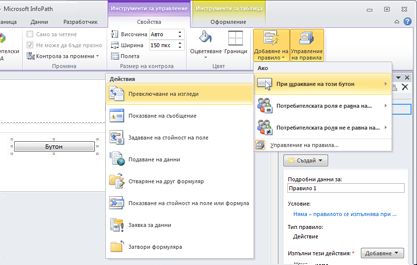
-
Щракнете върху OK.
-
Щракнете върху бутона Добави, след което изберете Превключване на изгледи.
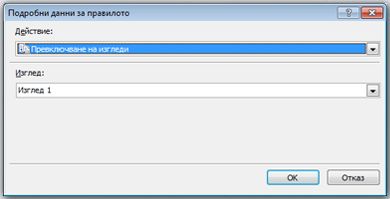
-
В списъка Изгледи щракнете върху желания от вас изглед и след това върху OK.










