Добавките предоставят незадължителни команди и функции за Microsoft Excel. По подразбиране добавките не са налични веднага в Excel, така че трябва първо да инсталирате и (в някои случаи) да активирате тези добавки, така че да можете да ги използвате.
Търсите информация за добавки на Office, базирани на HTML, CSS и JS? Ако сте, вижте Получаване на добавка на Office за Excel.
Някои добавки са вградени в Excel, като например Solver и Analysis ToolPak. Други добавки са налични от центъра за изтегляния и трябва първо да бъдат изтеглени и инсталирани. И накрая, има добавки, които са създадени от трети лица, като например програмист във вашата организация или доставчик на софтуерни решения. Това може да са добавки за обектен модел на компонент (COM), добавки на Visual Basic for Applications (VBA) и DLL добавки. Тези добавки също трябва да са инсталирани, за да ги използвате.
Повечето добавки могат да бъдат категоризирани в три различни типа:
-
Добавки на Excel Те обикновено включват файлове на добавки на Excel (.xlam), добавка на Excel 97-2003 (.xla) или DLL добавки (.xll) или добавки за автоматизация. Някои добавки на Excel, като например Solver и Analysis ToolPak, може да са налични, след като инсталирате Excel или Microsoft Office. Обикновено трябва да активирате само тези добавки, за да ги използвате.
-
Добавки за изтегляне Допълнителни добавки за Excel могат да бъдат изтеглени и инсталирани от "Изтегляния" в Office.com.
-
Добавки по избор Разработчиците и доставчиците на решения обикновено проектират добавки за обектен модел на компонент (COM), добавки за автоматизация, VBA добавки и XLL добавки. Те трябва да са инсталирани, за да можете да ги използвате.
След като инсталирате или активирате добавка, добавката и нейните команди може да са налични на едно от следните места:
-
Раздел Данни . След като инсталирате и активирате добавките Analysis ToolPak и Solver, командите Анализ на данни и Solver са налични в групата Анализ .
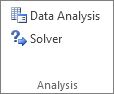
-
Раздел "Формули ". След като инсталирате и активирате инструментите за валута евро, командите Конвертиране на евро и Форматиране на евро се показват в групата Решения .
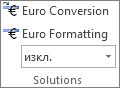
-
Раздел Добавки . Други добавки могат да бъдат добавени към раздела Добавки . Този раздел се добавя към лентата, когато инсталирате и активирате първата добавка, която се показва в раздела Добавки . Ако не виждате раздела Добавки, трябва да излезете и след това да рестартирате Excel.
Други добавки, като например разделът Първи стъпки , са налични на други места в Excel, като например раздел на лентата, чрез макроси или персонализирани менюта.
Важно: Ако сте разработчик на софтуер, можете да използвате тази процедура, за да инсталирате или премахнете програма за автоматизация, преди да проектирате програми за инсталиране и премахване за вашата добавка.
Активиране на добавка на Excel
-
Щракнете върху Файл > Получаване на добавки.
Като алтернатива можете да щракнете върху Начало > добавки.

-
Можете директно да инсталирате добавки от тази страница или да изберете Още добавки, които да разгледате .
-
В диалоговия прозорец Добавки на Office изберете раздела Моите добавки .
-
Изберете добавката, която искате да активирате, и щракнете с десния бутон, за да видите опцията за активиране.
Ако не можете да намерите добавката, която искате да активирате, в полето Добавки на Office, може да се наложи да я инсталирате.
Инсталиране на добавка на Excel
-
За да инсталирате добавка, която обикновено е инсталирана в Excel, като например Solver или Analysis ToolPak, изпълнете инсталиращата програма за Excel или Microsoft Office и изберете опцията Промяна , за да инсталирате добавката. След като рестартирате Excel, добавката трябва да се покаже в полето Налични добавки .
-
Някои добавки на Excel се намират на вашия компютър и могат да бъдат инсталирани или активирани чрез щракване върху Преглед (в диалоговия прозорец Добавки ), за да намерите добавката, и след това щракнете върху OK.
-
Някои добавки на Excel изискват изпълнение на инсталационен пакет. Може да се наложи да изтеглите или копирате инсталационния пакет на компютъра си (инсталационният пакет обикновено е файл с разширение на .msi файл) и след това да го изпълните.
-
Други добавки, които не са налични на вашия компютър, могат да се изтеглят и инсталират чрез уеб браузър от Изтегляния или от други сайтове в интернет или сървър във вашата организация. Следвайте инструкциите за настройка за изтеглянето, ако е необходимо.
За да дезактивирате добавка на Excel
-
Щракнете върху Файл > Получаване на добавки.
Като алтернатива можете да щракнете върху Начало > добавки.

-
Можете директно да инсталирате добавки от тази страница или да изберете Още добавки, които да разгледате .
-
В диалоговия прозорец Добавки на Office изберете раздела Моите добавки .
-
Изберете добавката, която искате да дезактивирате, и щракнете с десния бутон, за да видите опциите за инактивиране.
Забележка: Инактивирането на добавка не премахва добавката от вашия компютър. За да премахнете добавката от компютъра си, трябва да я деинсталирате.
За да премахнете добавка на Excel
Важно: Ако първоначално сте инсталирали добавката excel от мрежов файлов сървър или от споделена папка, може да се наложи да премахнете добавката от това местоположение. Ако сте инсталирали добавката на Excel от компактдиск и сте нанесли вашето CD устройство с нова буква на устройство след инсталирането на добавката, трябва да преинсталирате добавката от компактдиска. Ако изпълнявате добавки на Excel от компактдиска, трябва да деинсталирате добавките на Excel и след това да ги преинсталирате от компактдиска.
-
Щракнете върху раздела Файл , след което щракнете върху Изход.
-
В Контролен панел щракнете върху Програми и компоненти (Windows 7 и Windows Vista) или Добавяне/премахване на програми (Windows XP).
-
Направете едно от следните неща:
-
Ако сте инсталирали Excel като част от Microsoft Office, щракнете върху Microsoft Office в списъка с инсталирани програми и след това щракнете върху бутона Промяна .
-
Ако сте инсталирали Excel поотделно, щракнете върху името на програмата в списъка с инсталирани програми и след това щракнете върху бутона Промяна .
-
Ако сте инсталирали добавката от центъра за изтегляния, щракнете върху името на вашата програма в списъка с инсталирани програми и след това щракнете върху бутона Деинсталиране .
-
-
Следвайте инструкциите в програмата за инсталиране.
Важно: Ако сте разработчик на софтуер, можете да използвате тази процедура, за да инсталирате или премахнете програма за автоматизация, преди да проектирате програми за инсталиране и премахване за вашата добавка. Ако не сте разработчик, не трябва да използвате тази процедура. Обърнете се към системния администратор, който ви е предоставил добавката, ако искате инструкции за инсталиране и премахване.
Добавяне на COM добавка
-
Щракнете върху раздела Файл, щракнете върху Опции, а след това щракнете върху категорията Добавки.
-
В полето Управление щракнете върху COM добавки и след това щракнете върху Започване.
Появява се диалоговият прозорец COM добавки .
-
В полето Налични добавки поставете отметка в квадратчето до добавката, която искате да инсталирате, и след това щракнете върху OK.
Съвет Ако добавката, която искате да използвате, не е в списъка в полето Налични добавки , щракнете върху Добави и след това намерете добавката.
Премахване на COM добавка
-
Щракнете върху раздела Файл, щракнете върху Опции, а след това щракнете върху категорията Добавки.
-
В полето Управление щракнете върху COM добавки и след това щракнете върху Започване.
Появява се диалоговият прозорец COM добавки .
-
В полето Налични добавки изчистете отметката от квадратчето до добавката, която искате да премахнете, и след това щракнете върху OK.
Забележка Това премахва добавката от паметта, но запазва името й в списъка с налични добавки. Тя не изтрива добавката от вашия компютър.
-
За да премахнете COM добавка от списъка с налични добавки и да изтриете добавката от компютъра си, щракнете върху името й в полето Налични добавки и след това щракнете върху Премахни.
Забележка: Ако сте разработчик на софтуер, можете да използвате тази процедура, за да инсталирате или премахнете програма за автоматизация, преди да проектирате програми за инсталиране и премахване за вашата добавка. Ако не сте разработчик, не трябва да използвате тази процедура. Обърнете се към системния администратор, който ви е предоставил добавката, ако искате инструкции за инсталиране и премахване.
-
Щракнете върху раздела Файл, щракнете върху Опции, а след това щракнете върху категорията Добавки.
-
В полето Управление щракнете върху Добавки на Excel, а след това щракнете върху Почни.
Появява се диалоговият прозорец Добавки .
-
За да инсталирате добавка за автоматизация, в полето Налични сървъри за автоматизация щракнете върху Автоматизация и след това щракнете върху добавката, която искате.
Съвет Ако добавката, която искате, не е в списъка, щракнете върху Преглед, намерете добавката и след това щракнете върху OK.
-
За да премахнете добавка за автоматизация, трябва да я премахнете от системния регистър. Обърнете се към вашия системен администратор за подробности.
Някои добавки са вградени в Excel, като например Solver и Analysis ToolPak. Други добавки са налични от центъра за изтегляния и трябва първо да бъдат изтеглени и инсталирани. И накрая, има добавки, които са създадени от трети лица, като например програмист във вашата организация или доставчик на софтуерни решения. Това може да са добавки за обектен модел на компонент (COM), добавки на Visual Basic for Applications (VBA) и DLL добавки. Тези добавки също трябва да са инсталирани, за да ги използвате.
Повечето добавки могат да бъдат категоризирани в три различни типа:
-
Добавки на Excel Те обикновено включват файлове на добавки на Excel (.xlam), добавка на Excel 97-2003 (.xla) или DLL добавки (.xll) или добавки за автоматизация. Някои добавки на Excel, като например Solver и Analysis ToolPak, може да са налични, след като инсталирате Excel или Microsoft Office. Обикновено трябва да активирате само тези добавки, за да ги използвате.
-
Добавки за изтегляне Допълнителни добавки за Excel могат да бъдат изтеглени и инсталирани от "Изтегляния" в Office.com.
-
Добавки по избор Разработчиците и доставчиците на решения обикновено проектират добавки за обектен модел на компонент (COM), добавки за автоматизация, VBA добавки и XLL добавки. Те трябва да са инсталирани, за да можете да ги използвате.
След като инсталирате или активирате добавка, добавката и нейните команди може да са налични на едно от следните места:
-
Раздел Данни . След като инсталирате и активирате добавките Analysis ToolPak и Solver, командите Анализ на данни и Solver са налични в раздела Данни на лентата.
-
Раздел "Начало ". Други добавки могат да бъдат добавени към раздела "Начало ".
Други добавки, като например разделът Първи стъпки , са налични на други места в Excel, като например раздел на лентата, чрез макроси или персонализирани менюта.
Важно: Ако сте разработчик на софтуер, можете да използвате тази процедура, за да инсталирате или премахнете програма за автоматизация, преди да проектирате програми за инсталиране и премахване за вашата добавка.
Активиране на предварително инсталирана добавка на Excel
-
В менюто Инструменти изберете Добавки.
-
В полето Налични добавки поставете отметка в квадратчето за добавката, която искате да активирате, и след това щракнете върху OK.
Инсталиране на добавка на Excel
-
Някои добавки на Excel се намират на вашия компютър и могат да бъдат инсталирани или активирани чрез щракване върху Преглед (в диалоговия прозорец Добавки по-горе ), за да намерите добавката, и след това щракнете върху OK.
-
Някои добавки на Excel изискват изпълнение на инсталационен пакет. Може да се наложи да изтеглите или копирате инсталационния пакет на компютъра си (инсталационният пакет обикновено е файл с разширение на .msi файл) и след това да го изпълните.
-
Други добавки, които не са налични на вашия компютър, могат да се изтеглят и инсталират чрез уеб браузър от Изтегляния или от други сайтове в интернет, сървър във вашата организация или чрез вградената опция за магазин в Excel. Следвайте инструкциите за настройка за изтеглянето, ако е необходимо.
Инсталиране на добавки от магазина
-
Щракнете върху раздела Вмъкване на лентата.
-
Щракнете върху бутона Магазин .
-
Използвайте полето "Категории " или " Търсене ", за да намерите добавки.
-
Щракнете върху Добави, за да инсталирате добавката.
Забележка: Някои добавки трябва да бъдат закупени.
-
За да премахнете добавка на Excel
-
Щракнете върху раздела Вмъкване и след това върху Моите добавки.
-
В добавките на Office щракнете върху менюто с 3 точки до добавката.
-
Щракнете върху Премахни.
-
Прочетете известието, което се показва по отношение на други устройства, и щракнете върху Премахни.










