Можете да добавите мултимедия (като например видео, аудио или изображение) към класическа SharePoint страница. Медийният файл може да идва от вашия компютър, от SharePoint или от друго местоположение, като например споделяне на файл. Можете да вградите видео от уеб сайт за споделяне на видео, като например YouTube, Vimeo или Hulu.
Предупреждение: Ако качите аудиофайл в. WAV формат, може да видите съобщение, което не е правилно за повечето браузъри. Съобщението гласи, че уеб частта за мултимедиен плейър не може да възпроизвежда файлове в този формат. Това е невярно за всички поддържани браузъри, с изключение на Chrome. Игнорирайте съобщението и продължете да качвате файла.
Важно: Трябва да имате разрешение за редактиране на страници, за да изпълните тази процедура.
Вмъкване на видео в класическа страница на SharePoint, 2016 или 2013
-
Отидете на страницата, в която искате да добавите мултимедия.
-
Изберете раздела страница . След това на лентата щракнете върху Редактиране.
-
Щракнете в редактируема област на страницата.
-
Изберете раздела " Вмъкване " и в групата " мултимедия " на лентата щракнете върху видео и аудио.

-
Ще видите следните опции:
-
От компютър
-
Вграждане
-
От SharePoint
-
От адрес
За информация как се вмъква мултимедия с една от тези опции щракнете върху една от връзките по-долу.
-
За да качите файл от компютъра си, изпълнете стъпките по-долу.
-
Щракнете върху от компютър.
-
Отидете до местоположението на файла, който искате, изберете файла и след това щракнете върху Отвори.
-
Задайте библиотека местоназначение, в която искате да съхраните файла.
Препоръчваме да зададете библиотека с активи като местоназначение. Библиотеката с активи е проектирана специално за мултимедия и автоматично включва функции, като например визуализация на изображения и миниатюри за видеоклипове. Тези функции улесняват работата с мултимедийните файлове.
За да научите как да настроите библиотека с активи за мултимедийни файлове, вижте Настройка на библиотека с активи за съхраняване на файлове с изображения, аудио или видео. -
Щракнете върху OK.
За да вградите видеоклип от уеб сайт за споделяне на видео, като например YouTube, Vimeo, Hulu или други подобни сайтове, следвайте тези основни стъпки.
В сайта за видео направете следното:
-
Извикайте видеоклипа, който искате да използвате.
-
Намерете и щракнете върху споделяне за видеоклипа.
-
В зависимост от сайта, може да се наложи да щракнете върху връзка за вграждане или може да е точно там. Щракнете върху кода за вграждане и натиснете CTRL+C за да копирате или щракнете с десния бутон и щракнете върху Копирай от контекстното меню.
Забележка относно защитата: От съображения за сигурност SharePoint поддържа само код за вграждане с етикет за <IFRAME>.
Във вашия сайт на SharePoint направете следното:
-
Щракнете върху Вграждане.
-
След това поставете кода за вграждане в диалоговия прозорец.
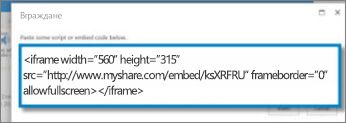
Съвет: Обикновено е лесно да получите кода за вграждане за видео от популярни сайтове за споделяне на видео. Просто потърсете опцията " вграждане " или " споделяне " и след това следвайте инструкциите на екрана, за да се покаже кодът за вграждане. Когато се появи кодът за вграждане, копирайте го и след това поставете кода, както е показано в предишната картина.
-
Щракнете върху Вмъкни.
За да добавите видео от местоположение в сайт на SharePoint, изпълнете стъпките по-долу.
-
Щракнете върху от SharePoint. По този начин се отваря извличането на активи, което можете да потърсите в желаната папка или библиотека.
-
Отидете до местоположение във вашия сайт, като например библиотека с активи, където се записват аудио-и видеофайловете.
-
Изберете файла, който искате, и след това щракнете върху Вмъкни.
За да добавите видеоклип от друго място в уеб, следвайте тези стъпки.
-
Щракнете върху от адрес.
-
Въведете URL адреса на файла, който искате да използвате, след което щракнете върху OK. URL адресът трябва да сочи директно към видеофайл. Например: http://contoso.com/VideoFile.WMV.
Когато добавите видео или аудио към страница, SharePoint вмъква мултимедийна уеб част. След като добавите мултимедийния файл, можете да персонализирате уеб частта. Например може да искате да промените размера или местоположението му, да редактирате заглавието или да добавите емблема на каталог.
Когато добавяте видео към страница, не забравяйте да включите надписи и аудиото за съдържанието. Надписите позволяват на хората с увреден слух да научат повече за съдържанието, и помагат на хората, за които това не е майчин език, да гледат видеото.
Ако искате да промените мултимедийната уеб част на дадена страница, изпълнете следните стъпки:
-
Отидете на страницата, която съдържа видеоклипа.
-
Изберете раздела страница и след това щракнете върху Редактиране.
-
Когато видеоклипът се покаже на страницата, щракнете върху произволно място на видеото, за да отворите раздела мултимедия и лентата.
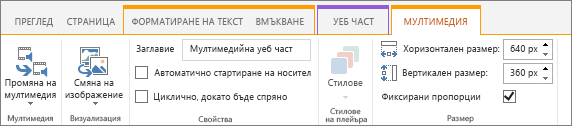
-
На лентата, в групата Визуализация посочете Промяна на изображението и изберете файла с изображението, което искате да се показва като предварителен преглед на аудио-или видеофайла. Ако не актуализирате изображението за визуализация, се показва изображението по подразбиране за типа на файла.
-
В групата свойства можете да въведете или промените заглавието, което се появява. Можете също да укажете дали искате файлът да се възпроизвежда автоматично, когато страницата е заредена, или ако тя трябва да е циклична, докато не бъде спряна.
-
В групата стилове на плейъра на лентата посочете стилове и изберете стила, който предпочитате за плейъра.
-
В групата размер на лентата можете също да изберете да зададете промените, които искате да направите, в хоризонталния и вертикалния размер на плейъра.
-
За да редактирате мултимедийната уеб част, задръжте показалеца на мишката върху заглавието на носителя и след това щракнете върху стрелката, която се показва, за да отворите менюто мултимедийна уеб част.
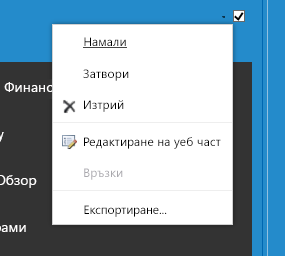
-
Изберете Редактиране на уеб част , за да отворите прозореца за редактиране отстрани на екрана.
-
В панела за редактиране на уеб части изберете свойствата, които искате да промените. Когато приключите с извършването на промени, щракнете върху Приложи.
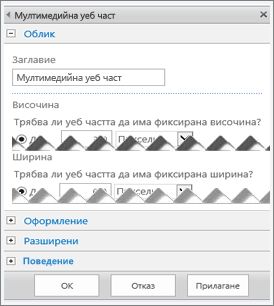
-
Щракнете върху OK , за да затворите прозореца за редактиране и да се върнете към страницата.
-
Когато приключите с извършването на промени в страницата, изберете раздела страница и след това щракнете върху Запиши. Ако страницата е извлечена за вас, ще видите предупредително съобщение заедно с връзка, така че да можете да я вкарате.
Ето как да направите много по-малки, по-тънки ленти за управление в уеб страница. Тази лента за управление е най-подходяща за аудиофайлове, като например подкастове, за които пълната мултимедийна уеб част ще е прекалено голяма.
-
Качете аудиофайла и файла с текстовата транскрипция във вашата папка Активи на сайта.
-
За да отворите менюто Настройки , в горния десен ъгъл изберете Настройки .
-
Изберете връзката Съдържание на сайта.
-
Отидете в папката Активи на сайта.
-
Плъзнете аудио-и преписния файл в папката.
-
Получете URL адресите за файловете. За да отворите менюто "Действия с файлове", изберете многоточието до името на файла. Копирайте и поставете връзката от менюто с действия в друг файл. Тази връзка ще ви трябва по-късно в кода за вграждане на аудио.
-
-
За да отворите лентата Редактиране и да влезете в режим Редактиране, на страницата, в която искате да покажете видеото, изберете връзката Редактиране.
-
Поставете фокуса там, където искате да се показва видеото.
-
За да отворите диалоговия прозорец Вграждане, от раздела Вмъкване отворете групата Видео и аудио и изберете Вграждане.
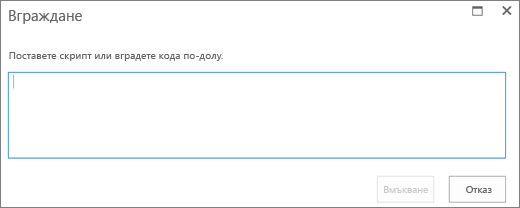
-
Поставете кода за вграждане в полето – с URL адреса на аудиофайла след "src=" и в кавички.
<audio src="your-audio-file-URL-here.mp3"controls="controls"></audio>
Този код поставя лентата за управление на мултимедия в страницата. Лентата позволява на потребителите да започват и спират възпроизвеждането.
Съвет: Ако вашият код за вграждане не е форматиран правилно или сочи към местоположение на файл, който не съществува, бутонът "Вмъкване" няма да е активен.
-
Когато сте готови, изберете Вмъкни , за да поставите контролата за аудио на страницата. Вградената контрола за аудио изглежда така:
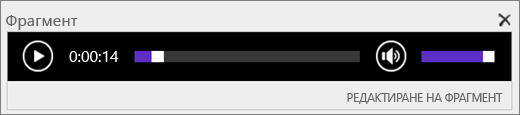
-
Поставете фокуса в края на фрагмента от код за контролата за аудио и натиснете Enter, за да отидете на следващия ред.
-
Вмъкнете връзка във файла с текстовата транскрипция на аудиото.
-
За да отворите диалоговия прозорец Избор на актив, от раздела Вмъкване изберете Връзка и От SharePoint.
-
Изберете файла с текстовата транскрипция и натиснете Вмъкване. Това вмъква хипервръзка с името на файла като текст на връзката.
-
Поставете фокуса във връзката, точно преди последния знак от името на файла. Натискайте бавно клавиша Backspace, за да премахнете всички знаци в името на файла с изключение на първия и последния.
Съвет: Това запазва целостта на връзката и курсорът остава точно там, където трябва да бъде, за да можете да промените текста на връзката.
-
Напишете желания текст за връзката. Например за текстова транскрипция на аудио въведете Преглед на текстова транскрипция на аудио.
-
Изтрийте останалите знаци от името на файла.
-
-
Когато сте готови, за да запишете всички промени, в горния край на страницата щракнете върху Запиши.
Ако използвате SharePoint Classic, можете да добавите Office 365 Video или Microsoft Stream към страницата си. Вижте вграждане на видео от видео от Microsoft 365 или Използвайте уеб частта за поток.
Когато използвате снимки, изображения, графична колекция или аудио, носите отговорност за спазването на авторските права.
-
За да отворите лентата Редактиране и да влезете в режим Редактиране, на страницата, която искате да редактирате, изберете връзката Редактиране.
-
Поставете фокуса там, където искате да се показва картината.
-
За да отворите диалоговия прозорец Качване на изображение, от раздела Вмъкване отворете групата Картина и изберете От компютър.
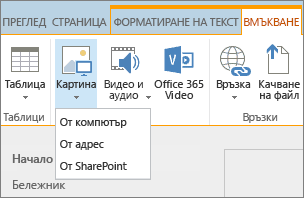
Съвет: За да вмъкнете картина от интернет чрез поставяне на нейния URL адрес, изберете От адрес. За да вмъкнете изображение от вашия сайт на SharePoint, изберете от SharePoint.
-
Изберете своя файл, изберете папка местоназначение във вашия сайт на SharePoint (изборът по подразбиране е папката активи на сайта ) и включете всички бележки за различните версии на изображението.
-
За да вмъкнете картината и да активирате раздела изображение , изберете OK.

Съвет: Разделът Изображение се вижда само когато е избрано изображение.
-
Отидете в полето Алтернативен текст в раздела Изображение и въведете алтернативен текст за изображението.
-
Когато приключите, щракнете върху Запиши.
Съвети за достъпност
-
Алтернативният текст трябва да в кратък, но описателен.
-
Добрият алтернативен текст казва на слушателя защо картината е важна.
За повече информация за алтернативния текст, включително примери и връзки към повече информация, посетете страницата WebAIM Alternative Text (WebAIM – Алтернативен текст).
Добавяне на мултимедийната уеб част към страница
Можете да използвате мултимедийната уеб част, за да възпроизвеждате аудио или видео клипове на страница. За информация относно конкретните формати за видео и аудио, поддържани от мултимедийната уеб част, вижте поддържани мултимедийни формати и протоколи в Silverlight.
Трябва да имате разрешение за редактиране на страници, за да изпълните тази процедура.
-
Отидете на страницата, която искате да актуализирате.
-
В раздела ' ' страница ' ' на лентата щракнете върху Редактиране.
-
Направете едно от следните неща:
-
Ако редактирате Wiki страница или страница за публикуване, щракнете върху редактируемо местоположение на страницата, в която искате да добавите мултимедийната уеб част, щракнете върху раздела Вмъкване под инструменти за редактиране на лентата, след което щракнете върху видео и аудио.
-
Ако редактирате страница с уеб части, щракнете върху Добавяне на уеб част в колоната или зоната, където искате да вградите мултимедия. Под категориищракнете върху мултимедия и съдържание. Под уеб частищракнете върху мултимедийна уеб части след това щракнете върху Добави.
-
-
Когато на страницата се появи мултимедийната уеб част, щракнете върху текста, който гласи Щракнете тук, за да конфигурирате.
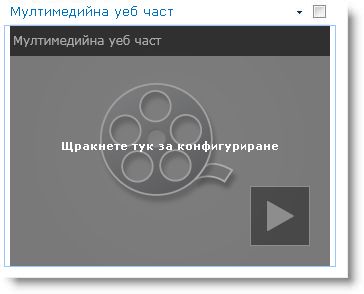
-
Щракнете върху раздела Опции за мултимедия на лентата.
-
За да конфигурирате мултимедийната уеб част, за да покажете конкретен аудиофайл или видеофайл, посочете Промяна на мултимедияи след това изберете една от следните опции:
-
За да качите файл от вашия компютър, щракнете върху от компютър, намерете местоположението на файла, който искате, и след това щракнете върху OK.
-
За да вградите видеоклип, който вече е записан в сайт на SharePoint, щракнете върху от SharePointи след това отидете до местоположение във вашия сайт, като например библиотека с активи, където се записват аудио-и видеофайловете. Изберете файла, който искате, и след това щракнете върху OK.
-
За да вградите видеоклип от уеб сайт за споделяне на видео, щракнете върху от адреси след това въведете URL адреса на файла, който искате да използвате, след което щракнете върху OK.
Мултимедийната уеб част поддържа възпроизвеждане на файлове от URL адреси, които сочат директно към видеофайл. Например: http://contoso.com/VideoFile.WMV. Ако използвате вграждане на код или връзки за споделяне за страници, които хостват видео, те няма да работят. За информация относно вграждането на видеоклипове чрез вграждане на код вижте вграждане на видео на страница с помощта на код за вграждане.
-
-
Когато сте избрали файла, който искате, щракнете върху OK.
-
В групата Визуализация посочете Промяна на изображениетои изберете файла с изображението, което искате да се показва като предварителен преглед на аудио-или видеофайла. Ако не актуализирате изображението за предварителен преглед, ще се покаже изображението по подразбиране за типа на файла.
-
В групата свойства Задайте заглавието, което искате да се показва за уеб частта. Можете също да укажете дали искате файлът да се възпроизвежда автоматично, когато страницата е заредена, или ако тя трябва да е циклична, докато не бъде спряна.
-
В групата стилове на плейъра на лентата посочете стилове и изберете стила, който предпочитате за плейъра.
-
В групата размер на лентата можете по желание да зададете промените, които искате да направите в хоризонталния и вертикалния размер на плейъра.
Можете да използвате уеб частта за заявка за съдържание, за да добавите динамично показване на видеофайлове или аудиофайлове към страница. Това е полезно, ако искате да добавите секция към страницата си, в която се намират видеоклипове "най-висока оценка" или всички видеоклипове с определен етикет за метаданни.
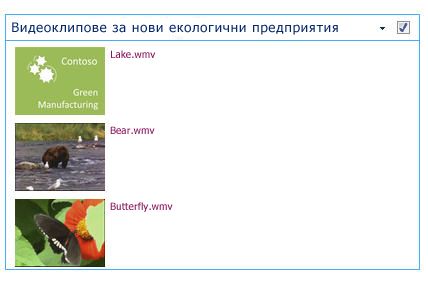
Когато добавите уеб част на заявка за съдържание към страница, можете да я конфигурирате да прави заявка за всички елементи на съдържание на сайт, които отговарят на определени критерии. След това показва резултатите от тази заявка на страницата. Ако към сайта е добавен ново съдържание и то отговаря на критериите за заявката, той също ще бъде показан в уеб частта. Уеб частта за заявка за съдържание може да върне съдържание от отделен списък или библиотека или от множество списъци и библиотеки в колекция от сайтове.
Трябва да имате разрешение за редактиране на страници, за да изпълните тази процедура.
Тази процедура предполага, че искате да покажете видеоклипове, но ще работи и за файлове с аудио или изображения.
-
Отидете на страницата, която искате да актуализирате.
-
В раздела ' ' страница ' ' на лентата щракнете върху Редактиране. Направете едно от следните неща:
-
Ако редактирате Wiki страница или страница за публикуване, щракнете върху редактируема област на страницата, в която искате да добавите уеб частта на заявка за съдържание. Щракнете върху раздела Вмъкване на лентата инструменти за редактиране и след това щракнете върху уеб част. Под категориищракнете върху сбор на съдържание. Под уеб частищракнете върху заявка за съдържаниеи след това щракнете върху Добави.
-
Ако редактирате страница с уеб части, щракнете върху Добавяне на уеб част в колоната или зоната, където искате да добавите уеб частта на заявка за съдържание. Под категориищракнете върху сбор на съдържание. Под уеб частищракнете върху заявка за съдържаниеи след това щракнете върху Добави.
-
-
В уеб частта заявка за съдържание щракнете върху стрелката и след това щракнете върху Редактиране на уеб част.
-
Щракнете върху връзката Отваряне на екрана с инструменти .
-
В екрана с инструменти за заявки за съдържание щракнете, за да разгънете заявка.
-
Под източникЗадайте местоположението за елементите, които искате да покажете. Ако е необходимо, отидете до местоположението на конкретния сайт, подсайт или списък.
-
Ако имате обхват на заявката си към сайта, под тип на списъка Задайте типа на списъка, от който искате да се показват елементите. Ако сте избрали конкретен списък или библиотека в стъпка 6, то това поле ще бъде автоматично попълнено вместо вас.
-
Под тип съдържание, под Показвай елементите на този тип съдържание изберете типове съдържание на цифрови активи.
-
Под Показвай елементите на този тип съдържаниеизберете видео. Ако вашата организация е създала персонализирани версии на типовете съдържание за цифрови активи, можете също да изберете квадратчето за отметка Включвай дъщерните типове съдържание .
-
Ако желаете, под насочване към аудиторияможете да се откажете да приложите филтриране на аудиторията, което ще показва определени елементи за определени аудитории, в зависимост от това как насочването към аудитория е конфигурирано за вашия сайт.
-
Под допълнителни филтриможете да използвате метаданни за елементи, за да филтрирате какво се показва. Например, ако искате да покажете видеоклипове, които са били маркирани с конкретна ключова дума, изберете корпоративни ключови думи , с които операторът съдържа някои оттях, и след това въведете желаните стойности.
-
Ако искате да добавите още филтри, щракнете върху и или или и задайте допълнителни филтри.
-
Разгънете презентация, направете желаните от вас персонализации под групиране и сортиране, стиловеи полета за показване. Под стиловее полезно да се уверите, че квадратчето за отметка Изпълнявай мултимедийни връзки в браузър е отметнато, ако искате посетителите на сайта да могат да изпълняват мултимедийни клипове директно в браузъра.
Когато първоначално конфигурирате уеб частта за заявка за съдържание, е възможно да не знаете как искате да конфигурирате елементите под презентация. Може да е полезно първо да визуализирате заявката си в уеб частта и след това да я редактирате отново, за да направите персонализациите в изгледа на информацията.
Например ако не персонализирате никоя от настройките под презентация, видеоклиповете може да се показват с голямо изображение за визуализация, което може да не работи с модела на страницата. В този случай може да поискате да изберете фиксиран размер на изображението под стилове | Стил на елемент за да осигурите посетителите на сайта с малки изображения за предварителен преглед, те могат да щракнат, за да възпроизвеждат видео. Следващият пример показва уеб част за заявка за съдържание, която показва три видеоклипа. Конфигуриран е с фиксиран размер на изображението.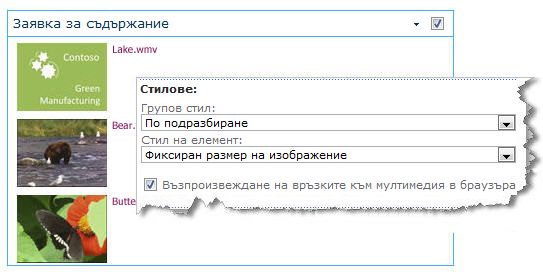
-
Щракнете върху OK.
-
Запишете промените си в страницата.
За повече информация за уеб частта на заявка за съдържание вижте Показване на динамичен изглед на съдържанието на страница чрез добавяне на уеб частта на заявка за съдържание.
Ако искате да използвате код за вграждане от уеб сайт за споделяне на видео от друг доставчик, за да добавите видео към страница, можете да направите това чрез добавяне на кода за вграждане на уеб частта за редактор на съдържание.
Трябва да имате разрешения за Designer, за да изпълните тази процедура.
-
Намерете видеоклипа, който искате да вградите, на страницата и Копирайте кода за вграждане.
-
Отидете на страницата, която искате да актуализирате.
-
В раздела ' ' страница ' ' на лентата щракнете върху Редактиране. Направете едно от следните неща:
-
Ако редактирате Wiki страница, щракнете върху местоположение на страницата, където искате да добавите уеб частта за редактор на съдържание, щракнете върху раздела Вмъкване на лентата инструменти за редактиране и след това щракнете върху уеб част. Под категориищракнете върху мултимедия и съдържание. Под уеб частищракнете върху редактор на съдържаниеи след това щракнете върху Добави.
-
Ако редактирате страница с уеб части, щракнете върху Добавяне на уеб част в колоната или зоната, където искате да вградите мултимедия. Под категориищракнете върху мултимедия и съдържание. Под уеб частищракнете върху редактор на съдържаниеи след това щракнете върху Добави.
-
-
В уеб частта за редактор на съдържание посочете стрелката, след което щракнете върху Редактиране на уеб част.
-
В уеб частта за редактор на съдържание въведете текста, който искате да покажете, за да представите видеоклипа.
-
В раздела Форматиране на текст на лентата инструменти за редактиране , в групата коректура щракнете върху HTMLи след това щракнете върху Редактиране на HTML източник.
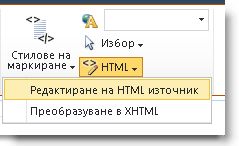
-
Поставете кода за вграждане в диалоговия прозорец HTML източник и след това щракнете върху OK.
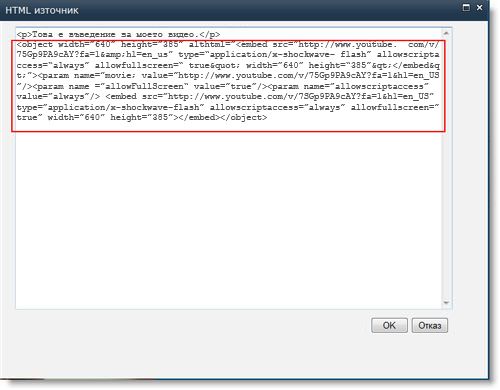
-
Записване на страницата (или записване и вкарване, ако е необходимо плащане за страниците в сайта).
-
Щракнете върху бутона Пусни на вградения видео плейър, за да възпроизведете видеото.
Добавяне на изображения с алтернативен текст
За да направите вашето съдържание достъпно за всички потребители, следвайте тези указания.
Когато използвате снимки, изображения, графична колекция или аудио, носите отговорност за спазването на авторските права.
-
За да отворите лентата Редактиране и да влезете в режим Редактиране, на страницата, която искате да редактирате, изберете връзката Редактиране.
-
Поставете фокуса там, където искате да се показва картината.
-
За да добавите изображение, от раздела Вмъкване Отворете групата картина и изберете от компютър.
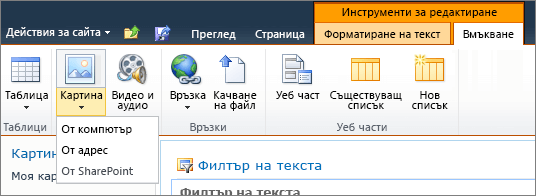
Съвет: За да вмъкнете картина от интернет чрез поставяне на нейния URL адрес, изберете От адрес. За да вмъкнете изображение от вашия сайт на SharePoint, изберете от SharePoint.
-
Изберете своя файл, изберете папка местоназначение във вашия сайт на SharePoint (изборът по подразбиране е папката активи на сайта ) и включете всички бележки за различните версии на изображението.
-
За да вмъкнете картината и да активирате раздела инструменти за картини , изберете OK.

Съвет: Разделът ' ' инструменти за картини ' ' се вижда само когато е избрано изображение.
-
Отидете в полето Алтернативен текст в раздела Изображение и въведете алтернативен текст за изображението.
-
Когато приключите, щракнете върху Запиши.
Съвети за достъпност
-
Алтернативният текст трябва да в кратък, но описателен.
-
Добрият алтернативен текст казва на слушателя защо картината е важна.
За повече информация за алтернативния текст, включително примери и връзки към повече информация, посетете страницата WebAIM Alternative Text (WebAIM – Алтернативен текст).
Поддържани формати за видео
Мултимедийната уеб част използва HTML5 видео и поддържа. ASF,. AVI,. MPG,. mp3,. mp4,. OGG,. ogv,. Webm,. WMA и. WMV видео формати.
Класическата мултимедия на Silverlight поддържа. ASF,. mp3,. mp4,. WMA и. WMV.
Забележка: Докато всички гореизброени формати се поддържат, но не всички са достъпни извън кутията (например. WMV). Моля, използвайте. mp4 формат за най-достъпно решение.










