Можете да използвате Outlook в уеб за фирми, за да дадете на някого в организацията ви разрешение за управление на вашия календар. Можете да му дадете достъп на редактор, което му позволява да редактира вашия календар или да делегира достъп, което му позволява не само да редактира календара ви, но също така и да планира и отговаря от ваше име на събрания.
Забележка: Ако инструкциите не съвпадат с това, което виждате, е възможно да използвате по-стара версия на Outlook в уеб. Изпробвайте инструкциите за класическата Outlook в уеб.
Можете да дадете на всеки във вашата организация достъп до вашия календар като редактор или представител. Редактори могат да бъдат зададени за вашия основен календар (с име "Календар") или за всички допълнителни календари, които сте създали. Представители могат да бъдат задавани само за вашия основен календар. Не можете да давате достъп като редактор или представител на хора извън вашата организация.
-
В Outlook в уеб изберете

-
В горния край на страницата изберете Споделяне > календар.
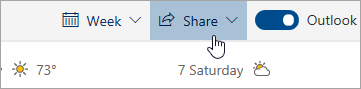
-
На страницата Споделяне и разрешения въведете името или имейл адреса на човека, с когото искате да споделите календара си. Въпреки че можете да споделяте календара си с повече от един човек, можете да добавяте само по един човек в даден момент от Outlook в уеб.
-
След като добавите човека, който искате да управлява вашия календар, изберете падащия списък до името му и изберете нивото на достъп, което искате да има.
-
Изберете Може да редактира, за да му дадете разрешение да прави промени във вашия календар.
-
Изберете Представител, за да му дадете същите разрешения като на редактор, както и да получава искания за събрания и отговори от ваше име.
Забележка: Когато представителят отговори на покана за събрание от ваше име, няма да виждате отговора на поканата в папката си "Входящи", когато използвате Outlook в уеб. Събрания, които са приети или приети под въпрос, ще се показват в календара ви и ще се вижда, че представителят ги е приел.
-
Опциите Може да преглежда часовете ми на заетост, Може да преглежда заглавия и местоположения и Може да преглежда всички подробни данни позволяват на другите хора да преглеждат календара ви, но не и да го променят. Достъпът за хора извън вашата организация е ограничен до тези опции.
-
-
След като сте приключили с добавянето на човека, с когото искате да споделите календара си, и сте избрали кое разрешение искате да му дадете, изберете Споделяне. Ако решите да не споделяте календара си в момента, изберете

Човекът, с когото сте споделили календара си, ще получи имейл съобщение с уведомление за това. Когато избере бутона Приемам в поканата, той ще добави вашия календар в списъка си с календари.
Забележка: Календарните елементи, маркирани като Личен, са защитени. Повечето хора, с които споделяте календара си, виждат само времето на елементите, маркирани като Личен, но не и темата, местоположението или други подробности. Изключение от това е, ако изберете квадратчето за отметка Позволяване на представителя да преглежда лични събития.
В допълнение към опциите за редактор и представител, които позволяват на други хора да редактират вашия календар, има опции, които позволяват на други хора да преглеждат календара ви, но не и да го редактират или да действат като представители от ваше име.
Забележка: Достъпът за хора извън вашата организация е ограничен до тези опции.
-
В Outlook в уеб изберете

-
В горния край на страницата изберете Споделяне > календар.
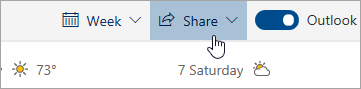
-
На страницата Споделяне и разрешения въведете името или имейл адреса на човека, с когото искате да споделите календара си. Въпреки че можете да споделяте календара си с повече от един човек, можете да добавяте само по един човек в даден момент от Outlook в уеб.
-
След като добавите човека, който искате да управлява вашия календар, изберете падащия списък до името му и изберете нивото на достъп, което искате да има.
-
Изберете Може да преглежда кога съм зает , за да му дадете разрешение да вижда само кога сте заети, но не и подробностите за елементите във вашия календар.
-
Изберете Може да преглежда заглавията и местоположенията , за да им дадете разрешение да виждат кога сте заети, както и заглавията и местоположенията на елементите в календара.
-
Изберете Може да преглежда всички подробности, за да му дадете разрешение да вижда всички подробни данни за елементите във вашия календар. други хора да преглеждат календара ви, но не и да правят промени в него.
-
-
След като сте приключили с добавянето на човека, с когото искате да споделите календара си, и сте избрали кое разрешение искате да му дадете, изберете Споделяне. Ако решите да не споделяте календара си в момента, изберете

След като сте дали на друг делегиран достъп до вашия календар, ще видите допълнителна опция в Споделяне и разрешения, която ви позволява да управлявате начина, по който се обработват искания за събрания и отговорите им. Ако имате повече от един представител, тази опция се прилага за всички ваши представители.
За да зададете тези опции:
-
В Outlook в уеб изберете

-
В горния край на страницата изберете Споделяне > календар.
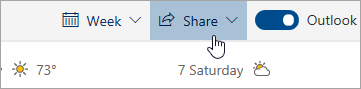
-
Под Представители, до Изпращане на поканите и отговорите до: изберете една от следните опции:
-
Само за представител Исканията за събрания и отговорите се изпращат само на вашите представители.
-
На представителя и ми изпрати копие Исканията за събрания и отговорите се изпращат на вас и на вашите представители. Само представителите ви виждат опцията за приемане или отклоняване на искане за събрание, а изпратеното до вас известие ще се появи като нормално имейл съобщение. Все още можете да отговорите на събранието, като отворите календарния елемент и му отговорите.
-
На мен и на представителя ми Исканията за събрания и отговорите се изпращат както на вас, така и на вашите представители. Всеки от вас може да отговори на поканата за събрание.
-
Можете да използвате настройките в диалоговия прозорец Споделяне и разрешения, за да дадете на представителите разрешение да виждат подробните данни за елементи, които са маркирани като лични.
-
В Outlook в уеб изберете

-
В горния край на страницата изберете Споделяне > календар.
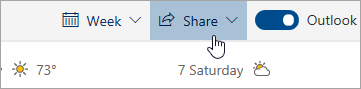
-
До представителя, на когото искате да дадете разрешение да вижда личните срещи, поставете отметка в квадратчето за Позволяване на представителя да преглежда лични събития.
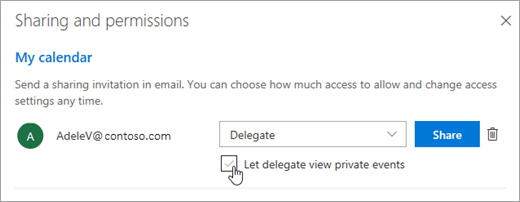
Известен проблем
Възможно е вашият представител да не може да отвори календара ви, ако са изпълнени и двете от следните условия:
-
Вашият представител осъществява достъп до вашия споделен календар чрез стария модел на споделяне на календар
-
Календарът ви съдържа серия частни събрания с изключение.
Когато това се случи, иконата за споделен календар на представителя се показва с удивителен знак (!). За да заобиколите този проблем, използвайте един от следните методи:
-
Споделете отново календара си, за да използвате новия модел на споделяне на календар, като използвате стъпките в раздела Надстройване на съществуващ споделен календар до новия модел на Споделяне на календар в Microsoft 365
-
Помолете представителя да изтрие и отвори отново календара ви, като използва стъпките в раздела Надстройване на съществуващ споделен календар до новия модел на Споделяне на календар в Microsoft 365
-
Нека представителят преглежда календара, като използва настолната версия на Outlook, вместо да Outlook в уеб
-
Даване на разрешение на представителя да преглежда лични елементи
-
Премахване на серия частни събрания
Ако искате да спрете споделянето на календара си с някого, използвайте Outlook в уеб, за да премахнете неговите или нейните разрешения.
-
В Outlook в уеб изберете

-
В горния край на страницата изберете Споделяне и изберете календара, за който искате да спрете споделянето.
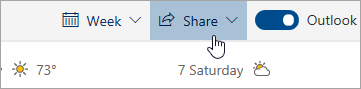
По подразбиране основният ви календар, се нарича "Календар". Ако сте създали и други календари, можете вместо това да изберете един от тях. Не можете да премахнете разрешенията за споделяне от календари, които са собственост на други хора.
-
Изберете

Лицето вече е премахнато от списъка с хора с достъп до вашия календар. Ако лицето е във вашата организация, вашият календар ще бъде премахнат от списъка му с календари. Ако лицето е извън вашата организация, неговото копие на вашия календар не се премахва, но вече няма да се синхронизира с вашия календар и да получава актуализации.
Инструкции за класическата версия на Outlook в уеб
Можете да дадете на всеки във вашата организация достъп до вашия календар като редактор или представител. Редактори могат да бъдат зададени за вашия основен календар (с име "Календар") или за всички допълнителни календари, които сте създали. Представители могат да бъдат задавани само за вашия основен календар. Не можете да давате достъп като редактор или представител на хора извън вашата организация.
-
В горната част на страницата изберете иконата за стартиране на приложения

-
В навигационната лента изберете Споделяне > Календар.
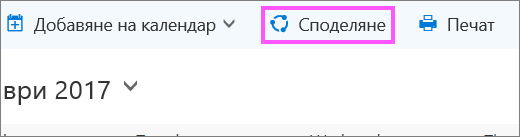
-
В диалоговия прозорец Споделяне на този календар въведете името или имейл адреса на човека, с когото искате да споделите календара си. Това поле работи точно като полето До в имейл съобщение. Въпреки че можете да споделяте календара си с повече от един човек, можете да добавяте само по един човек в даден момент от Outlook в уеб.
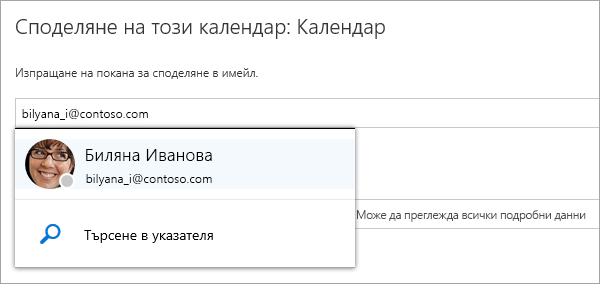
-
След като добавите човека, който искате да управлява вашия календар, изберете полето с падащия списък до името му и изберете нивото на достъп, което искате да има.
-
Изберете Може да редактира, за да му дадете разрешение да прави промени във вашия календар.
-
Изберете Представител, за да му дадете същите разрешения като на редактор, както и да получава искания и отговори от ваше име.
-
Опциите Може да преглежда часовете ми на заетост, Може да преглежда заглавия и местоположения и Може да преглежда всички подробни данни позволява на другите хора само да преглеждат календара ви, но не и да го променят.
-
-
След като сте приключили с добавянето на човека, с когото искате да споделите календара си, и сте избрали кое разрешение да споделите с него, изберете Споделяне. Ако решите да не споделяте календара си точно сега, изберете Премахни

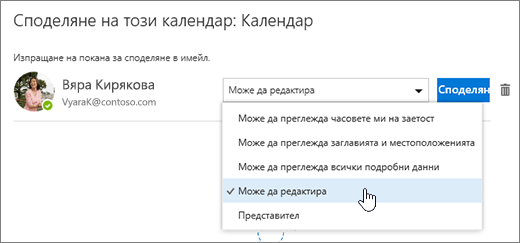
Човекът, с когото сте споделили календара си, ще получи имейл съобщение с уведомление за това. Когато избере бутона "Приемам" в поканата, той ще добави вашия календар в списъка си с календари.
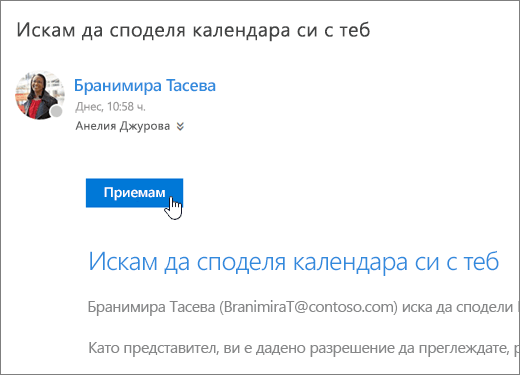
Забележки:
-
Календарните елементи, маркирани като Личен, са защитени. Повечето хора, с които споделяте календара си, виждат само времето на елементите, маркирани като Личен, но не и темата, местоположението или други подробности. Изключение от това е, че можете да дадете на представителя разрешение да вижда подробните данни за елементите, маркирани като Личен.
-
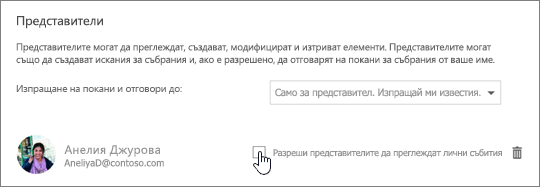
След като сте дали на друг делегиран достъп до вашия календар, ще видите допълнителна опция под Споделяне на този календар, която ви позволява да управлявате начина, по който се обработват искания за събрания и отговорите им. Ако имате повече от един представител, тази опция се прилага за всички ваши представители.
За да зададете тези опции:
-
В горната част на страницата изберете иконата за стартиране на приложения

-
В навигационната лента изберете Споделяне > Календар.
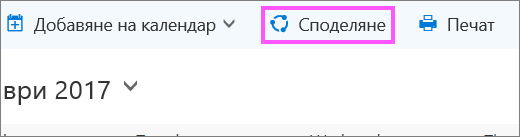
-
Под Представители, до Изпращане на поканите и отговорите до: изберете една от следните опции:
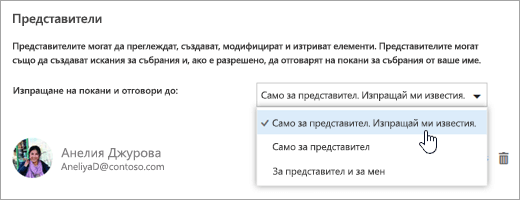
-
Само представител. Изпращай ми уведомления. Исканията за събрания и отговорите се изпращат на вас и на вашите представители. Само представителите ви виждат опцията за приемане или отклоняване на искане за събрание, а изпратеното до вас известие ще се появи като нормален имейл. Все още можете да отговорите на събранието, като отворите календарния елемент и му отговорите.
-
Само за представител. Исканията за събрания и отговорите се изпращат само на вашите представители.
-
На мен и на представителя ми. Исканията за събрания и отговорите се изпращат на вас и на вашите представители. Всеки от вас може да отговори на поканата за събрание.
-
-
Изберете Готово, за да запишете промените.
Можете да използвате настройките в диалоговия прозорец Споделяне на този календар, за да дадете на представителите разрешение да виждат подробните данни за елементи, които са маркирани като лични.
-
В горната част на страницата изберете иконата за стартиране на приложения

-
В навигационната лента изберете Споделяне > Календар.
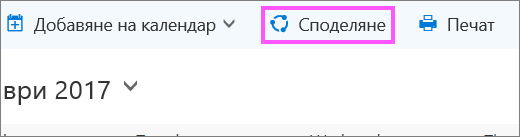
-
До представителя, на когото искате да дадете разрешение да вижда личните срещи, поставете отметка в квадратчето за Позволяване на представителя да преглежда лични събития.
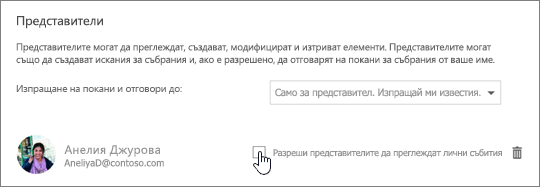
-
Изберете Готово, за да запишете промените.
Ако искате да спрете споделянето на календара си с някого, използвайте Outlook в уеб, за да премахнете неговите или нейните разрешения.
-
В горната част на страницата изберете иконата за стартиране на приложения

-
В горния край на страницата изберете Споделяне и изберете календара, за който искате да спрете споделянето.
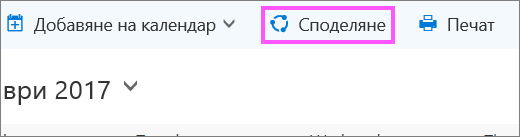
По подразбиране основният ви календар, се нарича "Календар". Ако сте създали и други календари, можете вместо това да изберете един от тях. Не можете да премахнете разрешенията за споделяне от календари, които са собственост на други хора.
-
Изберете лицето, с когото искате да прекратите споделянето на вашия календар, и изберете Премахни

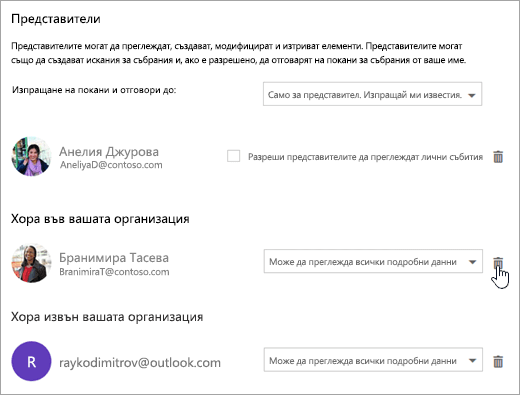
Лицето вече е премахнато от списъка с хора с достъп до вашия календар. Ако лицето е във вашата организация, вашият календар ще бъде премахнат от неговия списък с календари. Ако лицето е извън вашата организация, неговото копие на вашия календар не се премахва, но вече няма да се синхронизира с вашия календар или да получава актуализации.










