Можете бързо да изпълнявате задачи в няколко работни листа едновременно, като групирате работни листове заедно. Ако групирате набор от работни листове, всички промени, които правите в един работен лист, се правят във всички други работни листове в групата в точно същото местоположение в работните листове. Ако искате да създадете например стандартни таблици или изчисления в голям брой работни листове, групирането може да ви спести много време. Това работи най-добре, ако работните листове вече имат идентични структури от данни.
В тази статия
Групиране на избраните работни листове
В примера по-долу една работна книга има няколко работни листа за различни градове. Всички работни листове имат еднакви структури, показващи продажбите на кафе напитки.
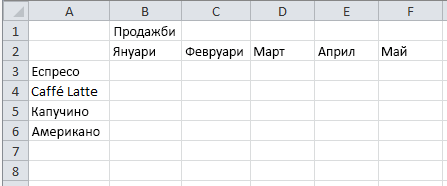
За да изпълните същите задачи за определен набор от работни листове, следвайте стъпките по-долу.
-
Натиснете и задръжте натиснат клавиша Ctrl и щракнете върху разделите на работния лист, които искате да групирате.

Съвет: Ако искате да групирате последователни работни листове, щракнете върху първия раздел на работния лист в диапазона, натиснете и задръжте клавиша Shift и щракнете върху последния раздел на работния лист в диапазона.
-
Да предположим, че искате да добавите една и съща формула към клетка B7 както в работните листове "Париж", така и в "Лондон". Когато бъде групирана, промяната ще се случи и в двата работни листа, когато някой от работните листове бъде променен. Например формула, която се променя на работния лист в Париж, автоматично се извършва в работния лист на Лондон:
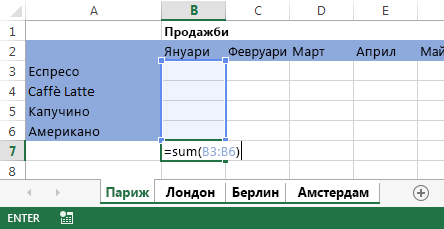
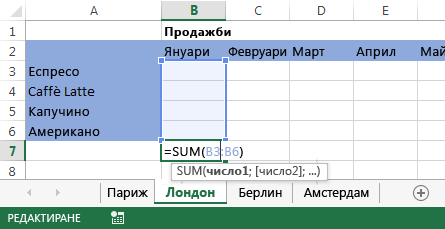
Забележка: Когато групирате работни листове, името на работната книга се променя така, че да включва [Група].
Съвет: Клиентите обичат съвети. Когато имате добър съвет, който да споделите, включете го.
Разгрупиране на избраните работни листове
Ако не искате да прилагате конкретни задачи към определен набор от работни листове, разгрупирай избраните работни листове.
-
Натиснете и задръжте клавиша Ctrl и щракнете върху разделите на работния лист, които искате да разгрупирате.
Групиране на всички работни листове
Можете лесно да групирате всички работни листове в работна книга.
-
Щракнете с десния бутон върху който и да е раздел на работен лист.
-
Щракнете върху Избери всички листове.
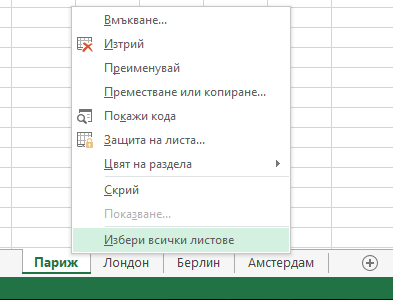

Забележка: Когато групирате всички работни листове, сърфирането в работните листове ги разгрупира. Можете да прегледате групираните работни листове, без да ги разгрупирате, ако не изберете всички работни листове.
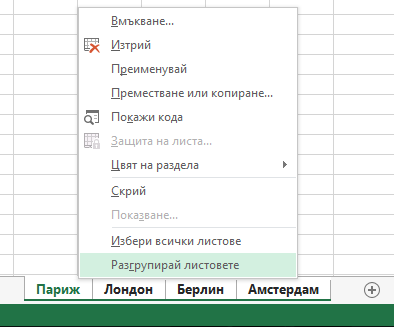
Разгрупиране на всички работни листове
Когато направите всички промени, можете да разгрупирате работните листове.
-
Щракнете с десния бутон върху който и да е раздел на работен лист в групата.
-
Щракнете върху Разгрупирай листовете.
Съвет: За да разгрупирате всички работни листове, можете също да щракнете върху всеки раздел на работен лист извън групата.










