Когато изтривате елементи (включително OneDrive файлове) от сайт на SharePoint, те се изпращат в кошчето на сайта (наричано също кошче от първи етап), където можете да ги възстановите, ако е необходимо. Когато изтривате елементи от кошче на сайт, те се изпращат в кошчето на колекцията от сайтове (наричано също кошче от второ ниво). Кошчето от първи етап допринася за използваната метрика на паметта, докато кошчето от второ ниво не го прави.
Забележка: Уеб елементите (подсайтовете) отиват директно в кошчето от второ ниво и все още се броят към използваната метрика за съхранение. Квотата се връща, когато уеб елементите се изчистват от кошчето от второ ниво.
Администратор на SharePoint колекция от сайтове може да преглежда и възстановява изтрити елементи от кошчето на колекцията от сайтове в първоначалните им местоположения. Ако даден елемент бъде изтрит от кошчето на колекцията от сайтове или надвишава времето за задържане, той се изтрива окончателно.
Важно: Кошчето на SharePoint се различава от кошчето в Windows. Ако изтриете файлове или папки, които синхронизирате, можете да ги възстановите от кошчето на Windows на вашия компютър. За да поставите кошчето на Windows на работния плот, вижте Показване или скриване на кошчето.
Възстановяване на елемент от кошчето на SharePoint в Microsoft 365 колекция от сайтове
-
В модерни екипни сайтове и класически сайтове (подсайтове) в левия екран изберете Кошче.
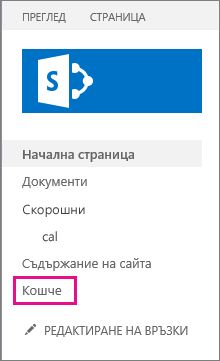
В сайтовете за съвременни комуникации изберете Съдържание на сайта и след това изберете Кошче в горната навигационна лента. Ако не виждате кошчето, изпълнете следните стъпки:
-
Изберете Настройки

Забележка: Ако не виждате Настройки на сайта, изберете Информация за сайта и след това изберете Преглед на всички настройки на сайта. Някои страници може да изискват от вас да изберете Съдържание на сайта и да изберете Настройки на сайта.
-
Под Администриране на колекция от сайтове изберете Кошче.

-
-
В долната част на страницата Кошче изберете кошче от второ ниво.
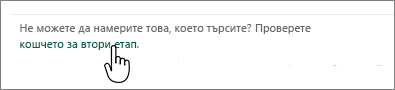
Забележка: За да използвате кошчето на колекцията от сайтове, ви трябват разрешения на администратор или собственик. Ако не го виждате, е възможно той да е дезактивиран или да нямате разрешение за достъп до него.
-
Посочете елементите, които искате да възстановите, изберете иконата за отметка отдясно на всеки елемент и след това изберете Възстановяване.
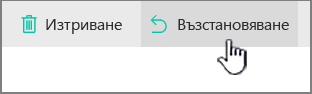
Забележка: Ако възстановите елемент, който първоначално се намира в изтрита папка, папката се създава отново на първоначалното местоположение и след това елементът се възстановява в папката.
Възстановяване на цяла колекция от сайтове
Ако сте глобален администратор или администратор на SharePoint в Microsoft 365, можете също да възстановите цели колекции от сайтове от кошчето на колекцията от сайтове. За информация вижте Възстановяване на изтрита колекция от сайтове.
Колко дълго се пазят изтритите елементи в кошчето?
В SharePoint в Microsoft 365 елементите се запазват за 93 дни от момента, в който ги изтриете от първоначалното им местоположение. Те остават в кошчето на сайта през цялото време, освен ако някой не ги изтрие оттам или не изпразни кошчето. В този случай елементите отиват в кошчето на колекцията от сайтове, където остават за останалата част от 93-те дни, освен ако:
-
Кошчето на колекцията от сайтове надхвърля квотата си и започва да прочиства най-старите елементи.
-
Елементите се изтриват ръчно от администратора на колекцията от сайтове от кошчето на колекцията от сайтове (за информация как да направите това, вижте Изтриване на елементи от кошчето на колекцията от сайтове).
Мястото за съхранение в кошчето на сайта се отчита спрямо квотата за съхранение на колекцията от сайтове и прага на списъчен изглед. Размерът на мястото, заделено в кошчето на колекцията от сайтове, е 200% от квотата за колекцията от сайтове. Тези стойности не могат да се конфигурират.
SharePoint Online запазва архивни копия на цялото съдържание в продължение на 14 допълнителни дни след действителното изтриване. Ако съдържанието не може да бъде възстановено чрез кошчето или възстановяването на файлове, администраторът може да се свърже с поддръжката от Microsoft, за да поиска възстановяване по всяко време в 14-дневния прозорец.
Забележка: Възстановяването от архивни копия може да се извърши само за колекции от сайтове, а не за определени файлове, списъци или библиотеки. Ако трябва да възстановите конкретен елемент, намерете го в кошчето, щракнете с десния бутон върху него и изберете Възстанови.
В допълнение към гореизложеното, клиентите също имат възможност да използват Архивно копие на Microsoft 365 за възстановяване на данни. Архивно копие на Microsoft 365 предлага по-дълго време на защита и предоставя уникално бързо възстановяване от често срещани сценарии за непрекъснатост на бизнеса и възстановяване след бедствие (BCDR), като например рансъмуер или случайно/злонамерено презаписване/изтриване на съдържание на служители. Допълнителната защита на сценарии за BCDR също е вградена директно в услугата, предлагайки по-високо ниво на защита на данните.
Възстановяване на елемент от страницата "Кошче на колекция от сайтове" на SharePoint Servers 2019 и 2016
-
В левия екран за бързо стартиране на страницата Сайт изберете Кошче.
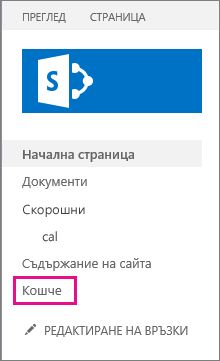
Ако не виждате кошчето, опитайте следните стъпки:
-
Изберете Настройки

-
Изберете Кошче под Администриране на колекция от сайтове.

Важно: За да използвате кошчето на колекцията от сайтове, ви трябват разрешения на администратор или собственик. Ако не го виждате, е възможно той да е дезактивиран или да нямате разрешение за достъп до него. Ако сте администраторът на SharePoint, вижте Конфигуриране на настройките на кошчето на SharePoint. Ако не, консултирайте се с администратора на сървърната група или на сървъра.
-
-
В долната част на страницата Кошче изберете кошче от второ ниво.

-
Изберете полето до елементите, които искате да възстановите, след което изберете Възстановяване.
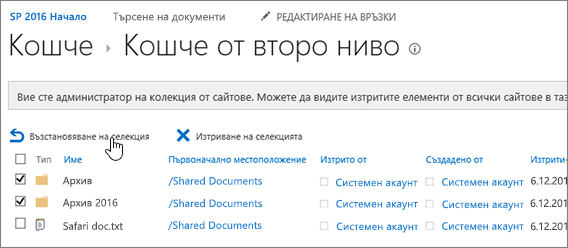
Забележка: Ако възстановите елемент, който първоначално се намира в изтрита папка, папката се създава отново на първоначалното местоположение и след това елементът се възстановява в папката.
-
Изберете OK.
Възстановяване на изтрит сайт
Изтритите сайтове се запазват в кошчето на колекцията от сайтове. Оттам администратор на колекция от сайтове може да ги възстанови в първоначалната си колекция от сайтове.
Забележка: SharePoint Server 2019 потребители могат да възстановяват елементи, които са изтрили сами, както и елементи, които други потребители в сайта са изтрили. Потребителите се нуждаят от разрешение за редактиране на изтритите елементи, така че да са видими в кошчето си на SharePoint.
Преди да възстановите, трябва да имате предвид, че:
-
Всички типове съдържание, които се добавят, докато сайтът е в кошчето на колекцията от сайтове, не се добавят към този сайт. Следователно дефинициите на полета може да не са актуални.
-
Разполагането на съдържание не засяга изтрит сайт в кошчето на колекцията от сайтове. За да решите този проблем, изпълнете разполагане с обхват за сайта, след като го възстановите.
-
Когато се инсталират пакети за актуализация, включително инженерни актуализации за бързи поправки на Microsoft (QFE), пакетите за актуализация не се прилагат към сайтове в кошчето на колекцията от сайтове. За да решите този проблем, надстройте ръчно колекцията от сайтове с помощта на кратката команда Upgrade-SPContentDatabase в базата данни за съдържание, която съдържа тази колекция от сайтове.
Забележка: Ако не виждате сайта, който искате да възстановите, той може вече да е окончателно изтрит ръчно или автоматично. Ако имате въпроси относно настройките за автоматично изтриване, консултирайте се с администратора на сървърната група или на сървъра.
Възстановяване на цяла колекция от сайтове
Ако сте администратор на SharePoint, можете да възстановите колекция от сайтове с помощта на PowerShell. За информация вижте Restore-SPDeletedSite.
Колко дълго се пазят изтритите елементи в кошчето?
Има две кошчета, кошчето на сайта (първи етап) и кошчето на колекцията от сайтове (втори етап). Периодът на задържане по подразбиране за всеки елемент е 30 дни. Периодът на задържане започва веднага след изтриването на елемента и не се променя дори ако бъде преместен от кошчето на сайта в кошчето на колекцията от сайтове. Този период може да бъде увеличен до 10 000 дни от датата, на която е възникнало първоначалното събитие за изтриване.
Можете също да конфигурирате елементите в кошчето да не се отхвърлят автоматично след определен период от време, ако желаете. Елементите в кошчето на сайта се броят в квотата за съхранение на сайта и прага на списъчен изглед. Свободното място по подразбиране в кошчето на колекцията от сайтове е 50% от квотата за сайта, но може да бъде конфигурирано за до 500% от квотата за сайта. Тези стойности могат да бъдат конфигурирани от администратора на сървърната група.
За повече информация вижте Конфигуриране на настройките на кошчето на SharePoint.
Възстановяване на елемент от страницата "Кошче на SharePoint Server 2013 колекция от сайтове"
-
В левия екран за бързо стартиране на страницата Сайт изберете Кошче.
Ако не виждате кошчето, опитайте следните стъпки:
-
Изберете Настройки

-
Изберете Кошче под Администриране на колекция от сайтове.

Важно: За да използвате кошчето на колекцията от сайтове, ви трябват разрешения на администратор или собственик. Ако не го виждате, е възможно той да е дезактивиран или да нямате разрешение за достъп до него. Ако сте администраторът на SharePoint, вижте Конфигуриране на настройките на кошчето на SharePoint. Ако не, консултирайте се с администратора на сървърната група или на сървъра.
-
-
В диалоговия прозорец Кошче изберете Изтрито от кошчето на краен потребител.

-
Изберете полето до елементите, които искате да възстановите, след което изберете Възстановяване.
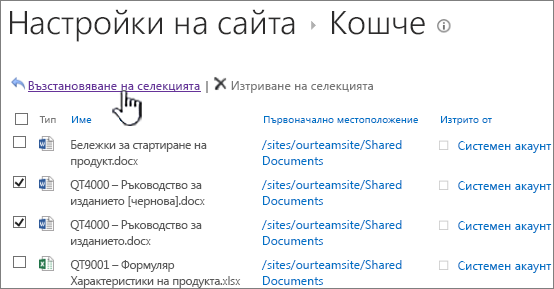
Забележка: Ако възстановите елемент, който първоначално се намира в изтрита папка, папката се създава отново на първоначалното местоположение и след това елементът се възстановява в папката.
-
Изберете OK.
Възстановяване на изтрит сайт
Изтритите сайтове се запазват в кошчето на колекцията от сайтове. Оттам администратор на колекция от сайтове може да ги възстанови в първоначалната си колекция от сайтове.
Преди да възстановите, трябва да имате предвид, че:
-
Всички типове съдържание, които се добавят, докато сайтът е в кошчето на колекцията от сайтове, не се добавят към този сайт. Следователно дефинициите на полета може да не са актуални.
-
Разполагането на съдържание не засяга изтрит сайт в кошчето на колекцията от сайтове. За да решите този проблем, изпълнете разполагане с обхват за сайта, след като го възстановите.
-
Когато се инсталират пакети за актуализация, включително инженерни актуализации за бързи поправки на Microsoft (QFE), пакетите за актуализация не се прилагат към сайтове в кошчето на колекцията от сайтове. За да решите този проблем, надстройте ръчно колекцията от сайтове с помощта на кратката команда Upgrade-SPContentDatabase в базата данни за съдържание, която съдържа тази колекция от сайтове.
Забележка: Ако не виждате сайта, който искате да възстановите, той може вече да е окончателно изтрит ръчно или автоматично. Ако имате въпроси относно настройките за автоматично изтриване, консултирайте се с администратора на сървърната група или на сървъра.
Възстановяване на цяла колекция от сайтове
Ако сте администратор на SharePoint, можете да възстановите колекция от сайтове с помощта на PowerShell. За информация вижте Restore-SPDeletedSite.
Колко дълго се пазят изтритите елементи в кошчето?
Има две кошчета, кошчето на сайта (първи етап) и кошчето на колекцията от сайтове (втори етап). Периодът на задържане по подразбиране за всеки елемент е 30 дни. Периодът на задържане започва веднага след изтриването на елемента и не се променя дори ако бъде преместен от кошчето на сайта в кошчето на колекцията от сайтове. Този период може да бъде увеличен до 10 000 дни от датата, на която е възникнало първоначалното събитие за изтриване.
Можете също да конфигурирате елементите в кошчето да не се отхвърлят автоматично след определен период от време, ако желаете. Елементите в кошчето на сайта се броят в квотата за съхранение на сайта и прага на списъчен изглед. Свободното място по подразбиране в кошчето на колекцията от сайтове е 50% от квотата за сайта, но може да бъде конфигурирано за до 500% от квотата за сайта. Тези стойности могат да бъдат конфигурирани от администратора на сървърната група.
За повече информация вижте Конфигуриране на настройките на кошчето на SharePoint.
Няколко основни положения за възстановяване от кошчето
-
Защитимите обекти връщат цялото им съдържание обратно с тях Когато възстановите който и да е защитим обект (всеки обект, до който може да се контролира достъп), той се възстановява с всички обекти, които съдържа, когато е бил изтрит. Ако например възстановите списък, библиотека, папка или колективна папка за документи, възстановената версия съдържа всички документи и други елементи, които съдържа, когато е била изтрита. Ако възстановите файл или друг елемент с няколко версии, възстановеният файл или елемент включва всички версии, които се съдържат в него, когато е бил изтрит.
-
Повечето обекти не могат да бъдат възстановени, ако техните обекти в контейнера не са налични Ако изтриете обект и след това изтриете обекта, който го съдържа, трябва да възстановите контейнера, преди да можете да възстановите обекта. Ако например изтриете файл и след това изтриете библиотеката, в която е бил съхранен, трябва да възстановите библиотеката, преди да можете да възстановите файла. Ако изтриете по-стара версия на файл и след това изтриете текущата версия на самия файл, трябва да възстановите самия файл, преди да можете да възстановите по-старата версия.
-
Изключение: Обект, изтрит от папка, може да бъде възстановен, без първо да се възстанови папката Папката автоматично се създава отново в предишното си местоположение, но сега съдържа само обекта, който сте възстановили. (Като алтернатива можете да възстановите папката ръчно от кошчето, в който случай тя се възстановява с цялото съдържание, което е имало при изтриването й.)
Оставете ни коментар
Беше ли полезна тази статия? Ако е така, кажете ни в края на тази страница. Кажете ни какво беше объркващо или какво липсва. Ако сте дошли от търсене и това не е информацията, която искате, кажете ни какво сте търсили. Включете вашата версия на SharePoint, операционна система и браузър. Ще използваме вашата обратна връзка, за да проверим още веднъж тези стъпки и актуализираме тази статия.










