Забележка: Бихме искали да ви осигурим най-новото помощно съдържание възможно най-бързо на вашия собствен език. Тази страница е преведена чрез автоматизация и може да съдържа граматически грешки и несъответствия. Нашата цел е това съдържание да ви бъде полезно. Можете ли да ни кажете дали информацията е била полезна за вас, в дъното на тази страница? Ето статията на английски за бърза справка.
След като добавите чертежи, скици и ръкописни бележки на всяка страница в OneNote за Windows 10, можете лесно да назад и да се повтаря всяка ръкописна линия по всяко време, позволява на другите да виждат как идеите си се формират.
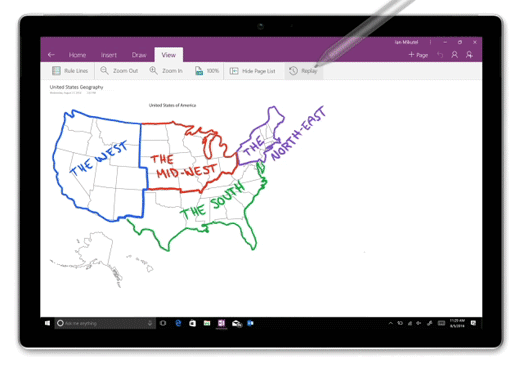
Забележка: Тази функция е налична само ако имате абонамент за Microsoft 365. Ако сте абонирани за Microsoft 365, уверете се, че имате най-новата версия на Office.
Да се повтаря вашите чертежи и ръкописен ръкописни линии в OneNote за Windows 10, направете следното:
-
На произволна страница щракнете върху или докоснете раздела Рисуване .
-
В раздела Рисуване изберете перо и цвят на перото и след това рисуване, скициране или ръкописни нещо на страницата.
-
В раздела изглед щракнете върху или докоснете бутона за отговор .
-
Когато получите подкана, направете едно от следните неща:
-
Плъзнете върху екрана, за да изберете част от вашия чертеж или ръкописа, който искате да се повтаря.
-
Да се повтаря всички графични или ръкописни бележки на текущата страница, щракнете върху или докоснете се повтаря всичко на страницата.
-
-
По време на възпроизвеждането на вашите ръкописни линии използвайте контролите в долната част на страницата, за да ръчно стъпка назад или напред в последователност, да възпроизведете или спрете поредицата от текущия кадър, или да се повтаря цялата анимация. Можете също да плъзнете лентата за напредъка на всяка част от анимацията, която искате да се повтаря.
-
За да излезете от възпроизвеждане по всяко време и да се върнете към бележките, щракнете върху или докоснете X близо до горния десен ъгъл на страницата или натиснете клавиша Esc на клавиатурата.










