Имате няколко опции, когато искате да въведете данните ръчно в Excel. Можете да въведете данни в една клетка, в няколко клетки едновременно или в повече от една работен лист наведнъж. Данните, които въвеждате, могат да бъдат числа, текст, дати или часове. Можете да форматирате данните по различни начини. Има няколко настройки, които можете да настроите, за да улесните въвеждането на данни.
Тази тема не обяснява как да използвате формуляр за данни за въвеждане на данни в работен лист. За повече информация относно работата с формуляри за данни вижте Добавяне, редактиране, намиране и изтриване на редове с помощта на формуляр за данни.
Важно: Ако не можете да въвеждате или редактирате данни в работен лист, е възможно те да са защитени от вас или от някой друг, за да предотвратите случайна промяна на данните. В защитен работен лист можете да изберете клетки за преглед на данните, но няма да можете да въвеждате информация в клетки, които са заключени. В повечето случаи не трябва да премахвате защитата от работен лист, освен ако нямате разрешение за това от лицето, което го е създало. За да премахнете защитата на работен лист, щракнете върху Премахване на защитата на лист в групата Промени на раздела Преглед . Ако е зададена парола при прилагането на защитата на работния лист, трябва първо да въведете тази парола, за да премахнете защитата на работния лист.
-
Щракнете върху клетка в работния лист.
-
Въведете числата или текста, които искате да въведете, и след това натиснете клавиша ENTER или TAB.
За да въведете данни на нов ред в клетка, въведете нов ред, като натиснете ALT+ENTER.
-
В раздела Файл щракнете върху Опции.
Само в Excel 2007: Щракнете върху бутона Microsoft Office

-
Щракнете върху Разширени и след това под Опции за редактиране поставете отметка в квадратчето Автоматично вмъквай десетичен знак .
-
В полето Places въведете положително число за цифрите отдясно на десетичния знак или отрицателно число за цифрите отляво на десетичния знак.
Ако например въведете 3 в полето Places и след това въведете 2834 в клетка, стойността ще се покаже като 2,834. Ако въведете -3 в полето Places и след това въведете 283, стойността ще бъде 283 000.
-
В работния лист щракнете върху клетка и след това въведете числото, което искате.
Данните, които сте въвели в клетките, преди да изберете опцията с фиксиран десетичен знак , не са засегнати.
За да заместите временно опцията с фиксиран десетичен знак , въведете десетичен знак, когато въвеждате числото.
-
Щракнете върху клетка в работния лист.
-
Въведете дата или час по следния начин:
-
За да въведете дата, използвайте наклонена черта или тире, за да разделите частите на дата; например въведете 05.09.2002 или 5-септември 2002 г.
-
За да въведете час, който е базиран на 12-часов часовник, въведете часа, последван от интервал, и след това въведете илиp след часа; например 9:00 p. В противен случай Excel въвежда часа като AM (сутрин).
За да въведете текущата дата и час, натиснете Ctrl+Shift+; (точка и запетая).
-
-
За да въведете дата или час, които остават актуални, когато отворите отново работен лист, можете да използвате функциите TODAY и NOW .
-
Когато въведете дата или час в клетка, тя се появява или във формата по подразбиране за дата или час за вашия компютър, или във формата, който е приложен към клетката, преди да въведете датата или часа. Форматът по подразбиране за дата или час се базира на настройките за дата и час в диалоговия прозорец Регионални и езикови опции (Контролен панел, Часовник, език и регион). Ако тези настройки на вашия компютър са променени, датите и часовете във вашите работни книги, които не са форматирани с помощта на командата Форматиране на клетки , се показват според тези настройки.
-
За да приложите формата по подразбиране за дата или час, щракнете върху клетката, която съдържа стойността за дата или час, и след това натиснете Ctrl+Shift+# или Ctrl+Shift+@.
-
Изберете клетките, в които искате да въведете същите данни. Клетките не трябва да са съседни.
-
В активната клетка въведете данните и след това натиснете Ctrl+Enter.
Можете също да въведете едни и същи данни в няколко клетки с помощта на манипулатор за запълване

За повече информация вижте статията Автоматично попълване на данни в клетки на работен лист.
Като направите няколко работни листа активни едновременно, можете да въведете нови данни или да промените съществуващи данни в един от работните листове, а промените се прилагат към едни и същи клетки във всички избрани работни листове.
-
Щракнете върху раздела на първия работен лист, съдържащ данните, които искате да редактирате. След това задръжте натиснат клавиша Ctrl, докато щраквате върху разделите на други работни листове, в които искате да синхронизирате данните.

Забележка: Ако не виждате раздела на работния лист, който искате, щракнете върху бутоните за превъртане на разделите, за да намерите работния лист, и след това щракнете върху неговия раздел. Ако все още не можете да намерите желаните раздели на работни листове, може да се наложи да увеличите прозореца на документа.
-
В активния работен лист изберете клетката или диапазон, в която искате да редактирате съществуващи или да въведете нови данни.
-
В активната клетка въведете нови данни или редактирайте съществуващите данни и след това натиснете клавиша Enter или Tab, за да преместите селекцията до следващата клетка.
Промените се прилагат към всички работни листове, които сте избрали.
-
Повтаряйте предишната стъпка, докато не завършите въвеждането или редактирането на данни.
-
За да отмените селекцията на множество работни листове, щракнете върху някой неизбран работен лист. Ако неизбран работен лист не се вижда, можете да щракнете с десния бутон върху раздела на избран работен лист и след това да щракнете върху Разгрупирай листовете.
-
Когато въвеждате или редактирате данни, промените засягат всички избрани работни листове и по невнимание могат да заместят данните, които не сте искали да променяте. За да избегнете това, можете да прегледате всички работни листове едновременно, за да идентифицирате потенциални конфликти на данни.
-
В раздела Изглед , в групата Прозорец щракнете върху Нов прозорец.
-
Превключете на новия прозорец и след това щракнете върху работен лист, който искате да видите.
-
Повторете стъпки 1 и 2 за всеки работен лист, който искате да видите.
-
В раздела Изглед , в групата Прозорец щракнете върху Подреждане на всички и след това щракнете върху желаната опция.
-
За да преглеждате работни листове само в активната работна книга, в диалоговия прозорец Подреждане на Windows отметнете квадратчето Прозорци на активната работна книга .
-
Има няколко настройки в Excel, които можете да промените, за да улесните ръчното въвеждане на данни. Някои промени засягат всички работни книги, някои засягат целия работен лист, а други засягат само зададените от вас клетки.
Промяна на посоката на клавиша Enter
Когато натиснете клавиша Tab, за да въведете данни в няколко клетки подред, и след това натиснете Enter в края на този ред, по подразбиране селекцията се премества в началото на следващия ред.
Натискането на Enter премества селекцията с една клетка надолу, а натискането на Клавиша Tab премества селекцията с една клетка надясно. Не можете да променяте посоката на преместване за клавиша Tab, но можете да зададете друга посока за клавиша Enter. Промяната на тази настройка засяга целия работен лист, всички други отворени работни листове, всички други отворени работни книги и всички нови работни книги.
-
В раздела Файл щракнете върху Опции.
Само в Excel 2007: Щракнете върху бутона Microsoft Office

-
В категорията Разширени , под Опции за редактиране поставете отметка в квадратчето След натискане на Enter премести селекцията и след това щракнете върху желаната посока в полето Посока .
Промяна на ширината на колона
Понякога дадена клетка може да покаже #####. Това може да се случи, когато клетката съдържа число или дата и ширината на нейната колона не може да покаже всички знаци, изисквани от нейния формат. Да предположим например, че клетка с формат за дата "мм/дд/гггг" съдържа 31.12.2015 г. Колоната обаче е достатъчно широка, за да покаже шест знака. Клетката ще покаже #####. За да видите цялото съдържание на клетката с текущия й формат, трябва да увеличите ширината на колоната.
-
Щракнете върху клетката, за която искате да промените ширината на колоната.
-
В раздела Начало, в групата Клетки щракнете върху Форматиране.

-
Под Размер на клетка направете едно от следните неща:
-
За да поберете целия текст в клетката, щракнете върху Автопобиране на ширината на колоната.
-
За да зададете по-голяма ширина на колона, щракнете върху Ширина на колона и след това въведете желаната ширина в полето Ширина на колоната .
-
Забележка: Като алтернатива на увеличаването на ширината на колона можете да промените формата на тази колона или дори на отделна клетка. Например можете да промените формата на датата, така че да се показва само като формат за месец и ден ("мм/дд"), например 12/31, или да представяте число във формат Научен (експоненциален), например 4E+08.
Текст на повече редове в клетка
Можете да покажете няколко реда текст вътре в клетка, като обтичате текста. Обтичането на текст в клетка не засяга други клетки.
-
Щракнете върху клетката, в която искате да пренесете текста.
-
В раздела Начало, в групата Подравняване щракнете върху Текст на повече редове .

Забележка: Ако текстът е дълга дума, знаците няма да се пренасят на повече редове (думата няма да бъде разделена); вместо това можете да разширите колоната или да намалите размера на шрифта, за да видите целия текст. Ако целият текст не се вижда, след като обтегне текста, може да се наложи да регулирате височината на реда. В раздела Начало , в групата Клетки щракнете върху Формат и след това под Размер на клетка щракнете върху Автопобиране на ред.
За повече информация за обтичането на текста вж. статията Пренасяне на текста в клетка.
Промяна на формата на число
В Excel форматът на клетката е отделен от данните, които се съхраняват в клетката. Тази разлика в показването може да има значителен ефект, когато данните са числови. Например когато число, което въвеждате, се закръглява, обикновено се закръглява само показаното число. Изчисленията използват действителното число, съхранено в клетката, а не форматираното число, което се показва. Следователно изчисленията може да изглеждат неточни поради закръгляване в една или повече клетки.
След като въведете числа в клетка, можете да промените формата, в който се показват.
-
Щракнете върху клетката, съдържаща числата, които искате да форматирате.
-
В раздела Начало , в групата Число щракнете върху стрелката до полето Формат на числата и след това щракнете върху желания формат.
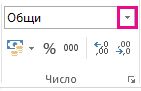
За да изберете числов формат от списъка с налични формати, щракнете върху Още числов формат и след това щракнете върху формата, който искате да използвате, в списъка Категория .
Форматиране на число като текст
За числа, които не трябва да се изчисляват в Excel, като например телефонни номера, можете да ги форматирате като текст, като приложите формата Текст към празни клетки, преди да въведете числата.
-
Изберете празна клетка.
-
В раздела Начало , в групата Число щракнете върху стрелката до полето Числов формат и след това щракнете върху Текст.
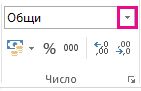
-
Въведете числата, които искате, във форматираната клетка.
Числата, които сте въвели, преди да приложите формата Текст към клетките, трябва да бъдат въведени отново във форматираните клетки. За да въведете бързо числата отново като текст, изберете всяка клетка, натиснете клавиша F2 и след това натиснете клавиша Enter.
Имате нужда от още помощ?
Винаги можете да попитате експерт в техническата общност на Excel или да получите поддръжка в Общността за отговори от.










