С помощта на инструментите за условен анализ в Excel можете да използвате няколко различни набора от стойности в една или повече формули и да изследвате всички възможни резултати.
Можете например да направите условен анализ, за да създадете два бюджета, всеки от които предполага определено ниво приходи. Или можете да посочите желан от вас резултат от формула и след това да определите какви набори от стойности ще доведат до този резултат. Excel предоставя няколко различни инструмента, за да ви помогне да извършите вида анализ, който отговаря на вашите нужди.
Обърнете внимание, че това е само общ преглед на тези инструменти. Има връзки към помощните теми за всеки конкретен инструмент.
Условният анализ е процес на промяна на стойностите в клетките, за да видите как тези промени ще се отразят на резултата от формулите в работния лист.
Три вида инструменти за условен анализ се предоставят с Excel: Сценарии, Търсене на цел и Таблици с данни. Сценариите и таблиците с данни вземат набори от входни стойности и определят възможните резултати. Таблицата с данни работи само с една или две променливи, но може да приема много различни стойности за тези променливи. Сценарият може да има множество променливи, но поема само до 32 стойности. Търсенето на цел се различава от сценариите и таблиците с данни по това, че взима резултат и определя възможните входни стойности, които водят до този резултат.
В допълнение към тези три инструмента можете да инсталирате добавки, които ви помагат да извършвате условен анализ, като например добавката Solver. Добавката Solver е подобна на "Търсене на цел", но тя може да поеме повече променливи. Можете също така да създавате прогнози с помощта на манипулатора за попълване и различни команди, вградени в Excel.
За по-разширени модели можете да използвате добавката Analysis ToolPak.
Сценарият е набор от стойности, които Excel записва и може да замести автоматично в клетки на работен лист. Можете да създадете и запишете различни групи от стойности в работен лист и след това да превключите към който и да е от тези нови сценарии, за да видите различни резултати.
Нека например да допуснем, че имате два сценария за бюджет: най-лош случай и най-добър случай. Можете да използвате диспечера на сценарии, за да създадете и двата сценария в един и същ работен лист и след това да превключвате между тях. За всеки сценарий трябва да посочите клетките, които се променят, и стойностите за използване в съответния сценарий. Когато превключвате между сценариите, клетката за резултата се променя, за да отрази различните стойности на променящите се клетки.

1. Променящи се клетки
2. Клетка за резултата

1. Променящи се клетки
2. Клетка за резултата
Ако няколко души имат конкретна информация в различни работни книги, които искате да използвате в сценарии, можете да съберете тези работни книги и да обедините техните сценарии.
След като създадете или съберете всички необходими сценарии, можете да създадете отчет за резюме на сценарий, включващ информация от тези сценарии. Отчетът за сценарий показва цялата информация за сценария в една таблица в нов работен лист.
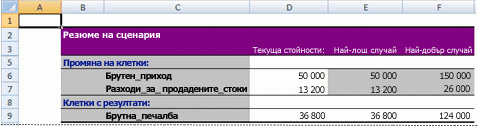
Забележка: Отчетите за сценарий не се преизчисляват автоматично. Ако промените стойностите на сценарий, тези промени няма да се покажат в съществуващ отчет за резюме. Вместо това ще трябва да създадете нов отчет за резюме.
Ако знаете резултата, който искате от формула, но не сте сигурни каква входна стойност изисква формулата, за да получи този резултат, можете да използвате функцията Търсене на цел . Да предположим например, че ви се налага да вземете пари на заем. Знаете колко пари искате, за какъв период искате да изплатите заема, както и сумата, която можете да си позволите да плащате всеки месец. Можете да използвате "Търсене на цел", за да определите какъв лихвен процент трябва да си осигурите, за да постигнете целта на заема.
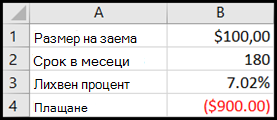
Клетки B1, B2 и B3 са стойностите на размера на заема, срока и лихвения процент.
Клетка B4 показва резултата от формулата =PMT(B3/12;B2;B1).
Забележка: Функцията "Търсене на цел" работи само с една входна стойност на променлива. Ако искате да определите повече от една входна стойност, например сумата на заема и месечната сума за плащане по заем, трябва вместо това да използвате добавката Solver. За повече информация относно добавката Solver вижте раздела Подготовка на прогнози и разширени бизнес модели и следвайте връзките в раздела Вж. също .
Ако имате формула, използваща една или две променливи, или няколко формули, всички от които използват една обща променлива, можете да използвате Таблица с данни, за да видите всички резултати на едно място. Използването на таблици с данни улеснява проучването на набор от възможности с един поглед. Тъй като се фокусирате само върху една или две променливи, резултатите са лесни за четене и споделяне в табличен вид. Ако за работната книга е разрешено автоматично преизчисляване, данните в таблиците с данни се преизчисляват незабавно; в резултат на това винаги разполагате с актуални данни.
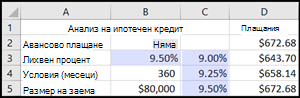
Клетка B3 съдържа входната стойност.
Клетките C3, C4 и C5 са стойности, които Excel замества на базата на стойността, въведена в B3.
Таблицата с данни не може да поеме повече от две променливи. Ако искате да анализирате повече от две променливи, можете да използвате сценарии. Макар че е ограничена само до една или две променливи, таблицата с данни може да използва толкова различни стойности на променлива, колкото пожелаете. Един сценарий може да има най-много 32 различни стойности, но можете да създадете колкото сценария пожелаете.
Ако искате да подготвите прогнози, можете да използвате Excel, за да генерирате автоматично бъдещи стойности, базирани на съществуващи данни, или екстраполирани стойности, базирани на изчисления на линейна тенденция или тенденция на растеж.
Можете да попълните серия от стойности, които съответстват на проста линейна тенденция или на експоненциална тенденция на растеж с помощта на манипулатора за попълване или командата Серия. За да разширите сложни и нелинейни данни, можете да използвате функциите за работен лист или инструмента за регресионен анализ в добавката Analysis ToolPak.
Въпреки че функцията "Търсене на цел" може да поеме само една променлива, можете да прогнозирате назад за повече променливи с помощта на добавката Solver. Със Solver можете да намерите оптимална стойност за формула в една клетка – наречена целева клетка – на работен лист.
Solver работи с група от клетки, които са свързани с формулата в целевата клетка. Solver настройва стойностите в посочените от вас променящи се клетки, наричани регулируеми клетки, за да получи резултата, който сте задали от формулата в целевата клетка. Можете да приложите ограничения към стойностите, които Solver може да използва в модела, а ограниченията могат да препращат към други клетки, които засягат формулата в целевата клетка.
Имате нужда от още помощ?
Винаги можете да попитате експерт в техническата общност на Excel или да получите поддръжка в Общността за отговори от.
Вж. също
Използване на Solver за бюджетиране на главни букви
Използване на Solver за определяне на оптималната комбинация от продукти
Дефиниране и решаване на проблем с помощта на Solver
Общ преглед на формулите в Excel
Начини за избягване на повредени формули
Откриване на грешки във формули










