Забележка: Тази статия свърши работата си и ще бъде оттеглена скоро. За да предотвратим проблеми от типа "Страницата не е намерена", премахваме връзките, за които знаем. Ако сте създали връзки към тази страница, премахнете ги, и така заедно ще запазим целостта на връзките в уеб.
Забележка: Power Query е известен като Получаване и трансформиране в Excel 2016. Информацията, предоставена тук, се отнася и за двата варианта. За да научите повече, вижте Получаване и трансформиране в Excel 2016.
Редакторът на заявки се показва само когато зареждате, редактирате или създавате нова заявка. Следващото видео показва прозореца Редактор на заявки, който се показва след редактиране на заявка от работна книга на Excel.
За да прегледате редактора на заявки, без да зареждате или редактирате съществуваща заявка за работна книга:
От секцията Получаване на външни данни в раздела На лентата на Power Query изберете От други източници > празна заявка.
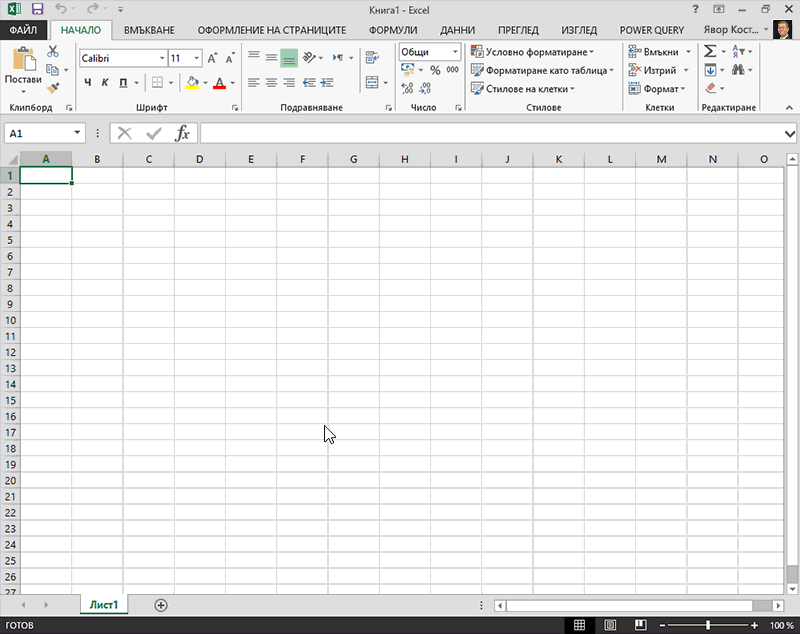
С редактора на заявки можете да навигирате, дефинирате и изпълнявате операции за трансформиране на данни през източник на данни. За да покажете диалоговия прозорец Редактор на заявки, се свържете към източник на данни и щракнете върху Редактиране на заявка в екрана Навигатор или щракнете двукратно върху заявка в екрана Заявки за работни книги. За да се свържете към източник на данни, вижте Импортиране на данни от външни източници на данни.
Редакторът на заявки включва следните функции:
-
Лентата на редактора на заявки.
-
Екран на навигатор, който ви позволява да преглеждате структурирани източници на данни, за да намерите таблицата с данни, която искате да запитате.
-
Контекстните менюта са специфични за елемент в мрежата за визуализация на редактора – например колона на таблица.
-
Визуализация на мрежата, която показва визуализация на данните от резултатите от всяка стъпка от заявката. Взаимодействате в екрана "Визуализация", за да оформите данните и да пренаредите таблиците в таблица за тема, така че да отговарят на изискванията ви за анализ на данни. За повече информация вижте Данни за фигура .
-
Панелът Настройки на заявката, който включва всяка стъпка от заявката. Стъпката съответства на всяка от задачите за придобиване на данни или трансформация на данни, които могат да бъдат приложени към заявка. За повече информация как да редактирате стъпките на заявката, вижте Редактиране на свойствата на стъпката на заявката.
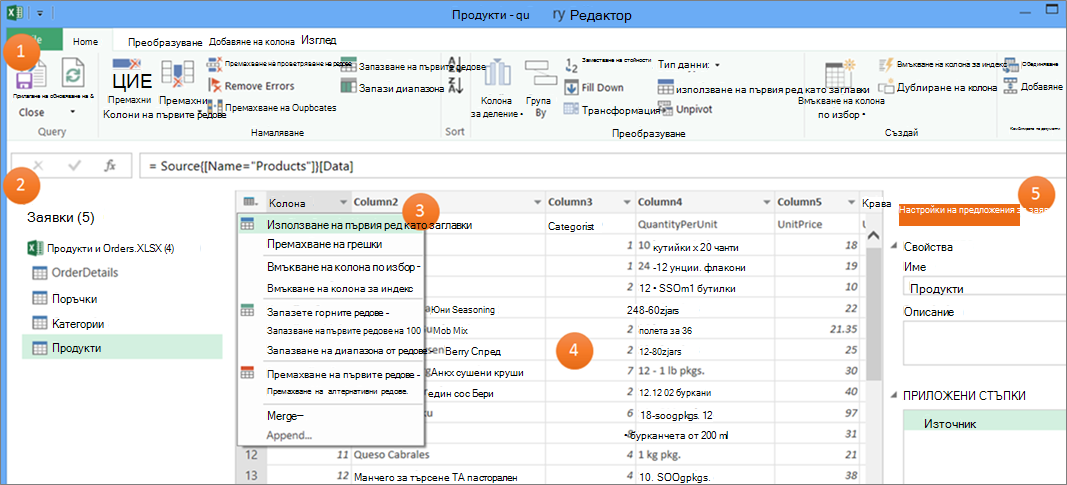
Имате нужда от още помощ?
Винаги можете да попитате експерт в техническата общност на Excel или да получите поддръжка в Общността за отговори от.










