Забележка: Бихме искали да ви осигурим най-новото помощно съдържание възможно най-бързо на вашия собствен език. Тази страница е преведена чрез автоматизация и може да съдържа граматически грешки и несъответствия. Нашата цел е това съдържание да ви бъде полезно. Можете ли да ни кажете дали информацията е била полезна за вас, в дъното на тази страница? Ето статията на английски за бърза справка.
Когато проектирате шаблон на формуляр на Microsoft Office InfoPath, трябва да обмислите как да разположите или подредите елементите в шаблона на формуляр.
По принцип трябва да организирате различните части на вашия шаблон на формуляр, така че хората, които го попълват, може да се преместват във формуляра по логичен начин. Освен това е добра идея да подравните текстовите полета, квадратчета за отметка и други елементи по хоризонталните и вертикалните линии на мрежата за имагинерна. Можете да използвате таблици на оформлението, за да дефинирате границите на вашата мрежа и да подравните елементите в шаблона на формуляр.
В тази статия
Таблици на оформлението и прозорецът на задачите Оформление
В идеалния случай трябва да проектирате шаблон на формуляр, който е визуално привлекателен и лесен за използване. Таблици на оформлението могат да ви помогнат да постигнете и двете от тези цели.
Прозорецът на задачите оформление предлага колекция от предварително проектирани оформление на таблици, които можете да използвате във вашия шаблон на формуляр да й дадете визуална структура.

Таблица на оформлението е като всяка друга таблица, освен че се използва само за целите на оформлението а не за представяне на данни. Освен това за разлика от други таблици, таблици на оформлението няма видими граници по подразбиране. Когато проектирате вашия шаблон на формуляр в режим на проектиране, границите на таблицата на оформлението са представени с пунктирани линии, така че да знаете, че работите в таблицата. Въпреки това когато потребителите попълват формуляр, който се базира на вашия шаблон на формуляр, тези граници не се показват.
Наред с другите неща можете да използвате таблици на оформлението, за да организирате контроли, да отделяте една секция от друга, за да създадете секциите за горен и долен колонтитул и да провеждат емблеми и други графики.
В следващия пример се използва таблица на оформлението за организиране на текстови полета в секция; раздел на шаблон на формуляр.
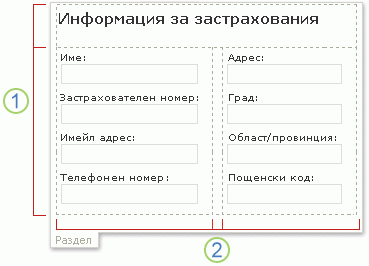
1. тази таблица на оформлението има два реда.
2. има три колони във втория ред. Център за колоната се използва само за целите на разредка.
Ако искате да добавите или премахнете редове и колони от таблица на оформлението, щракнете върху някоя от опциите в обединяване и разделяне на клетки списък в прозореца на задачите. Ако таблиците на оформлението в прозореца на задачите оформление не отговарят на нуждите ви, можете да вмъкнете потребителска таблица на оформлението с точния брой на редовете и колоните, които искате.
Можете да също да използвате прозореца на задачите за оформление за да вмъкнете бързо превъртане и хоризонтална региони във вашия шаблон на формуляр, които са описани в подробности в следващия раздел.
Контроли, свързани с оформлението
В допълнение към таблици на оформлението можете да използвате оформление, свързани контроли, например секции или повтарящи се раздели, за да ви помогне да проектирате вашия шаблон на формуляр. Когато вмъквате оформление, свързани с контрола във вашия шаблон на формуляр, всъщност вмъквате празен контейнер за съхраняване на други контроли.
Следващата таблица предоставя кратко описание на контролите, които са най-често използваните за целите на оформлението.
|
Контрола |
Описание |
|
Раздел |
Контрола, която съдържа други контроли. Например в шаблон на формуляр на застрахователни искове, можете да използвате секция, за да групирате набор от текстови полета, които се използват за събиране на информация за контакт от собственици на полици. |
|
Допълнителна секция |
Контрола, която съдържа други контроли, но не се появи във формуляра, освен ако потребителят избере да го добавите. Например въпреки че всички служители във фирма може да използвате секция, поставяне на цели в техните формуляри за преглед на изпълнение, само управителите могат да изберат да добавите допълнителна секция за лидерство цели. |
|
Повтаряща се контрола |
Контрола, като например повтаряща се секция или повтаряща се таблица, който позволява на потребителите да разгънете съдържанието на формуляр, когато е попълнена и да покажете само необходимия брой записи в серия. Например можете да използвате повтаряща се таблица, за да събирате списъчни разходи в шаблон на формуляр за отчет на разходите. |
|
Област на превъртане |
Контрола, която съдържа други контроли, остава с фиксиран размер и включва ленти за превъртане, така че потребителите да превъртите, за да видите информацията, която е извън изглед. Области за превъртане може да бъде полезно, когато част от шаблон за формуляр съдържа много данни и потребителите не е необходимо да видите всички данни в даден момент. Например ако използвате повтаряща се таблица, за да показвате много записи от база данни, можете да вмъкнете повтаряща се таблица в област за превъртане, за да покажете само някои от записите в даден момент. Тъй като областите за превъртане се използват изключително за целите на оформлението, те не са обвързани с полета или групи в източника на данни. Областите за превъртане не се поддържат в шаблони на формуляри, съвместими с браузър. |
|
Хоризонтална област |
Контрола, която съдържа други контроли и може да бъде поставена в хоризонтален ред в шаблон на формуляр. Например когато няколко хоризонтални области са поставени един до друг, регионите ще пренасяне или поток на следващия ред като размер на екрана се промени. Тъй като хоризонталните области се използват изключително за целите на оформлението, те не са обвързани с полета или групи в източника на данни. Хоризонтална област контроли не се поддържат в шаблони на формуляри, съвместими с браузър. |
|
Група за избор |
Контрола, която предоставя набор от взаимно изключващи се възможности на потребителите. Група за избор съдържа секции за избор, от които се появява като избор по подразбиране във формуляр. Тези секции за избор съдържат други контроли. Например информацията за адрес в шаблон на формуляр на служител информация може да бъде форматирана като група за избор, която съдържа секции за избор. Всяка секция за избор съдържа контроли с правилния адрес синтаксис за определена страна или регион. Когато служители попълване на формуляр, който се базира на шаблона за формуляр, те могат да заменят секцията за адрес по подразбиране с такава, която се отнася за тяхната страна или регион. |
Съвети за оформлението
Използвайте съветите по-долу, за да ви помогнат да прецизирате облика, размера и други аспекти на таблици на оформлението и контролите, свързани с оформлението.
-
Ако проектирате нов, празен шаблон на формуляр, е полезно да първо да определите как искате да бъде представен преди да започнете да го проектирате шаблона. Ако имате проблеми с представянето на оформлението, първо опитайте скициране идеите си на хартия. Можете също да използвате програма като Microsoft Office Visio, за да прецизирате идеите си и да създадете макет на потребителския интерфейс на шаблона за формуляр. След като имате план предвид, можете да вмъкнете предварително проектирана таблица от прозореца на задачите оформление и да я персонализирате, както е необходимо.
-
В режим на проектиране границите на таблици на оформлението са представени с пунктирани линии, така че да можете да видите отделните редове и колони. Когато потребителите попълват формуляр, който се базира на вашия шаблон на формуляр, тези линии на мрежата са скрити. Това води до по-чист, по-малко претрупана дизайн. Ако предпочитате да скриете линиите на мрежата в режим на проектиране, можете да ги изключите, като щракнете върху Скрий линиите на мрежата в менюто таблица .
-
По подразбиране InfoPath вмъква таблиците на оформлението и контролите, свързани с оформлението, като секциите и областите за превъртане, ширината, която отговаря на името на отпечатаната страница. За да промените тази настройка по подразбиране, в менюто изглед щракнете върху Свойства на изгледа. В раздела Общи , под Настройки на оформлениеПоставете отметка в квадратчето Използвай ширина на потребителско оформление за този шаблон за формуляр и след това въведете различно число в полето ширина на оформлението по избор .
-
Ако зададете ширина на потребителско оформление за таблици на оформлението и контроли за оформление, уверете се, че не е по-широко от областта за печат за вашия шаблон на формуляр. За да видите бързо колко широки отпечатаната страница е – и дали съдържанието на шаблона за формуляр ще се побере на страницата – щракнете върху Водачи за ширина на страница в менюто изглед . Когато щракнете върху тази команда, от дясната страна на екрана се появява пунктирана вертикален водач. Това ръководство показва дясното поле на печатната страница, въз основа на принтера по подразбиране за вашия компютър.
-
За да промените границата или цвета на контролите за оформление или таблици на оформлението, изберете контролите или таблиците, които искате да промените. В менюто формат щракнете върху граници и оцветяванеи след това направете необходимите корекции.
-
По подразбиране на таблица на оформлението се подравнява в лявата част на шаблон за формуляр. За да центрирате или подравните вдясно цялата таблица, изберете таблицата. В менюто таблица щракнете върху Свойства на таблицатаи след това щракнете върху центрирано или отдясно в раздела на таблицата .
-
Допълване на клетки е размера на пространството, което заобикаля съдържанието на клетка. Можете да приемете го като буфер разстоянието между клетката и текста вътре в нея. Коригиране на допълването обикновено предлага повече контрол над разредка, отколкото прави натискането на клавиша ENTER, за да добавите допълнително място. За да настроите допълването на клетки в клетка, изберете опциите в раздела клетка в диалоговия прозорец Свойства на таблицата .










