Преглед на имейл съобщения по разговор в Outlook
По подразбиране, когато добавяте повечето типове акаунти към Outlook, съобщенията се показват в Разговори. Разговорът включва всички съобщения в една и съща нишка с една и съща тема.
Забележка: Ако стъпките под този раздел Нов Outlook съответстват на екрана ви, е възможно все още да не използвате новия Outlook за Windows. Изберете Класически Outlook и следвайте тези стъпки вместо това.
Преглед на съобщенията, групирани по разговор, в новия Outlook
-
В горния край на страницата изберете Настройки

-
Под Организация на съобщенията изберете някоя от опциите в зависимост от това дали искате да се показва имейлът, групиран по разговор, или като отделно съобщение.
-
Ако изберете Показване на имейл, групиран по разговор, под Подреждане на екрана за четене изберете една от опциите: Най-нови отгоре или Най-новиотдолу или Показване на всяко съобщение отделно.
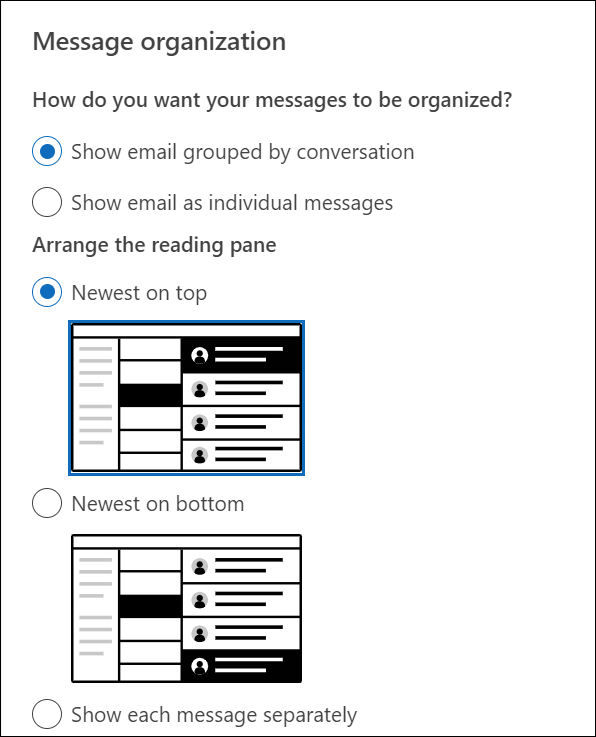
-
Използване на изгледа на разговор
-
От произволна пощенска папка, като например папката "Входящи", изберете Преглед > Показване като разговори , за да включите или изключите изгледа на разговор.

-
Изберете Всички пощенски кутии или Тази папка.
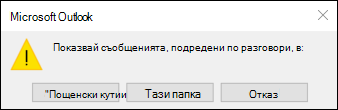
Разговорите, които включват няколко съобщения, се идентифицират в списък със съобщения чрез триъгълна икона за разгъване/свиване 

В рамките на всеки разговор съобщенията са сортирани с най-новото съобщение най-отгоре. Не можете да променяте този ред на сортиране.
Когато получите ново съобщение, което е част от разговор, целият разговор се премества в началото на списъка със съобщения.
Всеки разговор, който включва непрочетени съобщения, има получер шрифт и броят на непрочетените съобщения се показва до темата. Когато разширите разговора, всички непрочетени съобщения имат получерно заглавие.
Промяна на опциите за разговор
Има няколко опции за разговор, които можете да промените.
-
От произволна имейл папка, като например папката "Входящи", изберете Преглед > настройките на разговора
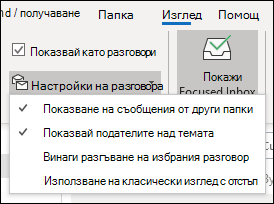
-
Изберете някоя от наличните опции.
-
Показване на съобщения от други папки Използвайте тази опция, за да показвате съобщенията в разговора, които са преместени в други папки, както и съобщенията, които сте изпратили и които се съхраняват във вашата папка Изпратени.
-
Покажи подателите над темата Избирането на тази опция показва имената на подателя в горната част на разговора, а не темата на разговора.
-
Винаги разгъване на избрания разговор Тази опция се отнася само за текущо избрания разговор. Разговорът, избран, когато поставите отметка в това квадратче, винаги ще се показва разгънат.
-
Използване на класически изглед с отстъп Класическият изглед с отстъп показва съобщенията в разговора с отстъп въз основа на позицията им в разговора.
-
Преглед на съобщения, групирани по разговор
-
В горния край на страницата изберете Настройки

-
Под Организация на съобщенията изберете някоя от опциите в зависимост от това дали искате да се показва имейлът, групиран по разговор, или като отделно съобщение.
-
Ако изберете Показване на имейл, групиран по разговор, под Подреждане на екрана за четене изберете една от опциите: Най-нови отгоре или Най-новиотдолу или Показване на всяко съобщение отделно.
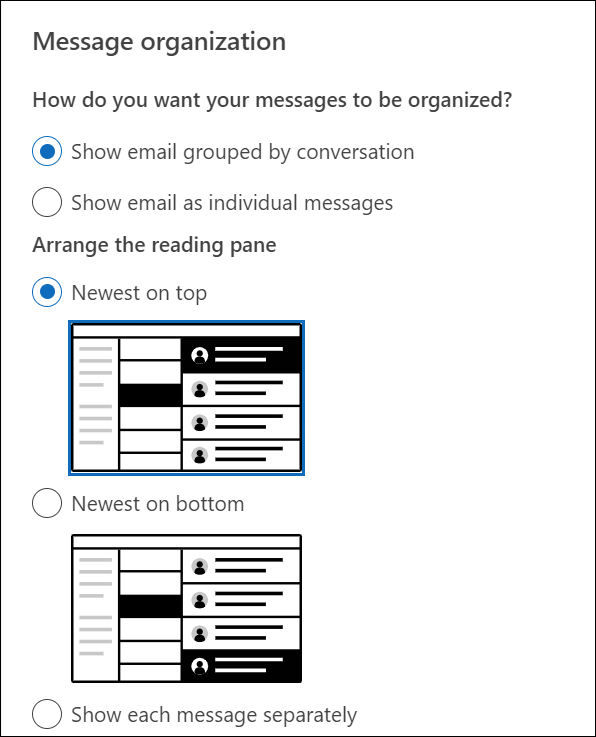
-










