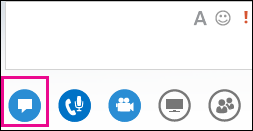Запознаването с функциите за събрание на Lync ви помага бързо да намерите желаната опция и да продължите безпроблемно с вашето събрание дори ако трябва да използвате няколко менюта.
Имайте предвид, че повечето менюта се отварят, когато посочите икона, след което можете да щракнете върху желаната опция.
Да видим.
Съвет: За интерактивно ръководство за Lync задачи на представящия на събранието вж . Управление на вашето събрание на Lync.
Контроли за аудио
Първото нещо, което искате да проверите, са контролите за аудио, които можете да намерите, като задържите показалеца над иконата на телефон/микрофон. Оттук можете да изключите звука, временно да спрете аудиото, да промените устройството или да прехвърлите на друг номер.
За повече информация вижте:
Настройване, тестване и отстраняване на неизправности на аудиото в Lync
Използване на аудио в събрание на Lync
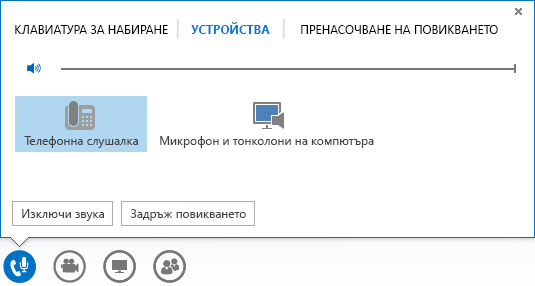
Контроли за видео
Добавянето на видео към вашето събрание може да подобри работата ви и да помогне на участниците да бъдат по-интерактивни, точно както при събрание лице в лице.
Първо се уверете, че камерата ви е свързана и настроена. След това задръжте показалеца над иконата за камера, за да видите визуализация и да стартирате видеото.
За повече информация вижте:
Настройване и отстраняване на неизправности с видео в Lync
Използване на видео в събрание на Lync
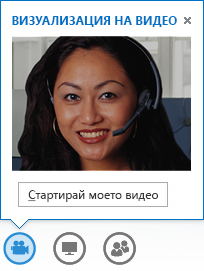
Контроли за представяне
Ако представяте на събранието, задръжте показалеца над иконата за презентация (монитор) и изберете някоя от тези опции:
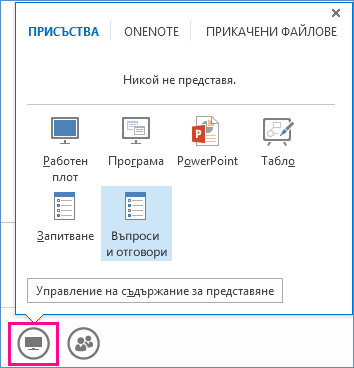
Всичко за участниците
В менюто за хора, виждате списък на участниците и можете да отворите визитка, като щракнете с десния бутон върху имената. Ако сте представящ, ще имате достъп до други контроли, като изключване на звука на аудиторията или поканване на повече хора.
Задръжте показалеца над иконата за хора, за да управлявате участниците индивидуално или като група.
-
Щракнете върху Поканете още хора, за да добавите допълнителни участници. Можете да каните чрез избиране на някого от списъка или чрез телефонен номер.
Просто въведете номер и щракнете върху OK. Lync се обажда на лицето вместо вас и го добавя към събранието.
Забележка: Акаунтът ви трябва да е с разрешена опция за повикване на номер, за да можете да каните лица чрез телефон.
-
Под раздела Участници щракнете с десния бутон върху име на човек и използвайте опциите за изключване на звука, включване на звука, превръщане в представящ/участник или премахване от събранието.
-
Щракнете върху раздела Действия и изберете опция:
-
Изключване на звука на аудиторията, за да елиминирате фоновия шум.
-
Без незабавни съобщения в събранието за изключване или включване на незабавните съобщения в събранието.
-
Без видео от участниците , за да блокирате участниците да стартират свое видео.
-
Скриване на имената , за да скриете имената на снимките.
-
Всички са участници, ако имате твърде много представящи.
-
Изпращане на покана по имейл, за да изпратите покани по имейл до допълнителни хора.
-
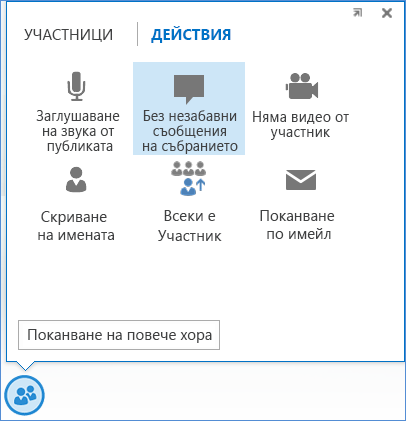
Избор на оформление
В зависимост от типа на събранието ви можете да изберете определен изглед на съдържанието, представящия или участниците.
Щракнете върху Изберете оформление в долната дясна част на събранието:
-
Изглед на галерия показва картини или видео на всички участници, плюс съдържанието на събранието.
-
Изглед на говорещия показва картина или видео на представящия в долния десен ъгъл на прозореца на събранието, плюс съдържанието на събранието.
-
Изгледът на Съдържанието показва само съдържанието на събранието.
-
Компактен изглед показва плочки с картините на участниците в компактен прозорец.
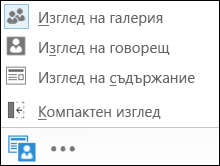
Още опции (…)
Менюто Още опции включва информация за събранието, като например връзка към събранието, номера за аудио и помощно меню. Ако сте представящ, ще видите също опции за управление на събранието (опции за записване на събранието и за приключване на събранието).
-
Започване на записването: Вж. Записване и възпроизвеждане на събрание на Lync за повече информация.
-
Управление на записи: позволява ви да споделяте, преименувате или изтривате запис. Вижте Диспечер за запис на Lync за повече информация.
-
Размер на шрифта за незабавните съобщения: позволява ви да изберете размера на текста за незабавните съобщения в събранието.
-
Информация за влизане в събранието: включва връзка към събранието, номера за аудио, ИД на конференция и името на организатора. Можете да копирате информацията и да я изпратите на някой друг, който може да иска да се присъедини.
-
Lync Опции за събрание : позволява ви да променяте опциите за събранието, като например разрешения за фоайе, представяне и анотация.
-
Завърши събранието: затваря прозореца и прекъсва връзката на всеки със събранието, включително на тези участници, които са се включили по телефона.
-
Lync "Помощ": отваря прозореца за помощ за Lync. Можете да изберете една от опциите или да потърсите помощна тема.
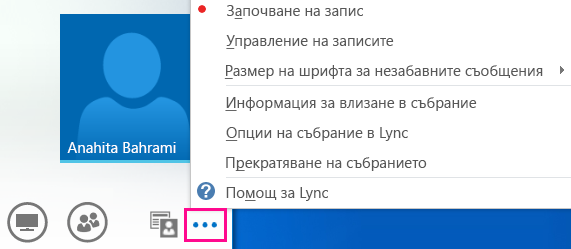
Незабавни съобщения
Страхотна функция на "Събрания на Lync " е възможността за изпращане на незабавни съобщения до всеки в събранието. Можете да задържите показалеца над иконата за незабавни съобщения, за да отворите прозореца, или да щракнете върху иконата, за да закачите прозореца в събранието.
Когато закачите прозореца, ще видите още опции, като например избиране на шрифтове или добавяне на усмихнати лица. Можете също да щракнете с десния бутон в прозореца за незабавни съобщения, за да получите достъп до още опции.
Имайте предвид, че всеки в събранието може да види всички незабавни съобщения. Ако искате да изпратите на някого поверително съобщение, отидете в менюто "Хора", щракнете с десния бутон върху име и след това изберете опцията за незабавни съобщения.