Забележка: Тази статия свърши работата си и ще бъде оттеглена скоро. За да предотвратим проблеми от типа "Страницата не е намерена", премахваме връзките, за които знаем. Ако сте създали връзки към тази страница, премахнете ги, и така заедно ще запазим целостта на връзките в уеб.
Microsoft Word Web App разширява своята среда за работа с Microsoft Word в уеб браузър, където можете да работите с документи директно в уеб сайта, в който се съхранява документът.
Интегрирайте безпроблемно с Word
Създавате документ в Microsoft Word. Искате да я публикувате в уеб сайт, така че другите хора да могат да го прочетат, може да го отпечатат. Какво ще стане, ако забележите, след като сте го публикували, че сте написали нечие име грешно? Не би ли било прекрасно, ако можете просто да го поправите бързо, точно там в уеб сайта? Word Web App прави този сценарий възможен.
В Microsoft Word 2010 можете да започнете да използвате Word Web App чрез записване на вашия документ в библиотеката на SharePoint. В раздела файл щракнете върху Запиши & изпрати, след което щракнете върху Запиши в SharePoint.
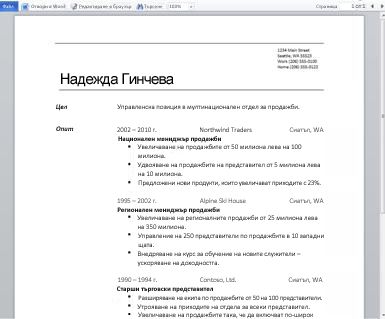
Сега вашият документ е достъпен за бързо преглеждане и печат, за редактиране в браузъра или за повторно отваряне в Word.
Забележка: Не е необходимо да се създават документи в Word 2010 за отваряне в Word Web App. За най-добра съвместимост Използвайте Office Word 2003 или по-нови версии или използвайте Word for Mac 2008 версия 12.2.9 или Word for Mac 2011. Ако използвате Word 2003, инсталирайте последен сервизен пакет и запишете документи на вашия компютър като. docx файлове, след което Качете документа в сайт на SharePoint, където са конфигурирани Office Web Apps програми.
Четене на документ в браузъра
Когато отворите документа си в SharePoint, Word Web App отваря документа в браузъра. Оформлението и форматирането са това, което ще видите, ако сте отворили документа в изглед на оформление за печат в Word.
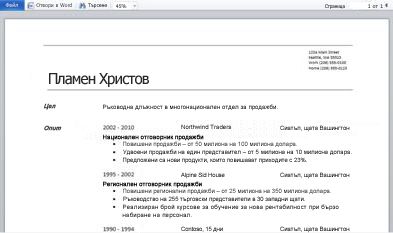
Забележка: Ако нямате инсталиран Microsoft Silverlight 2 или по-нова версия, Word Web App показва лента с връзка за инсталиране на Silverlight. Silverlight не е задължително, но документите се показват по-бързо и с по-голяма визуална вярност при високо ниво на мащабиране, ако имате инсталирана най-новата версия на Silverlight.
В изглед за четене можете да се придвижите през документа или да се придвижат към определена страница. Въведете номера на страницата, към която искате да отидете, или използвайте бутоните за предишната страница и следващите страници .
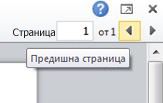
Ако искате да погледнете по-отблизо или ако искате да видите повече от страницата на екрана, използвайте командата мащабиране , за да увеличите или намалите изгледа на страницата.
Можете също да използвате командата Намери , за да потърсите думи или фрази. В документа се осветяват резултатите от търсенето.
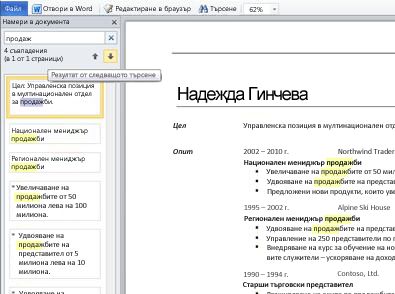
Както при уеб страницата, можете да изберете текст в документа и да го копирате, така че да е наличен за поставяне в друго приложение.
Печат от браузъра
Word Web App отпечатва документ, както е показано в изгледа за четене. За да отпечатате документ, щракнете върху раздела файл и след това щракнете върху печат.
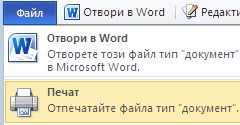
Забележки: За печатане в Word Web App се изисква PDF визуализатор. Ако все още нямате визуализатор на PDF файлове, можете да го изтеглите безплатно от интернет. Следните визуализатор на PDF файлове се поддържат от Word Web App:
-
Adobe Reader 9. x
-
Adobe Reader 8. x
-
Adobe Reader 6. x
-
Adobe Reader 9 за Mac OS X
-
Adobe Reader 8 за Mac OS X
-
Foxit Reader 2,3
Редактиране в браузъра
Ако искате да направите промени в документа, щракнете върху Редактиране в браузър. В изглед за редактиране можете да добавяте и изтривате съдържание, както и да форматирате текст. Изгледът за редактиране е оптимизиран за редактиране на съдържание, не се показва документът. Оформлението е опростено в изглед за редактиране и елементите, които Изгледът не може да покаже, се показват като контейнери. Контейнерите ви пречат неволно да изтриете съдържание, което може да се показва, но не и да се редактира в Word Web App.
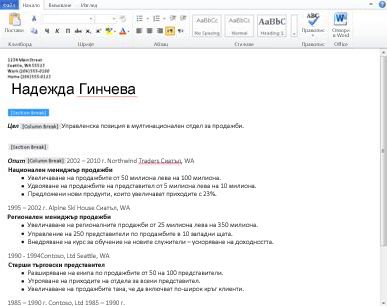
В изглед за редактиране можете да въвеждате текст както обикновено и можете да използвате командите за копиране/поставяне и отмяна и връщане. Можете да форматирате текст, като прилагате стилове и всички опции за форматиране на текст, които виждате в раздела " Начало ".
Можете също да добавяте картини, таблици и хипервръзки. Отидете в раздела Вмъкване , за да добавите тези.
Ако искате да видите как изглеждат промените в документа, щракнете върху Запиши в раздела файл и след това превключете обратно към изгледа за четене: в раздела изглед щракнете върху Изглед за четене.
Безпроблемно редактиране в Word
Редактирането в Word Web App е най-подходящо за бързи промени, като например извършване на корекция, Вмъкване на картина или добавяне на още текст. Ако искате пълен набор от възможности на Word, щракнете върху раздела файл и след това щракнете върху Отвори в Word.
Word Web App отваря документа директно в настолното приложение Word, където можете да работите по-съществено – например ако искате да промените стиловете в документа, да промените SmartArt или да добавите горни и долни колонтитули. В Word, когато щракнете върху Запиши, Word записва документа обратно в уеб сървъра.
Забележка: Отварянето на документи директно от браузъра в настолното приложение Word се поддържа във Firefox, браузърите Internet Explorer (Windows) и Safari (Mac). В Windows трябва също да използвате Word 2003 или по-нова версия, за да използвате тази функция (ако използвате Firefox, трябва също да използвате Word 2010 ). На Mac тази функция изисква Microsoft Word for Mac 2008 версия 12.2.9 или Word for Mac 2011.










