Microsoft Word Starter 2010 е програма за текстообработка, предназначена за всекидневни задачи, като писане на писма, актуализиране на автобиография и създаване на бюлетини. Word Starter е част от Microsoft Office Starter 2010 и е предварително зареден на вашия компютър.
Word Starter 2010 е много подобна на Microsoft Word 2010 във вид, но не поддържа разширени функции на пълната версия на Word. Ако откриете, че искате още функции, можете да надстроите до Word 2010 направо от Word Starter 2010. Просто щракнете върху " покупка " в раздела " Начало " на лентата.
Какво искате да направите?
Отваряне на Word Starter и разгледайте наоколо
Отворете Word Starter от бутона "Старт" на Windows.
-
Щракнете върху бутона Старт , за

-
Щракнете върху Microsoft Word Starter 2010.
Появява се екранът за стартиране на Word Starter и се показва празен документ.

1. Щракването върху раздела файл отваря изгледа Backstage на вашия документ, където можете да отваряте и записвате файлове, да получавате информация за текущия документ и да изпълнявате други задачи, които не са свързани със съдържанието на документа, като например да го отпечатате или да му изпратите копие по имейл.
2. всеки раздел в лентата показва командите, които са групирани по задача. Вероятно ще прекарвате по-голямата част от времето си с помощта на раздела " Начало ", когато въвеждате и форматирате текст. Използвайте раздела Вмъкване , за да добавяте таблици, графични колекции, снимки или други графики във вашия документ. Използвайте раздела " оформление на страниците ", за да регулирате полетата и оформлението, особено за печат. Използвайте раздела пощенски съобщения , за да проектирате пликове и етикети, както и да съберете масови пощенски съобщения (циркулярни документи).
3. екранът отстрани на прозореца на Word Starter включва връзки към помощни и клавишни комбинации за шаблони и графична колекция, за да ви даде преднина при създаването на професионално изглеждащ документ. Екранът също показва реклама и връзка, за да закупи пълната функция Edition на Office.
Създаване на нов документ
Когато създавате документ в Microsoft Word Starter 2010, можете да започнете от самото начало или да започнете от шаблон, където част от работата вече е свършена.
-
Щракнете върху Файл и след това върху Създай.
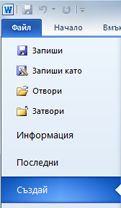
-
Ако искате да започнете с еквивалента на празен лист хартия, щракнете двукратно върху празен документ.
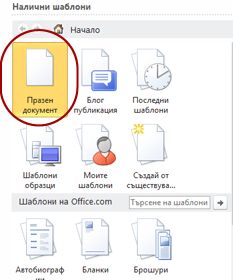
Ако искате да започнете отначало за конкретен вид документ, изберете един от шаблоните, налични от Office.com.
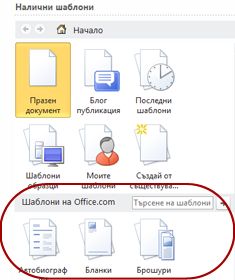
-
Word Starter отваря празния документ или шаблона, които са готови за добавяне на вашето съдържание.
Записване на документ
Когато прекъснете работата си или се откажете, трябва да запишете документа си или да изгубите работата си. Когато запишете документа си, документът се записва като файл на вашия компютър, където можете да го отворите по-късно, за да го промените и отпечатате.
-
Щракнете върху запиши

(Клавишна комбинация: натиснете Ctrl + S.)
Ако този документ вече е бил записан като файл, всички промени, които сте направили, незабавно се записват в документа и можете да продължите да работите.
-
Ако това е нов документ, който все още не сте записали, въведете име за него.
-
Щракнете върху Запиши.
Въвеждане и форматиране на текст
Независимо дали започвате своя документ от празна страница или шаблон, можете да добавите собствено съдържание, като въведете текст и го форматирате. Можете да приложите форматиране към цели абзаци, както и към определени думи или фрази, за да ги накарате да изпъкват.
-
Въведете вашия текст.
Позиционирането и шрифтът на текста зависят от настройките на шаблона, който използвате. Дори празен документ има настройки за начина, по който изглежда текстът.
По подразбиране Word Starter показва текст в празен документ в Calibri, който е с размер 11 пункта. Абзаците са подравнени отляво с празен ред между абзаците.
-
За да улесните прочитането на документа бързо, опитайте да добавите заглавия, които са етикет, където преминавате към нова тема.
Въведете заглавието и натиснете клавиша ENTER.
-
Щракнете някъде в заглавието, което току-що въведохте, и след това в групата стилове в раздела Начало посочете (но не щраквайте) заглавие 1.
-
Word Starter ви показва визуализация как ще изглежда заглавието ви, ако сте щракнали върху заглавие 1.
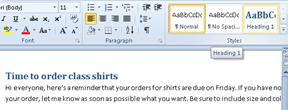
-
Щракнете върху стрелката надолу до галерията със стилове и посочете различните стилове.
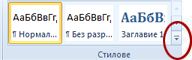
Забележете, че стиловете, наречени заглавие, заглавие, подзаглавие, цитат, интензивна цитати абзац от списък , влияят на целия абзац, докато другите стилове засягат само думата, в която се намира курсорът.
Стиловете са предварително определени формати, създадени да работят заедно, за да дадат на документа изчистен облик.
-
Щракнете, за да приложите стила, който ви харесва.
За да допълните форматирането, което можете да правите с галерията със стилове, можете да изберете текста, който искате да форматирате, и след това да изберете команда от групата " шрифт " в раздела " Начало ".

Тук имате много възможности за избор, включително:
-
Получер
-
Курсив
-
Подчертан
-
Зачеркнато
-
Долен индекс
-
Горен индекс
-
Цвят
-
Размер
Регулиране на полета на страница
Регулируемите полета на страницата ви дават повече или по-малко празно място между съдържанието на документа и краищата на страницата. По подразбиране Word Starter задава всички полета на един инч. По-тесните полета са подходящи за повече съдържание на страницата от по-широките полета, но празните интервали улесняват документа с окото.
Вие решавате дали искате да използвате настройките по подразбиране за полетата, или дали друга настройка ще накара документа да изглежда по желания от вас начин.
-
В раздела оформление на страниците щракнете върху полета.
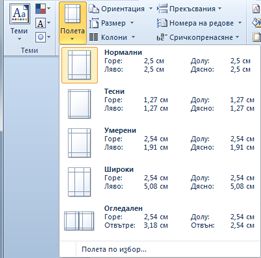
-
Щракнете върху една от предварително зададените конфигурации или, за да направите своя собствена конфигурация, щракнете върху полета по избор, след което задайте размери в полетата отгоре, отдолу, отлявои отдясно .
Забележки:
-
Можете да оформите страницата хоризонтално вместо veritcally – например ако документът ви включва широка таблица. За хоризонтална страница, в раздела оформление на страниците , в групата Настройка на страниците щракнете върху ориентацияи след това върху пейзажна.

-
По подразбиране американската английска версия на Word Starter използва инчове, за да зададете размери, като например полета на страници. Ако предпочитате да използвате метрични или типографски единици, щракнете върху раздела файл , щракнете върху Опции, щракнете върху Разширении след това под Показванеизберете единиците, които искате да използвате, в полето Показване на мерните единици в полето.
-
Вмъкване на картина или графична колекция
Можете лесно да вмъкнете картина, която е съхранена на компютъра ви, във вашия документ. Освен това Office.com предоставя услуга, която ви позволява да вмъквате професионално проектирано графична колекция и фотографии във вашите документи.
Вмъкване на картина, съхранена на компютъра
-
Щракнете там, където искате да вмъкнете картината в документа.
-
В раздела Вмъкване, в групата Илюстрации щракнете върху Картина.

-
Намерете картината, която искате да вмъкнете. Например може да имате файл с картина, който се намира в документи.
-
Щракнете двукратно върху картината, която искате да вмъкнете.
Вмъкване на графична колекция
-
Щракнете върху мястото, където искате да вмъкнете графичната колекция в документа си.
-
В раздела Вмъкване , в групата илюстрации щракнете върху екран за графичниколекции.

-
В прозореца на задачите графична колекция , в текстовото поле Търсене на въведете дума или фраза, описваща желаната от вас графична колекция.
-
Щракнете върху Почнии след това в списъка с резултати щракнете върху графичната колекция, за да я вмъкнете в документа.
Когато търсите графични колекции и картини онлайн, ще бъдете пренасочени към Bing. Вие носите отговорност за спазването на авторското право, а филтърът за лицензи в Bing може да ви помогне да изберете кои изображения да използвате.
Съвет За да преоразмерите картина, изберете картината, която сте вмъкнали в документа. За да увеличите или намалите размера в една или повече посоки, плъзнете манипулатор за оразмеряване далече от центъра или към него.
Вмъкване на таблица
Таблиците ви дават възможност да подреждате съдържание в редове и колони. Това е удобен начин да представяте информацията, която е категоризирана или групирана, като например размери на фланелки за вашия екип, ценови и други критерии за елементи в списък за пазаруване или телефонни номера и имейл адреси за списък с контакти.
-
Щракнете върху мястото, където искате да вмъкнете таблица.
-
В раздела Вмъкване , в групата таблици щракнете върху таблица, след което плъзнете, за да изберете желания брой редове и колони.

-
Въведете текста в таблицата. Ако имате нужда от още редове, натискайте клавиша TAB, когато стигнете до края на съществуваща таблица.
За да придадете на таблицата полиран вид, използвайте галерията със стилове на таблици, за да я форматирате.
-
Щракнете върху произволно място в таблицата и след това в раздела Проектиране, в групата инструменти за таблица посочете (но не щраквайте) различните стилове на таблици в галерията.
Word Starter показва как ще изглежда таблицата, когато щракнете върху един от стиловете за таблици.
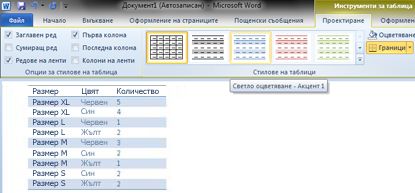
-
За да превключите форматирането на заглавни редове, изчистете отметката от квадратчето заглавен ред в групата Опции за стил на таблица . Експериментирайте, като изключвате останалите опции. Когато намерите стила на таблицата, който ви харесва, щракнете върху нея.
Проверка на правописа
Проверката на правописа на документа е бърз и лесен начин да си спестите срамните печатни грешки и правописа във вашия документ.
Докато въвеждате, Word Starter маркира правописни грешки с червена вълнообразна линия. Можете да ги коригирате, като щракнете с десния бутон върху нея и след това щракнете върху правилната изписана дума (или щракнете върху Игнорирай , ако искате Word Starter да прескача тази дума, или щракнете върху Добави към речника , ако това е правописна проверка, която искате да маркирате като правилна).
Word Starter бележи граматични грешки със зелено вълнообразно подчертаване. Коригирайте тези по същия начин, по който коригирате правописните грешки (щракнете върху корекцията, която предлага Word Starter, или щракнете върху Игнорирай веднъж).
Word Starter бележи контекстните правописни грешки със синя вълнообразна линия. Това са думи, които са написани правилно, но не е вероятно думата, която имате предвид. Например на английски език можете да въведете "Позволете ми не". Думата "не" се изписва правилно, но думата, която имахте предвид, е "Знайте". Щракнете с десния бутон върху думата и щракнете върху правилния правопис (или щракнете върху Игнорирай , за да го пропуснете).

Ако искате да проверите правописа в целия документ, в раздела Начало щракнете върху правописна проверка.
(Клавишна комбинация: натиснете F7.)
Печат
Преди да отпечатате документ, е добре да го визуализирате, за да се уверите, че изглежда по желания от вас начин. Когато визуализирате документ в Word Starter, той се отваря в Изглед Microsoft Office Backstage. В този изглед можете да промените някои опции за настройка на страниците, преди да печатате.
-
Щракнете върху Файл и след това щракнете върху Печат.
Клавишна комбинация. Можете също да натиснете CTRL + P.
Забележка: Прозорецът за визуализация показва черно-бяло, независимо дали документът включва цвят, освен ако не използвате принтер, който може да печата цветно.
-
За да визуализирате следващата и предишната страница, в долния край на прозореца "Визуализация на печата" щракнете върху Следваща страница и Предишна страница.
-
Щракнете върху Печат.

Споделяне, използване на имейл или уеб
Понякога ще искате да споделите своя документ с други хора. Ако споделяте документа с някого, който има и Word, можете да изпратите документа като прикачен файл към имейл съобщение. Получателят може да отвори документа в Word, за да работи с него.
Забележка Използването на команди за изпращане на прикачени към имейл файлове изисква да имате имейл програма, като например "поща" на Windows, инсталирана на вашия компютър.
Ако целта ви е получателят да види документа, вместо да го редактира, можете да изпратите снимка на документа като PDF или XPS файл.
-
Щракнете върху раздела Файл, след което щракнете върху Запиши и изпрати.
-
Щракнете върху "Изпрати с имейл"
-
Направете едно от следните неща:
-
За да изпратите документа като файл на Word, щракнете върху Изпрати като прикачен файл.
-
За да изпратите документа като снимка, щракнете върху Изпрати като PDF или Изпрати като XPS.
-
-
Вашата имейл програма стартира имейл съобщение за вас с указания тип прикачен файл. Напишете имейла си и след това го изпратете.
Алтернатива за изпращане на документа е да я съхраните в Windows Live OneDrive. По този начин имате едно копие на документа, което е достъпно за други хора. Можете да изпратите връзка към документа на хора, където те могат да го виждат и дори да го редактират в своя уеб браузър (ако му дадете разрешение).
-
Щракнете върху раздела Файл, след което щракнете върху Запиши и изпрати.
-
Щракнете върху Запиши в уеб сайт.
-
Щракнете върху Влизане, въведе вашите Windows Live ID и парола и щракнете върху OK.
Ако използвате Hotmail, Messenger или Xbox Live, вие вече имате Windows Live ID. Ако нямате такъв, щракнете върху записване за нов акаунт , за да създадете нов Windows Live ID.
-
Изберете папка в OneDrive, след което щракнете върху Запиши като. Въведете име за вашия файл и щракнете върху Запиши.
Сега документът е записан в OneDrive. В OneDrive можете да дадете на хората разрешение да преглеждат и редактират съдържанието на папките. Когато искате да споделите документ, можете да му изпратите връзка по имейл.
За повече информация относно съхраняването на вашите документи в OneDriveвижте записване на документ в OneDrive от Office










