Забележка: Бихме искали да ви осигурим най-новото помощно съдържание възможно най-бързо на вашия собствен език. Тази страница е преведена чрез автоматизация и може да съдържа граматически грешки и несъответствия. Нашата цел е това съдържание да ви бъде полезно. Можете ли да ни кажете дали информацията е била полезна за вас, в дъното на тази страница? Ето статията на английски за бърза справка.
Microsoft PowerPoint Web App разширява вашите възможности за работата с Microsoft PowerPoint в уеб браузър, където можете да работите с презентации директно в уеб сайта, в който са записани.
Лесно интегриране с PowerPoint
Създали сте презентация в Microsoft PowerPoint. Искате да я публикувате в уеб сайт, за да могат другите хора да я видят, или да я изнесете като слайдшоу. Какво можете да направите, ако забележите, че след като сте я публикували, сте забравили някой слайд? Не би ли било чудесно, ако можехте да я коригирате бързо направо в уеб сайта? PowerPoint Web App прави това възможно.
В Microsoft PowerPoint 2010 можете да започнете да използвате PowerPoint Web App, като запишете вашата презентация в библиотека на SharePoint. В раздела Файл щракнете върху Запиши и изпрати и след това щракнете върху Запиши в уеб сайт или Запиши в SharePoint.
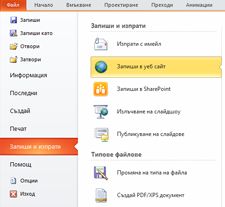
Сега вашата презентация е достъпна за бързо разглеждане или изнасяне, за редактиране в браузъра или за повторно отваряне в PowerPoint.
Забележка: Не е задължително презентациите да са създадени в PowerPoint 2010, за да бъдат отворени в PowerPoint Web App. За най-добра съвместимост използвайте Office PowerPoint 2003 или по-нова версия, или използвайте PowerPoint for Mac 2008 версия 12.2.9 или PowerPoint for Mac 2011. Ако използвате PowerPoint 2003, инсталирайте последния сервизен пакет и запишете презентациите на вашия компютър като .pptx файлове. След това качете презентацията в библиотека на сайт на SharePoint, където са конфигурирани програмите от Office Web Apps.
Разглеждане на презентация в браузъра
Когато отворите вашата презентация в SharePoint, PowerPoint Web App отваря презентацията в браузъра, където можете да минете през слайдовете, да прегледате бележките или да превключите на слайдшоу, за да гледате презентацията на цял екран.

Забележки:
-
Ако не сте инсталирали Microsoft Silverlight 2 или по-нова версия, PowerPoint Web App показва лента с връзка за инсталиране на Silverlight. Silverlight не е задължителен, но слайдовете се мащабират по-добре спрямо размера на прозореца на браузъра и някои анимации са по-плавни, ако имате инсталирана последната версия на Silverlight.
-
Ако получите покана да прегледате излъчване на слайдшоу, щракнете върху връзката в поканата, за да видите слайдшоуто. Представящият използва PowerPoint 2010 , за да ви преведе през слайдовете. За повече информация за излъчване на слайдшоу в уеб вижте функция за излъчване на слайдшоу.
-
Презентации, които включват аудио или видео съдържание трябва да бъде отворен в настолното приложение PowerPoint за възпроизвеждане на аудио или видео. В PowerPoint Web App щракнете върху Отваряне в PowerPoint. За повече информация относно отварянето на презентации директно в настолното приложение PowerPoint вижте лесно редактиране в PowerPoint, по-нататък в тази статия.
Печат от браузъра
Можете да отпечатате слайдовете в PowerPoint Online. В раздела Файл щракнете върху Печат.
Забележка: Необходима е програма за преглед на PDF файлове за отпечатването в PowerPoint Online.
Редактиране в браузъра
Ако искате да извършите промени в презентацията, щракнете върху Редактиране в браузър.

В изглед за редактиране можете да добавяте и изтривате съдържание и да форматирате текст. Можете също да добавяте, изтривате, копирате и скривате слайдове.
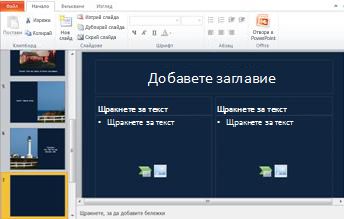
Можете да добавите SmartArt, картини и хипервръзки. Отидете в раздела Вмъкване , за да добавите тези.
Ако искате да добавите ефекти или да промените SmartArt или картини, щракнете върху изображението и след това използвайте инструментите, показан в раздела, който се появява (Инструменти за SmartArt или Инструменти за картини).

Ако искате да видите как изглеждат вашите промени в презентацията, превключете обратно на изглед за четене. В раздела Изглед щракнете върху Изглед за четене. Или щракнете върху Слайдшоу, за да го прегледате с преходите и анимациите.
PowerPoint Web App записва вашата презентация автоматично, докато работите в нея. Не е необходимо да записвате вашите промени. Ако направите промени, които не искате да запазите, използвайте командата Отмени или натиснете CTRL+Z (Windows) или ⌘+Z (Mac).
Лесно редактиране в PowerPoint
Редактирането в PowerPoint Web App е най-подходящо за бързи промени, като коригиране, добавяне на графика или на няколко слайда. Ако ви е необходим пълният набор от възможностите на PowerPoint, щракнете върху раздела файл и след това щракнете върху Отваряне в PowerPoint.
PowerPoint Web App отваря презентацията директно във вашето настолно приложение на PowerPoint, където можете да работите по-пълноценно – ако например искате да модифицирате преходи или да редактирате съдържание на слайд, което е извън контейнерите. Когато в PowerPoint щракнете върху Запиши, PowerPoint записва презентацията обратно на уеб сървъра.
Забележка: Отварянето на презентации директно от браузъра в настолното приложение PowerPoint се поддържа в браузърите Firefox, Internet Explorer (Windows) и Safari (Mac). В Windows трябва да използвате PowerPoint 2003 или по-нова версия, за да използвате тази функция (Ако използвате Firefox, трябва също да използвате PowerPoint 2010). На Mac тази функция изисква Microsoft PowerPoint for Mac 2008 версия 12.2.9 или PowerPoint for Mac 2011.










