Съдържанието от PDF файл може да е това, което ви трябва за вашата презентация, но не е толкова лесно да извлечете съдържание от PDF файл, както е от много други типове документи. Има две опции, които зависят от това как искате да използвате PDF съдържанието:
-
Показване на съдържание от PDF файл в слайд Направете снимка на частта от PDF файла, която искате, и я поставете в слайда си.
-
Запазване на PDF файл като документ за поддръжка за вашата презентация Вмъкнете целия PDF файл в презентацията като обект, който можете да отваряте и преглеждате по време на презентацията.
Забележка: За съжаление вмъкването на PDF съдържание не е възможно, когато редактирате презентация в PowerPoint за уеб. Трябва PowerPoint 2013 или по-нова версия, за да изпълните тези стъпки.
Вмъкване на съдържание на PDF файл като картина
-
Отворете PDF файла, на който искате да вмъкнете картина, и след това превключете на PowerPoint.
Съвети:
-
Не намалявайте прозореца на PDF файла и се уверете, че това е последният прозорец, който сте отворили, преди да преминете към следващата стъпка.
-
Уверете се, че всичко, което искате да заснемете като картина, се вижда в прозореца на PDF файла. Може да се наложи да намалите нивото на мащабиране във вашия PDF файл, за да видите всичко, което искате да заснемете.
-
-
В PowerPoint изберете слайда, към който искате да добавите съдържанието, и след това отидете на Вмъкване > екранна снимка.
Забележка: В зависимост от размера на прозореца бутонът Екранна снимка може да изглежда различно.


Вашият PDF файл трябва да бъде първото изображение на миниатюра в списъка Налични прозорци .
-
Под изображенията на миниатюри изберете Изрязване на екрана. PowerPoint намалява и показва прозореца с PDF файла.
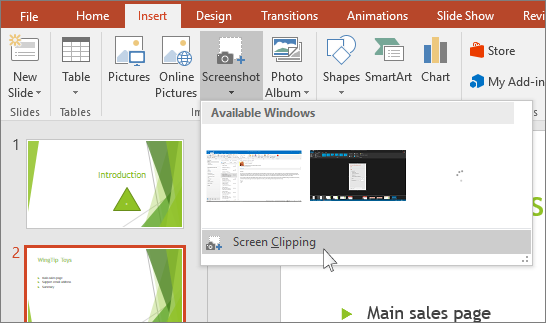
-
Когато екранът ви стане бял "замръзнал" вид и показалецът се превърне в кръстосана


Когато спрете да плъзгате, избраната област се показва в PowerPoint слайд като картина. Можете да го преместите, преоразмерите, изрежете и форматирате по желания от вас начин, като го изберете и използвате раздела Инструменти за картини – Формат .
Вмъкване на PDF файл като обект
-
Уверете се, че PDF файлът, който искате да вмъкнете, в момента не е отворен на вашия компютър.
-
В PowerPoint изберете слайда, към който искате да добавите файла, и след това изберете Вмъкване > обект.
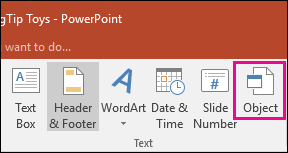
-
В полето Вмъкване на обект изберете Създай от файл и след това въведете местоположението на PDF файла; или изберете Преглед, намерете PDF файла и след това изберете OK.
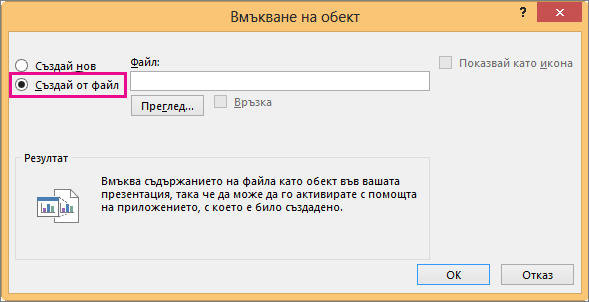
Това прави PDF файла част от файла на презентацията. С този метод се намалява качеството на PDF файла, но можете да отворите пълния PDF файл, като щракнете двукратно върху изображението, когато преглеждате или редактирате в нормален изглед.
Забележка: Ако получите съобщение за грешка, когато се опитвате да вмъкнете PDF файла като обект, уверете се, че pdf файлът не е отворен.
Отваряне на PDF файла от слайдшоу
За да отворите вмъкнатото PDF файл по време на слайдшоу, прикачете действие към него.
-
В нормален изглед, на слайда с PDF файла изберете иконата или изображението на PDF файла и след това в ДействиетоВмъкване > връзки >.

-
В полето Настройки на действия изберете раздела Щракване с мишката , ако искате да отворите PDF файла с едно щракване, или раздела Мишката над обекта, ако искате той да се отвори, когато преместите показалеца върху иконата на PDF файл.
-
Изберете Действие на обекта и изберете Отвори в списъка.
Вмъкване на векторна графика вместо това
Microsoft 365 абонати могат да вмъкват мащабируеми векторни графики (.svg файлове) в PowerPoint. За подробности вижте Редактиране на SVG изображения в Office.










