Можете лесно да вмъкнете специален знак, дроб или друг символ във вашите презентации на PowerPoint и работни книги на Excel.
Най-важното, което трябва да разберете, когато вмъквате символи, дроби, специални знаци или международни знаци, е, че шрифтът, който използвате, е критичен. Не всички шрифтове имат едни и същи знаци в тях. Например шрифтът Elephant няма знаци за дроб, докато Verdana има. В резултат на това е важно да използвате правилния шрифт, за да намерите желания символ или знак.
Тези маркери са статични символи. Ако търсите интерактивно квадратче за отметка, върху което можете да щракнете, за да отметнете или премахнете отметката, вижте: Добавяне на квадратче за отметка или бутон за избор (Excel).
Символ, като например валута (¥), музика (♫) или отметки (✔)
-
Поставете курсора във файла на мястото, където искате да вмъкнете символа.
-
Отидете на Вмъкване > символ.

-
Изберете символ или изберете Още символи.
-
Превъртете нагоре или надолу, за да намерите символа, който искате да вмъкнете.
Различните набори шрифтове често имат различни символи, а най-често използваните символи са в набора шрифтове Segoe UI Symbol . Използвайте селектора на шрифт над списъка със символи, за да изберете шрифта, който искате да прегледате.
-
Когато намерите желания символ, щракнете двукратно върху него. Символът ще бъде вмъкнат във вашия файл.
-
Изберете Затвори.
Съвет: Ако искате да направите символа по-голям или по-малък, изберете го и използвайте настройката Размер на шрифта.
Ако често ще вмъквате същия символ, помислете за настройване на автокоригиране, за да го вмъкнете вместо вас. Можете да намерите повече информация за това тук: Вмъкване на отметка или друг символ с помощта на автокоригиране.
Други видове знаци
Изберете заглавие по-долу, за да го отворите и да видите подробни инструкции.
-
Щракнете върху или докоснете мястото, където искате да вмъкнете специалния знак.
-
Отидете на Вмъкване > символ > Още символи.
-
Отидете на Специални знаци.
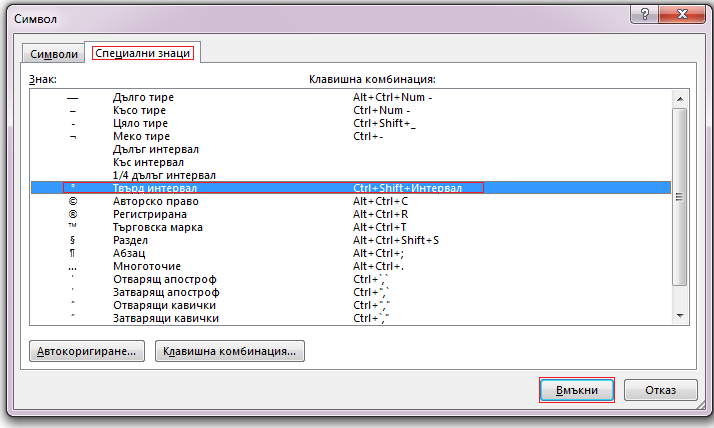
-
Щракнете двукратно върху знака, който искате да вмъкнете.
Съвет: Много от специалните знаци имат свързани с тях клавишни комбинации. Ако искате да вмъкнете този специален знак отново в бъдеще, просто натиснете клавишната комбинация. ALT+CTRL+C вмъква например символа за авторско право (©).
-
Изберете Затвори.
Някои дроби (1/4, 1/2 и 3/4) автоматично превключват на знак за дроб (1/4, 1/2, 3/4), когато ги въвеждате. Но други – не (1/3, 2/3, 1/5 и т.н.), така че ако искате да ги вмъкнете като символи, ще трябва да използвате процеса за вмъкване на символ.
-
Щракнете върху или докоснете мястото, където искате да вмъкнете дробта.
-
Отидете на Вмъкване > символ > Още символи.
-
В падащото меню Подмножество изберете Числов формуляр.
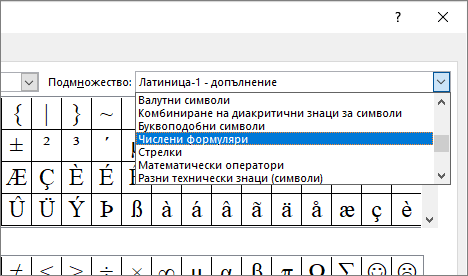
Забележка: Не всички шрифтове имат подмножество на формуляри за числа. Ако не виждате подмножеството формуляри за числа, налично за вашия шрифт, ще трябва да използвате друг шрифт, например Calibri, за да вмъкнете знака за дроб.
-
Щракнете двукратно върху дробта, която искате да вмъкнете.
-
Изберете Затвори.
Само няколко често срещани дроби имат символ, който можете да заместите. За по-необичайни дроби, като например 8/9, можете да приближите символа, като зададете числителя като горен индекс и знаменателя като долен индекс. За повече информация вижте Вмъкване на текст на долен или горен индекс.
Ако планирате да въвеждате на други езици често трябва да обмислите превключване на клавиатурната подредба на този език. Можете да намерите повече информация за това в Разрешаване или промяна на езика на клавиатурната подредба.
За еднократните знаци почти винаги има клавишни комбинации в Office, за да направите това. Например:
-
CTRL+SHIFT+ALT+? вмъква ¿
-
CTRL+SHIFT+~ последвано непосредствено от "a" ще вмъкне ã.
-
CTRL+SHIFT+: последвано незабавно от "u", ще се вмъкне ü.
За пълното ръководство за използване на клавиатурата за вмъкване на международни знаци вижте: Клавишни комбинации за международни знаци.
Можете също да използвате кода на знака на символа като клавишна комбинация. Символите и специалните знаци се вмъкват с помощта на ASCII или Unicode кодове. Можете да разберете кой е, когато търсите кода за знака.
-
Отидете на Вмъкване >символ > Още символи.
-
Превъртете нагоре или надолу в списъка, за да намерите желания символ; обърнете внимание, че може да се наложи да промените шрифта или подмножеството, за да го намерите.
Съвет: Шрифтът Segoe UI Symbol има много голяма колекция от символи на Unicode, от които да избирате.
-
В долния десен ъгъл ще видите полетата за Код на знака и от:. Кодът на знака е това, което ще въведете, за да вмъкнете този символ от клавиатурата и от: ви казва какъв е знакът. Ако от: казва "Unicode (hex)" това е Unicode знак. Ако от: казва "Знак (десетичен знак)", значи това е ASCII знак.
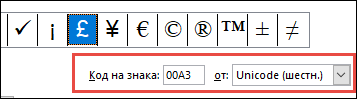
Unicode
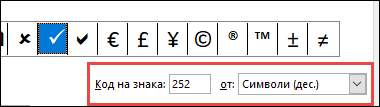
ASCII
ASCII и Unicode информация и таблици със знаци
За повече информация относно вмъкването на ASCII или Unicode знаци и таблици с кодове и знаци вижте Вмъкване на ASCII или Unicode кодове на знаци.
Вмъкване на квадратче за отметка
За конкретни инструкции вж. статията Вмъкване на отметка.










