Вмъкване на Excel диаграма в документ на Word
Най-лесният начин да вмъкнете диаграма от Excel електронна таблица във вашия Word документ е да използвате командите за копиране и поставяне.
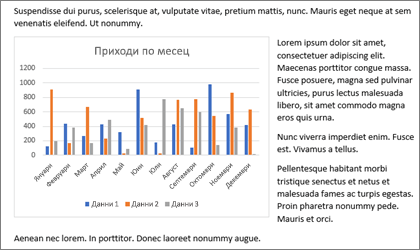
Можете да промените диаграмата, да я актуализирате и да я промените, без изобщо да излизате Word. Ако промените данните в Excel, можете автоматично да обновите диаграмата в Word.
-
В Excel изберете диаграмата и след това натиснете Ctrl+C или отидете на Начало > Копиране.
-
В документа на Word щракнете върху или докоснете мястото, където искате да се появи диаграмата, и натиснете Ctrl+V или отидете на Начало > Постави.
Забележка: Диаграмата е свързана с първоначалната Excel електронна таблица. Ако данните в електронната таблица се променят, диаграмата се актуализира автоматично.
Актуализиране на диаграма
-
В Word изберете диаграмата.
-
Отидете на Проектиране на диаграма или Инструменти за диаграма – Проектиране > данни > Обновяване на данни.
Можете да промените проекта или данните за диаграма в Word.
Забележка: Не можете да редактирате диаграма, която е вмъкната като картина, но можете да я настроите. Изберете диаграмата и след това във Формат на картина или Инструменти за картини – Формат изберете опция.
Редактиране на диаграма в Word
-
Изберете диаграмата.
-
Отидете на Проектиране на диаграма или Инструменти за диаграма – Проектиране > данни > Редактиране на данни и изберете едно от следните неща:
-
Изберете Редактиране на данни , за да редактирате диаграмата в Word.
-
Изберете Редактиране на данни в Excel.
-
Забележка: За Word 2010 диаграмата се отваря в Excel за редактиране.
Можете също да промените диаграмата в Word, като използвате всеки от четирите бутона, които се показват, когато изберете диаграмата.
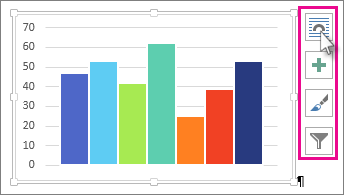
Бутоните са:
-
Опции за
оформление Изберете как обектът ви да взаимодейства с текста около него. -
Елементи
на диаграма Добавяне, премахване или промяна на елементи на диаграма, като например заглавие, легенда, помощна мрежа и етикети на данни. -
Стилове
на диаграми Задайте стил и цветова схема за диаграмата. -
Филтри
на диаграма Редактирайте кои точки от данни и имена се виждат във вашата диаграма.Изберете бутон, за да видите наличните опции.
Има пет опции за поставяне на Excel диаграма в Word. Две опции вграждат копие на цялата работна книга, други две запазват диаграмата свързана с оригиналната работна книга, вместо да я вграждат, а другата – в картина. Ако никоя от тези опции не прави точно това, което искате, можете също да изберете Специално поставяне.
От Excel
-
В Excel изберете диаграмата, която искате да поставите в Word, и след това натиснете Ctrl+C или отидете на Начало > Копиране.
В Word
-
В Word изберете Начало и в списъка Постави изберете една от петте опции за поставяне.
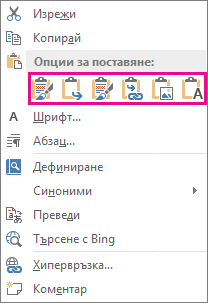
Забележка: Посочете бутон, за да прочетете описание на опцията.
|
Опция за поставяне |
Цветова тема |
Обновяване на данните |
|---|---|---|
|
Използване на темата местоназначение & вграждане на работна книга |
Съвпада с темата на Word |
Вгражда копие на работната книга на Excel заедно с диаграмата. Диаграмата не остава свързана с оригиналната работна книга. За да актуализирате диаграмата автоматично, променете данните във вградената работна книга. |
|
Запази форматирането на източника & вграждане на работна книга |
Запазва темата на Excel |
Вгражда копие на работната книга на Excel в диаграмата. Диаграмата не остава свързана с оригиналната работна книга. За да актуализирате диаграмата автоматично, променете данните във вградената работна книга. |
|
Използване на темата местоназначение & данни за връзка Това е опцията за поставяне по подразбиране (Ctrl+V). |
Съвпада с темата на Word |
Запазва диаграмата свързана с оригиналната работна книга. За да актуализирате диаграмата автоматично, променете данните в оригиналната работна книга. Можете също да изберете Инструменти за диаграма > Проектиране > Обновяване на данни. |
|
Запази форматирането на източника & данните на връзката |
Запазва темата на Excel |
Запазва диаграмата свързана с оригиналната работна книга. За да актуализирате диаграмата автоматично, променете данните в оригиналната работна книга. Можете също да изберете Инструменти за диаграма> Проектиране > Обновяване на данни. |
|
Картина |
Превръща се в картина |
Не можете да актуализирате данните или да редактирате диаграмата, но можете да промените облика на диаграмата. Под Инструменти за картини изберете Формат. |
Основните разлики между свързани и вградени обекти са мястото, където се съхраняват данните, и начинът на актуализиране на данните, след като бъдат вмъкнати в Word документ.
-
Свързан обект
Информацията от обект, който е свързан в Word, се съхранява във файла източник и може да бъде актуализирана, ако файлът източник бъде променен. Използвайте свързани обекти, ако размерът на файла има значение. -
Вграден обект
Информацията от обект на Excel, която вграждате в Word, не се променя, ако промените файла източник Excel. След като бъде вграден, обектът вече не е част от файла източник и няма да отрази никакви промени, направени.
-
Отидете на Вмъкване > текст > обект.
-
Отидете на Създаване от файл > Преглед и намерете файла, който искате да вмъкнете, в Word документ.
-
Изберете едно от следните неща:
-
За да добавите файла като свързан обект, изберете Връзка към файл и след това изберете OK.
-
За да добавите файла като вграден обект, изберете Покажи като икона и след това изберете OK.
-










