Можете да съхранявате RTF, форматиран текст в база данни на Access, като използвате поле тип Long Text (наричано също Memo) и задавате свойството TextFormat на полето на RichText. Можете например да направите текста получер или подчертан, да приложите различни шрифтове към отделни думи или знаци и да промените цветовете на текста. Можете да приложите форматиране към цялото или част от съдържанието на полето, когато полето се показва в лист с данни и като редактирате полето през обвързана контрола във формуляр или отчет.
В тази статия
Какво представлява RTF текстът?
RTF текстът е текст, форматиран с често срещани опции за форматиране, като например получер и курсив, който не е наличен при обикновен текст. Форматирате данните си с помощта на често срещани инструменти за форматиране, като например лентата и минилентата с инструменти. Зад кулисите Access прилага кода за форматиране на хипертекст език (HTML) към вашите данни. Access използва HTML, защото предоставя по-голяма степен на съвместимост с полетата за RTF текст, съхранявани в списъци на SharePoint.
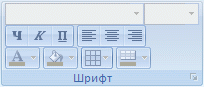
Access съхранява RTF текст с помощта на типа данни Long Text, който е единственият тип данни, който има вградена поддръжка за RTF текст. За да създадете поле за съхраняване на RTF текст, трябва да създадете поле тип Long Text и след това да зададете свойството TextFormat на това поле на RichText. Двете възможни стойности са:
-
RtF текст Разрешава RTF текст и се съхранява и интерпретира като RTF HTML коректура.
-
Обикновен текст Разрешава обикновен текст и се интерпретира като обикновен текст.
Задавате свойството TextFormat за полето Long Text в таблица в изглед на лист с данни и изглед за проектиране. След като съхраните RTF текст в поле тип Long Text, можете да го покажете във формуляр или отчет с помощта на контрола текстово поле. Контролата за текстово поле има свойство TextFormat , което наследява началната си стойност от свойството TextFormat на полето Long Text. Можете обаче да промените свойството TextFormat в контролата за текстово поле.
Следващата таблица показва поддържаните опции за форматиране на RTF текст:
|
Икона |
Опция |
Описание |
|
|
Име на шрифт |
Избира различен шрифт. |
|
|
Размер на шрифта |
Избира размер на шрифта. |
|
|
Получер |
Прави избрания текст получер. Ако текстът вече е получер, премахва получер шрифт. |
|
|
Курсив |
Прави избрания текст курсивен. Ако текстът вече е курсив, премахва курсив. |
|
|
Подчертан |
Подчертава текста. Ако текстът вече е подчертан, премахва подчертаване. |
|
|
Подравняване отляво |
Подравнява текста спрямо лявото поле. |
|
|
Центриране |
Центрира текста в рамките на полето. |
|
|
Подравняване отдясно |
Подравнява текста спрямо дясното поле. |
|
|
Номериране |
Започва номерирането на абзаци. Числото се появява преди всеки абзац. |
|
|
Водещи символи |
Започва поставянето на водещ символ преди всеки абзац. |
|
|
Цвят на шрифт |
Избира основен цвят на шрифта. |
|
|
Цвят на осветяване на текста |
Прави текста да изглежда така, сякаш е маркиран с маркер. |
|
|
Намаляване на отстъпа |
Намалява отстъпа на абзаца. |
|
|
Увеличаване на отстъпа |
Увеличава отстъпа на абзаца. |
|
|
От ляво надясно |
Запълва контролата от ляво надясно. |
|
|
От дясно наляво |
Запълва контролата от дясно наляво. |
Създаване на RTF поле
Можете да създадете RTF поле в изглед на таблица с данни или изглед за проектиране.
В изглед на лист с данни
-
Отворете таблицата в Изглед на таблица с данни.
-
Изберете Щракнете, за да добавите, и след това изберете Дълъг текст от списъка.
-
Щракнете двукратно върху заглавката на полето и въведете смислено име за новото поле.
-
Запишете промените.
В изглед за проектиране
-
Отворете таблицата в Изглед на проектиране.
-
В мрежата за проектиране на таблица намерете първия празен ред. След това в колоната Име на поле въведете име на поле.
-
В колоната Тип на данните изберете Дълъг текст.
-
Под Свойства на полето изберете раздела Общи.
-
Щракнете в полето Текстов формат и изберете RTF текст.
-
Запишете промените.
Промяна на поле в RTF текст
-
Отворете таблицата, съдържаща полето, в изглед за проектиране.
-
В мрежата за проектиране на таблица щракнете върху полето "Дълъг текст", което искате да промените в RTF текст.
-
Под Свойства на полето изберете раздела Общи.
-
Щракнете върху полето Текстов формат и изберете RTF текст.
-
Запишете промените.
Промяна на RTF поле в обикновен текст
Важно Когато промените поле от RTF в обикновен текст, Access ви подканва с предупреждение, че цялото форматиране ще бъде премахнато. След като сте приложили промяната към обикновен текст и таблицата е записана, не можете да отмените промяната.
-
Отворете таблицата, съдържаща полето, в изглед за проектиране.
-
В мрежата за проектиране на таблица щракнете върху полето "Дълъг текст", което искате да промените в RTF текст.
-
Под Свойства на полето изберете раздела Общи.
-
Щракнете в полето Текстов формат и изберете Обикновен текст.
-
Запишете промените.
Изчистване на свойството Само добавяне
За да разрешите RTF форматиране за поле, уверете се, че свойството Само добавяне за полето е забранено. В противен случай Access скрива текста в полето всеки път, когато поставите курсора в това поле или в контроли на формуляр или отчет, обвързани с това поле.
За да забраните свойството "Само добавяне"
-
Отворете таблицата в Изглед на проектиране.
-
Изберете полето "Дълъг текст", което искате да промените, и в долната част на конструктора на таблици, в раздела Общи превъртете надолу до свойството Само добавяне .
-
Щракнете върху полето до свойството и изберете Не от списъка.
-
Запишете промените.
Разрешаване на RTF форматиране за контроли на формуляри и отчети
Ако използвате командите в раздела Създаване , за да създадете формуляр или отчет, и сте разрешили редактирането на RTF текст за съответното поле "Дълъг текст", получената контрола за текстово поле наследява набора от свойства "Текстов формат" за полето "Дълъг текст". Ако имате данни в полето "Дълъг текст" на вашата таблица, тези данни се показват в текстовата контрола на вашия формуляр или отчет. Обаче Access не разрешава редактиране на RTF текст, когато добавяте ръчно контрола към формуляр или отчет, дори ако впоследствие обвържете тази контрола към поле тип Long Text с RTF форматиране.
-
Отворете формуляра в изглед за проектиране.
-
В раздела Проектиране, в групата Контроли щракнете върху Текстово поле.
-
В празно място на вашия формуляр щракнете и плъзнете мишката, за да начертаете контролата.
-
Щракнете върху текстовата област на новата контрола, щракнете с десния бутон върху текстовата област на контролата (а не етикета) и след това щракнете върху Свойства.
-
В списъка със свойства за новата контрола щракнете върху раздела Всички .
-
Щракнете върху полето на свойството Източник за контролата и изберете вашето поле "Дълъг текст" от списъка.
По подразбиране списъкът показва полетата в таблицата, която е обвързана с вашия формуляр. Ако вашето дълго текстово поле се намира в друга таблица, използвайте следния синтаксис на израз, за да обвържете контролата: =[име на таблица]![име на поле]. Използвайте скобите и удивителния знак точно както е показано. Въведете името на таблицата в първата част на израза и името на вашето поле "Дълъг текст" във втората част. Ако например имате таблица с име "Бележки" с поле "Дълъг текст", наречено "Похвали", трябва да въведете този низ в полето на свойството Източник за контролата : =[Notes]![Compliments]
-
В списъка със свойства, като все още е избран разделът Всички , намерете и изберете полето на свойството Текстов формат и след това изберете RTF текст от списъка.
-
Запишете промените.


























