Когато създавате таблица на Excel, заглавен ред на таблица автоматично се добавя като първи ред на таблицата, но трябва да изберете да го изключите или включите.
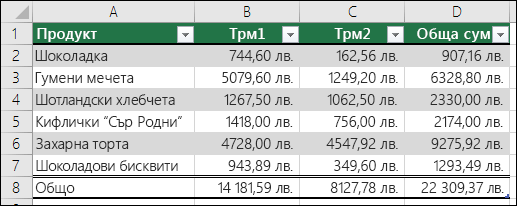
Когато създавате таблица за първи път, имате възможност да използвате свой собствен първи ред с данни като заглавен ред, като отмятате опцията Моята таблица има заглавки :

Ако изберете да не използвате собствени заглавки, Excel ще добави имена на заглавки по подразбиране, като например "Колона1", "Колона2" и т.н., но можете да промените тези по всяко време. Имайте предвид, че ако имате заглавен ред в данните си, но изберете да не го използвате, Excel ще третира този ред като данни. В следващия пример ще трябва да изтриете ред 2 и да преименувате заглавките по подразбиране, в противен случай Excel ще го види погрешно като част от вашите данни.
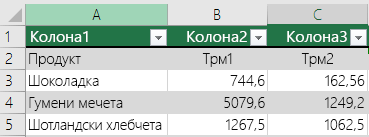
Забележки:
-
Екранните снимки в тази статия са направени в Excel 2016. Ако имате друга версия, това, което виждате, може да е малко по-различно, но освен ако не е упоменато друго, функциите са същите.
-
Заглавният ред на таблицата не трябва да се бърка със заглавията на колоните на работния лист или със заглавките за отпечатаните страници. За повече информация вижте Отпечатване на редове със заглавки на колони на всяка страница.
-
Когато изключите заглавния ред, автофилтрирането се изключва и всички приложени филтри се премахват от таблицата.
-
Когато добавите нова колона, когато не се показват заглавки на таблица, името на новото заглавие на таблицата не може да се определи от запълване на серия, базирано на стойността на заглавката на таблицата, която е непосредствено съседна на новата колона. Това работи само когато се показват заглавките на таблицата. Вместо това се добавя заглавка по подразбиране на таблица, която можете да промените, когато показвате заглавките на таблицата.
-
Въпреки че е възможно да препращате към заглавки на таблица, които са изключени във формулите, не можете да препращате към тях, като ги избирате. Препратките в таблици към скрита заглавка на таблица връщат нулеви (0) стойности, но остават непроменени и връщат стойностите на заглавката на таблицата, когато заглавката на таблицата се покаже отново. Всички други препратки към работен лист (например препратки в стил A1 или RC) към заглавката на таблицата се настройват, когато заглавката на таблицата е изключена и може да доведе до това формулите да връщат неочаквани резултати.
Показване или скриване на заглавния ред
-
Щракнете някъде в таблицата.
-
Отидете на Инструменти за таблица > Проектиране на лентата.
-
В групата Опции за стил на таблица отметнете квадратчето Заглавен ред , за да скриете или покажете заглавките на таблицата.
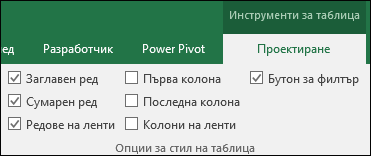
-
Ако преименувате заглавните редове и след това изключите заглавния ред, първоначалните стойности, които въвеждате, ще бъдат запазени, ако включите отново заглавния ред.
Забележки:
-
Екранните снимки в тази статия са направени в Excel 2016. Ако имате друга версия, това, което виждате, може да е малко по-различно, но освен ако не е упоменато друго, функциите са същите.
-
Заглавният ред на таблицата не трябва да се бърка със заглавията на колоните на работния лист или със заглавките за отпечатаните страници. За повече информация вижте Отпечатване на редове със заглавки на колони на всяка страница.
-
Когато изключите заглавния ред, автофилтрирането се изключва и всички приложени филтри се премахват от таблицата.
-
Когато добавите нова колона, когато не се показват заглавки на таблица, името на новото заглавие на таблицата не може да се определи от запълване на серия, базирано на стойността на заглавката на таблицата, която е непосредствено съседна на новата колона. Това работи само когато се показват заглавките на таблицата. Вместо това се добавя заглавка по подразбиране на таблица, която можете да промените, когато показвате заглавките на таблицата.
-
Въпреки че е възможно да препращате към заглавки на таблица, които са изключени във формулите, не можете да препращате към тях, като ги избирате. Препратките в таблици към скрита заглавка на таблица връщат нулеви (0) стойности, но остават непроменени и връщат стойностите на заглавката на таблицата, когато заглавката на таблицата се покаже отново. Всички други препратки към работен лист (например препратки в стил A1 или RC) към заглавката на таблицата се настройват, когато заглавката на таблицата е изключена и може да доведе до това формулите да връщат неочаквани резултати.
Показване или скриване на заглавния ред
-
Щракнете някъде в таблицата.
-
Отидете на раздела Таблица на лентата.
-
В групата Опции за стил на таблица отметнете квадратчето Заглавен ред , за да скриете или покажете заглавките на таблицата.
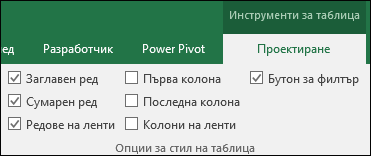
-
Ако преименувате заглавните редове и след това изключите заглавния ред, първоначалните стойности, които въвеждате, ще бъдат запазени, ако включите отново заглавния ред.
Показване или скриване на заглавния ред
-
Щракнете някъде в таблицата.
-
В раздела Начало на лентата щракнете върху стрелката надолу до Таблица и изберете Превключване на заглавен ред.
– ИЛИ –
Щракнете върху раздела Проектиране на таблица > Опции за стил > заглавен ред.
Имате нужда от още помощ?
Винаги можете да попитате експерт в техническата общност на Excel или да получите поддръжка в Общността за отговори от.
Вж. също
Общ преглед на таблиците на Excel
Видео: Създаване на таблица на Excel
Създаване или изтриване на таблица на Excel
Форматиране на таблица на Excel
Преоразмеряване на таблица чрез добавяне или премахване на редове и колони
Филтриране на данни в диапазон или таблица










