Ако имате задачи в Microsoft Excel, които извършвате нееднократно, можете да запишете макрос, за да автоматизирате тези задачи. Макросът е действие или набор от действия, които можете да изпълните толкова пъти, колкото искате. Когато създавате макрос, вие записвате вашите щраквания с мишката и натискания на клавиши. След като създадете макрос, можете да го редактирате, за да направите дребни промени в начина, по който той работи.
Да предположим, че всеки месец създавате отчет за вашия главен счетоводител. Искате да форматирате имената на клиентите с просрочени сметки в червено, а също така да приложите форматиране с получерно. Можете да създадете и след това да изпълните макрос, който бързо прилага тези промени на форматирането към избрани от вас клетки.
Как?
|
|
Преди да запишете макрос Макросите и инструментите на VBA са в раздела Разработчик, който е скрит по подразбиране, затова първата стъпка е да го активирате. За повече информация вижте Показване на раздела "Разработчик". 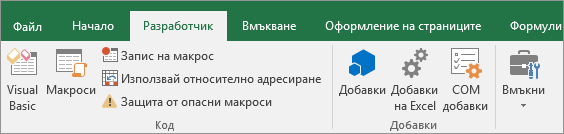 |
|
|
Записване на макрос
|
|
|
По-подробен преглед на макроса Можете да научите малко за езика за програмиране Visual Basic, като редактирате макрос. За да редактирате макрос, в групата Код на раздела Разработчик щракнете върху Макроси, изберете името на макроса и щракнете върху Редактиране. Така се стартира редакторът на Visual Basic. Вижте как действията, които сте записали, се показват като код. Вероятно част от кода ще ви е ясна, а друга може да е малко тайнствена. Експериментирайте с кода, затворете редактора за Visual Basic и изпълнете макроса отново. Вижте дали този път се случва нещо различно! |
Следващи стъпки
-
За да научите повече за създаването на макроси, вижте Създаване или изтриване на макрос.
-
За да научите как се изпълнява макрос, вижте Изпълнение на макрос.
Как?
|
|
Преди да запишете макрос Убедете се, че разделът Разработчик е видим в лентата. По подразбиране разделът Разработчик не е видим, така че направете следното:
|
|
|
Записване на макрос
|
|
|
По-подробен преглед на макроса Можете да научите малко за езика за програмиране Visual Basic, като редактирате макрос. За да редактирате макрос, в раздела Разработчик щракнете върху Макроси, изберете името на макроса и щракнете върху Редактиране. Така се стартира редакторът на Visual Basic. Вижте как действията, които сте записали, се показват като код. Вероятно част от кода ще ви е ясна, а друга може да е малко тайнствена. Експериментирайте с кода, затворете редактора за Visual Basic и изпълнете макроса отново. Вижте дали този път се случва нещо различно! |
Имате нужда от още помощ?
Винаги можете да попитате експерт в техническата общност на Excel или да получите поддръжка в Общността за отговори от.















