Забележка: Тази статия свърши работата си и ще бъде оттеглена скоро. За да предотвратим проблеми от типа "Страницата не е намерена", премахваме връзките, за които знаем. Ако сте създали връзки към тази страница, премахнете ги, и така заедно ще запазим целостта на връзките в уеб.
Този бърз старт описва основни задачи за общуване чрез софтуера за комуникации Microsoft® Lync™ 2010. Той обяснява как да използвате Lync 2010, за да взаимодействате и да си сътрудничите лесно с хората на работното ви място.
Какво искате да направите?
Влизане и първи стъпки
Ако вече сте влезли в мрежата на вашата организация, влезте в Lync по следния начин:
-
В лентата със задачи на Windows® щракнете върху Старт, Всички програми, Microsoft Lync и след това върху Microsoft Lync 2010. Когато се отвори основният прозорец на Lync, ако виждате името и състоянието си на наличност, значи сте влезли.
-
За информация относно влизането в Lync вж. Влизане в и излизане от Lync 2010.
-
-
Щракнете върху менюто за достъпност под името ви и след това щракнете или състоянието си на наличност, или Върни началното състояние, за да позволите на Lync да го зададе автоматично, според вашата дейност и календар на Microsoft® Outlook®.
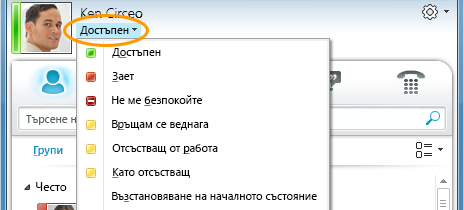
Следващата таблица описва всички индикатори за състояние на наличност, какво означават и как се настройват.
|
Състояние на наличност |
Описание |
Как се настройва това състояние |
|
|
Вие сте онлайн и достъпни за контакт. |
Lync задава това състояние, когато засече, че използвате компютъра си. Можете също така да зададете това състояние, когато искате другите да знаят, че сте в офиса си, дори и компютърът ви да е неактивен. |
|
|
Заети сте и не искате да ви прекъсват. |
Lync задава това състояние, когато според вашия календар на Outlook имате планирано събрание. Можете също да изберете това състояние от падащото меню. |
|
|
Участвате в разговор или събрание на Lync и не искате да ви безпокоят. |
Lync настройва това състояние, когато засече, че участвате в разговор или онлайн събрание на Lync. |
|
|
Не искате да бъдете безпокоени и ще виждате известия за разговори само, ако са изпратени от някого от вашата Работна група. |
Можете да изберете това състояние от падащото меню. |
|
|
Отдалечавате се от компютъра за малко. |
Можете да изберете това състояние от падащото меню. |
|
|
Влезли сте, но компютърът ви е неактивен, или сте били далече от компютъра за определен период от време. |
Lync задава състоянието ви на "неактивен", когато компютърът ви е бил неактивен в продължение на пет минути и състояние "отсъствам", когато състоянието ви е било неактивно в продължение на пет минути. (За да промените тези стойности по подразбиране, щракнете върху бутона Опции |
|
|
Не сте на работа и сте недостъпни за контакти. |
Можете да изберете това състояние от падащото меню. |
|
|
Не сте влезли. Ще се показвате "Офлайн" за хората, които сте блокирали да виждат вашата наличност. |
Lync задава това състояние, когато излезете от компютъра си. |
|
Неизвестно |
Вашата наличност не е известна. |
Това състояние може да се покаже на контакти, които не използват Lync като програма за незабавни съобщения. |
Забележка: Червена звездичка до състоянието на даден контакт означава, че той е включил известието "Извън офиса" в Outlook.
За повече информация за задаване на вашето състояние на наличност вж. Промяна на вашето състояние на наличност.
Персонализиране на вашата информация за връзка
Можете да персонализирате информацията за връзка с вас, като местоположение, телефонни номера и информация за наличност. Например можете да добавите номера на мобилния си телефон и да го направите достъпен само за близките си контакти.
-
За да добавите лична бележка, така че другите хора да знаят какво се случва днес:
-
В основния прозорец на Lync щракнете върху полето за бележки над името ви и след това въведете бележка като "Работя от къщи" или "Гоня краен срок, моля, напишете ми незабавно съобщение, вместо да ме прекъсвате".
-
За да премахнете лична бележка, изчистете полето за бележки, така че да е празно (изтрийте съдържанието на полето за бележки).
-
За да зададете местоположение, което да информира хората къде сте в момента, щракнете върху стрелката до Задаване на вашето местоположение или текущото ви местоположение и след това в менюто за местоположение (˅) щракнете върху Показвай моето местоположение на другите. За повече информация относно настройката на вашето местоположение вижте Задаване на вашето местоположение.
-
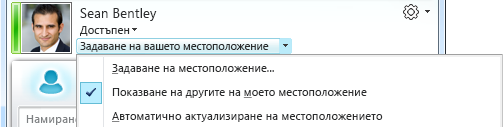
-
За да добавите телефонния си номер, щракнете върху бутона Опции

-
Щракнете върху бутона за телефонен номер, който искате да добавите (например Служебен телефон или Мобилен телефон).
-
В диалоговия прозорец Редактиране на Телефон номер въведете номера и след това щракнете върху OK. За повече информация относно добавянето и промяната на телефонни номера вижте Задаване на опции и номера за телефони.
-
Поставете отметка в квадратчето Включи в моята визитка и след това щракнете върху OK.
-
За да промените поверителните връзки за хората, които искате да виждат личните ви телефонни номера, щракнете с десния бутон върху името на контакта в списъка за контакти, щракнете върху Промяна на поверителната връзка и след това щракнете върху Приятели и семейство.
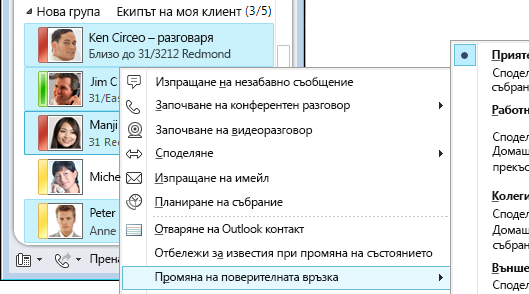
За повече информация за наличност и поверителни връзки вж. Управляване на достъпа до информацията за наличност.
Промяна на настройките за снимки
Вие решавате дали искате да виждате снимките на вашите контакти. Можете също да промените собствената си снимка или да решите да не се показва такава.
Скриване на снимките на контактите ви
-
В основния прозорец на Lync щракнете върху бутона Опции

-
В диалоговия прозорец Lync – Опции щракнете върху Лични.
-
Под Показване на снимка изчистете отметката от квадратчето Показвай снимките на контактите, за да скриете снимките на другите хора, и след това щракнете върху OK.

Скриване или промяна на вашата картина
-
В основния прозорец на Lync щракнете върху бутона Опции

-
В диалоговия прозорец Lync – Опции щракнете върху Моя снимка.
-
Направете едно от следните неща:
-
За да скриете снимката си, щракнете върху Не показвай моята снимка.
-
За да промените снимката си, щракнете върху Показвай снимка от уеб адрес, напишете адреса на сайт за снимки (например OneDrive OneDrive или Facebook), както и името на файла, и след това щракнете върху бутонаСвържи със снимка.
-
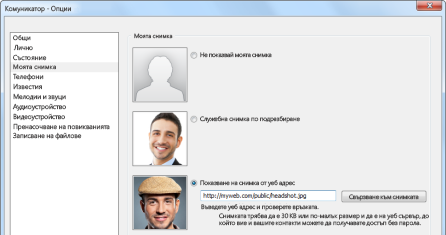
Забележка: Размерът на файла със снимка трябва да е по-малък от 30 КБ. Ако снимката, която искате, е по-голяма от 30 КБ, вж . Подготовка на снимка за Lync 2010.
Създаване на списък с контакти
Добавяйте хора към вашия списък с контакти, ако често ще контактувате с тях или ако просто искате да имате връзка с тях.
-
В основния прозорец на Lync напишете името на човека или имейла му в полето за търсене.
-
В резултатите от търсенето щракнете върху човека.
-
(Незадължително) Ако ще се свързвате с човека често, щракнете върху Закачи към честите контакти.
-
Добавете го към група, като щракнете върху Добавяне към списъка с контакти и след това щракнете върху името на групата, или ако още не сте създали групи, щракнете върху Добавяне към нова група и дайте име на групата. Можете да добавите още контакти към тази група по-късно.
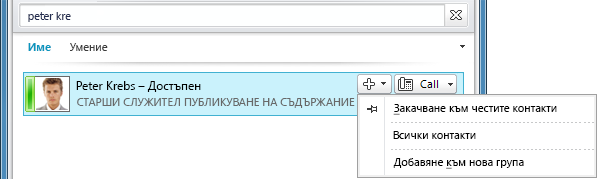
За да импортирате контакти и да синхронизирате списъка с контакти, може да се наложи да конфигурирате Lync Server 2010. Свържете се с екипа по поддръжката за възможните опции, налични за вашата компютърна среда.
За да изтриете или премахнете контакт:
-
В списъка с контакти щракнете с десния бутон върху контакта, който искате да изтриете, и след това щракнете върху Премахни от списъка с контакти.
За повече информация за управлението на вашите контакти вж. Управление на вашите контакти и списък с контакти.
Свързване чрез незабавно съобщение
За да започнете разговор с незабавни съобщения с човек или група от вашия списък Контакти, направете следното:
-
В основния прозорец на Lync, в списъка с контакти щракнете двукратно върху контакта, на който искате да изпратите незабавно съобщение. Когато направите това, се отваря прозорец на разговор.
-
Най-долу в прозореца на разговор, въведете съобщението си и след това натиснете Enter, за да го изпратите.
Когато другият човек получи съобщението, той ще въведе свое съобщение до вас. Можете да виждате кога пише, защото се показва съобщение, което указва, че другият човек въвежда.
Можете да използвате иконите Шрифт и Муцунка в долната част на прозореца на разговора, за да промените шрифта, акцентирането, цвета или друго форматиране или да добавите муцунка към незабавното съобщение. (Муцунките в Lync са предварително зададени и не могат да бъдат променяни или добавяни към.) Можете също да копирате текст, таблици или връзки от други приложения на Microsoft Office и да ги поставите в незабавното съобщение. Въпреки че не можете да поставяте екранни снимки, снимки или други графики директно в прозореца на разговора с незабавни съобщения, можете да споделяте графики за показване от прозореца на разговора с незабавни съобщения по няколко начина:
-
Щракнете върху Споделяне и след това върху Работен плот. Независимо какво има на екрана ви, то ще се покаже на другите в сесията с незабавни съобщения.
-
Щракнете върху Споделяне, щракнете върху Ново табло, щракнете върху бутона Вмъкване на изображение в долната част на бялата дъска, след което намерете и щракнете двукратно върху изображението, което искате да покажете.
В тон с предназначението си на метод за бърза и неофициална комуникация, незабавните съобщения на Lync не правят проверка на правописа.
За повече информация относно изпращането на незабавно съобщение вж. Създаване и изпращане на незабавно съобщение.
За да поканите допълнителни хора към разговор с незабавни съобщения:
-
В основния прозорец на Lync плъзнете името на контакт от списъка с контакти и го пуснете в прозореца на разговора. За да добавите контакти извън вашата организация (на които не можете да изпратите незабавно съобщение) към разговора чрез имейл, в прозореца на разговора щракнете върху менюто Опции за хората и след това щракнете върху Изпращане на покана по имейл.
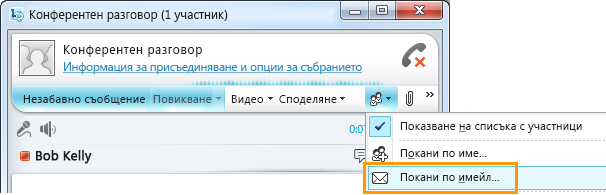
-
За да се присъедините, щракнете върху връзка в имейл съобщението (външни потребители могат да се присъединяват независимо дали имат инсталиран Lync).
За да отговорите на незабавно съобщение, щракнете двукратно върху входящото известие, щракнете върху произволно място в текстовото полето най-долу (областта с иконите за шрифт и муцунки), въведете отговора си и след това натиснете Enter на клавиатурата.
Съвети: Освен ако не сте задали настройки, така че да не се показват известия, когато сте в режим "Не ме безпокойте", по подразбиране Lync винаги ще изпраща визуално и звуково известие, когато някой се опита да се свърже с вас чрез незабавно съобщение. Въпреки това понякога може да пропуснете да видите някое известие за незабавно съобщение. За да се подсигурите, че известията за незабавно съобщение са забележими, опитайте следното:
-
Настройте дисплея си така, че Lync винаги да е на преден план. За да направите това, щракнете върху падащата стрелка до бутона "Опции", щракнете върху Инструменти и след това щракнете върху Винаги отгоре.
-
Ако използвате няколко монитора, се упражнете да премествате основния прозорец на Lync върху монитора, в който работите.
-
Уверете се, че звукът на високоговорителите на компютъра ви и другите аудиоустройства е пуснат.
-
Уверете се, че Lync е настроен да изпраща звукови известявания. За да направите това, щракнете върху инструмента Опции, щракнете върху Мелодии и звуци, изберете Пускай звуци в Lync (вкл. мелодии за входящи повиквания и известия за незабавни съобщения) и се уверете, че другите квадратчета в панела не са отметнали.
-
Помислете дали да не изберете по-запомнящ се или по-ясен звук за известие от този, зададен по подразбиране. За да направите това:
-
Щракнете върху бутона "Опции" , щракнете Мелодии и звуци, бутона Настройки на звука, след това върху раздела Звуци.
-
Преместете плъзгача на панела за показване на "Програмни събития" надолу до елемента в списъка "Microsoft Lync 2010".
-
Щракнете върху Входящо незабавно съобщение. Дисплеят Звуци в долната част на прозореца би трябвало да показва COMMUNICATOR_iminvite.
-
Сега щракнете върху стрелката на падащия списък до него и изпробвайте някои от другите звуци в списъка.
-
След като сте намерили звук, който искате да използвате за известия за незабавни съобщения, щракнете върху Приложи. Панелът за показване "Програмни събития" сега би трябвало да показва "Входящо незабавно съобщение" и панелът "Звуци" би трябвало да показва името на .wav файла, който сте избрали. (Можете също така да запишете собствен .wav файл за тази цел и след това да го намерите, за да го изберете за вашето известие за незабавни съобщения.)
Преглеждане на хронологията на разговорите с незабавни съобщения
По подразбиране Lync автоматично записва хронологията на разговорите ви с незабавни съобщения. За да видите или продължите предишни разговори с незабавни съобщения:
-
Щракнете върху иконата Разговори (над полето за търсене).
Lync показва хронологията на разговорите ви.
-
Щракнете двукратно върху разговора, който желаете да продължите.
За повече информация за предишни разговори вж. Намиране на предишен разговор – Lync.
За да изтриете или премахнете елементи от хронологията на разговорите ви с незабавни съобщения:
-
В хронологията на разговорите щракнете с десния бутон върху незабавното съобщение, което искате да премахнете, и след това щракнете върху Изтриване на разговор.
За да забраните автоматичното записване на хронологията на незабавните съобщения:
-
В основния прозорец на Lync щракнете върху бутона Опции

-
В диалоговия прозорец Lync – Опции щракнете върху Лични.
-
Изчистете отметката Записвай разговорите с незабавни съобщения в папка "Хронология на разговорите".
















