Бележниците на служителя на OneNote за образование са бележници на OneNote, които можете да създавате и споделяте с други служители! Всеки бележник на служителя включва три различни интервала със съдържание:
-
Пространство за сътрудничество – пространство, където ръководителят на персонала и членовете на персонала на групата могат да споделят, организират и да си сътрудничат.
-
Библиотека за съдържание – това е мястото, където ръководителите на персонала могат да споделят учебни материали с членовете на персонала. Само ръководителите на персонала могат да добавят и редактират материалите в това пространство. За членове това съдържание е само за четене.
-
Бележници на служителя – това са лични бележници, които се споделят между ръководителя и всеки отделен служител. Ръководителите на персонала имат достъп до тези бележници по всяко време, но служителите не могат да виждат бележниците на другите служители.
Сценарии за бележника на служителя в образованието
Ръководителите и членовете на персонала, които преподават в един и същ клас, могат да споделят бележници, за да си сътрудничат по материали за уроци или да координират графиците за тестване. Те също така могат да споделят бележници, ако принадлежат към едно и също училище, преподавателски състав или отдел и искат да разпространяват и да имат колективно достъп до административните материали. Бележниците на персонала могат дори да се използват на ниво район за организационни и комуникационни инициативи.
Тъй като OneNote се предоставя на всички платформи и устройства, е по-лесно от всякога да учите и да си сътрудничите по всяко време, навсякъде и на всяко устройство. Има безкрайни възможности – споделете страхотните си идеи как най-добре да използвате OneNote с @OneNoteEDU в Twitter!
Също така имаме кратък, безплатен интерактивен курс в Общността на преподавателите на Microsoft: Бележник на служителя на OneNote: Инструменти за сътрудничество на служителите.
Място за сътрудничество
-
Бележки от събрания на служителите – пазете всичките си бележки от събрания на едно място и проследявайте участието в събранията и протоколите от него с един поглед. Събрания на служители, комисия, ниво клас, общности за обучение на отдели или професионално обучение. OneNote има тясна интеграция с Outlook и Office, както и богати възможности за търсене, така че винаги ще държите под око какво става с подчинените.
-
Инициативи – планирайте и организирайте училищните инициативи съвместно, като подобряване на училищната дейност и набиране на средства.
-
"Диаграма на приливите" за най-високите и най-ниските стойности на учащите – някои училища са използвали този иновативен и съвместен начин за проследяване на напредъка на обучението на учениците с течение на времето.
-
Разработване на планове за уроци за различни класове – някои училища настройват бележник на служителя за определен клас и организират планове за уроци и учебни програми за цялата училище. Например едно училище може да организира планове за уроци в пет различни преподаватели по математика от 9 клас.
Библиотеката за съдържание
-
Правила и процедури – пазете важна информация (т.е. имейли с ключови прикачени файлове, училищни правила и т.н.) – всичко това на едно място. И най-добрата част е, че OneNote е наличен на всяко устройство и платформа – има достъп до вашето съдържание по всяко време и от всяко място!
-
Дати и крайни срокове – връзки, лепкави бележки, календари, крайни срокове, задачи за изпълнение – може да има толкова много, което да следите! Поставете всичко това на едно споделено място, където всеки може да го намери.
Лични приложения за бележник на служителя
-
Професионално развитие – професионалното развитие/професионалното обучение е важен аспект за всеки преподавател и член на преподавателския състав. Личният бележник на служителя служи изключително добре за събиране на информация за плановете за професионално развитие и обратна връзка и възможност за споделяне и събиране на обратна връзка от ръководителя.
-
Наблюдения в класната стая – всички съвременни наблюдения в класната стая могат да се съхраняват в личния бележник на служителя. Направете снимки с вашето мобилно приложение на OneNote (на всяко устройство) и ги вмъкнете директно в бележника на служителя. Запишете аудио с телефона си по време на наблюдение или използвайте цифров ръкопис, за да заснемете ръкописен текст. Благодарение на гъвкавите възможности на страниците в OneNote има много по-богата среда за наблюдения в класната стая.
-
Планове на уроци и обратна връзка – чудесен начин, по който преподавателите могат да съберат обратна връзка за плановете на уроците, е като поставят цифровия план на уроците в личния си бележник на служителя. Ръководителят на персонала може лесно да даде обратна връзка в реално време или докато е офлайн и може да използва всяка форма на обратна връзка, включително текст, картина, аудио или видео. Богатите възможности на страниците на OneNote позволяват много по-гъвкав начин за събиране и споделяне на обратна връзка. Ако преподавател отсъства, ръководителят може да отпечата планове от тук, за да даде заместващия елемент.
-
Оценка – ръководителите на служителите могат да събират и споделят лична обратна връзка и информация от оценяване в бележника на служителя.
-
Комуникация с родителите – като използва функцията "Изпрати към OneNote" на Outlook, преподавателят може лесно да изпраща важни имейли в личния бележник на служителя за бъдещи справки.
-
Индивидуална образователна програма – някои училища са решили да използват личните бележници на служителя за събиране на важна информация за индивидуалната образователна програма за всеки учащ. Това позволява на служителя и неговия ръководител да имат лично място, където да могат да комуникират и да си сътрудничат.
Други начини за използване на бележниците на служителя в образованието
-
Общностите за професионално обучение – бележниците на служителя на OneNote са чудесен инструмент за разрешаване на общностите за професионално обучение в училищата. Ръководителите на PLC могат бързо да настроят бележник, в който хората могат да си сътрудничат ефективно в реално време. Съсобствениците на бележника също могат лесно да бъдат добавени, което позволява на директора, заместник-директора или друг администратор на учебното заведение лесно да следят случващото се в бележника, както и да се впуснат в сътрудничество.
От какво ще имате нужда
-
SharePoint Online е настроен за вашето учебно заведение като част от абонамент заMicrosoft 365.
-
Организационен Microsoft 365 учебен акаунт за преподаватели за себе си (ръководителя).
-
Членовете на персонала трябва да имат акаунт за преподаватели вMicrosoft 365 образование.
-
За да започнете, следвайте стъпките по-долу, за да създадете бележник на служителя с приложението за бележник на служителя на OneNote.
Отваряне на приложението за бележник на служителя на OneNote
Създаване на бележник на служителя
(По желание) Добавяне на друг съсобственик към служителите
Добавяне или премахване на съсобственици в бележника на служителя за OneNote
Добавяне на вашите служители към бележника на служителя
Добавяне или премахване на служители в бележника на служителя за OneNote
Започване на всеки бележник на служителя със секции
-
Запазете отметнати квадратчетата до секциите по подразбиране, които бихте искали да бъдат създадени във всеки бележник на служителя.
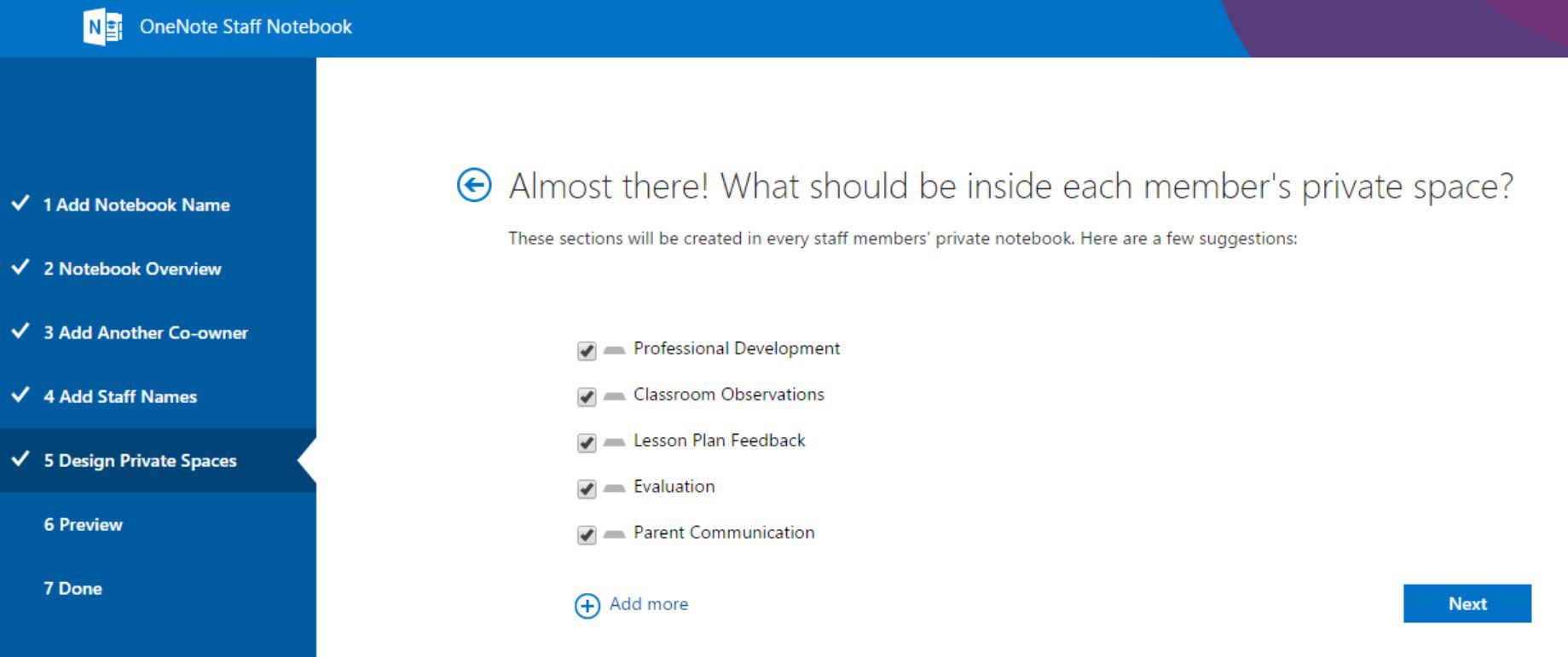
-
Изберете Добавяне на още , за да добавите допълнителни секции във всеки бележник на служителя.
-
Изберете Напред , когато сте готови.
Можете да добавяте, премахвате и изтривате секции директно в бележниците на служителя след създаването на бележника на служителя.
Финализиране на бележника на служителя
-
Изберете Бележник на ръководителя и Бележник на служителя , за да проверите как ще бъдат създадени под-бележниците и секциите за служителите.
-
Изберете

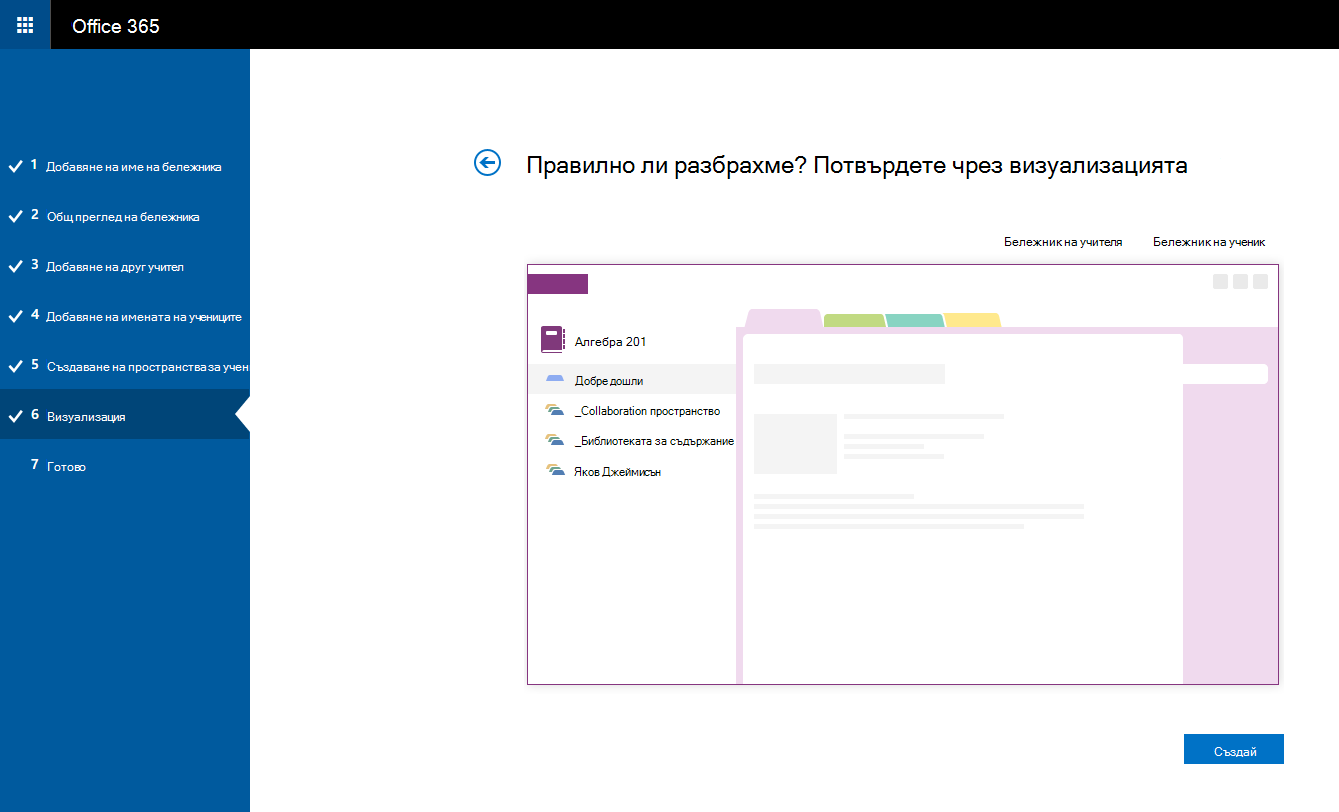
-
Изберете връзката към името на бележника (в този пример Учители -6ти), за да отворите бележника си в OneNote. В допълнение към имейла, който автоматично се изпраща, имате опция за копиране на връзката, за да я изпратите по пощата или да я запишете. Можете да извлечете тази връзка по-късно в OneNote 2013, като щракнете с десния бутон върху бележника в списъка с бележници, след което изберете Копирай връзката в бележника.
Една и съща връзка се използва от всички за достъп до бележника на служителя; ако направите бележници за няколко екипа на персонала, всяка връзка ще бъде различна.
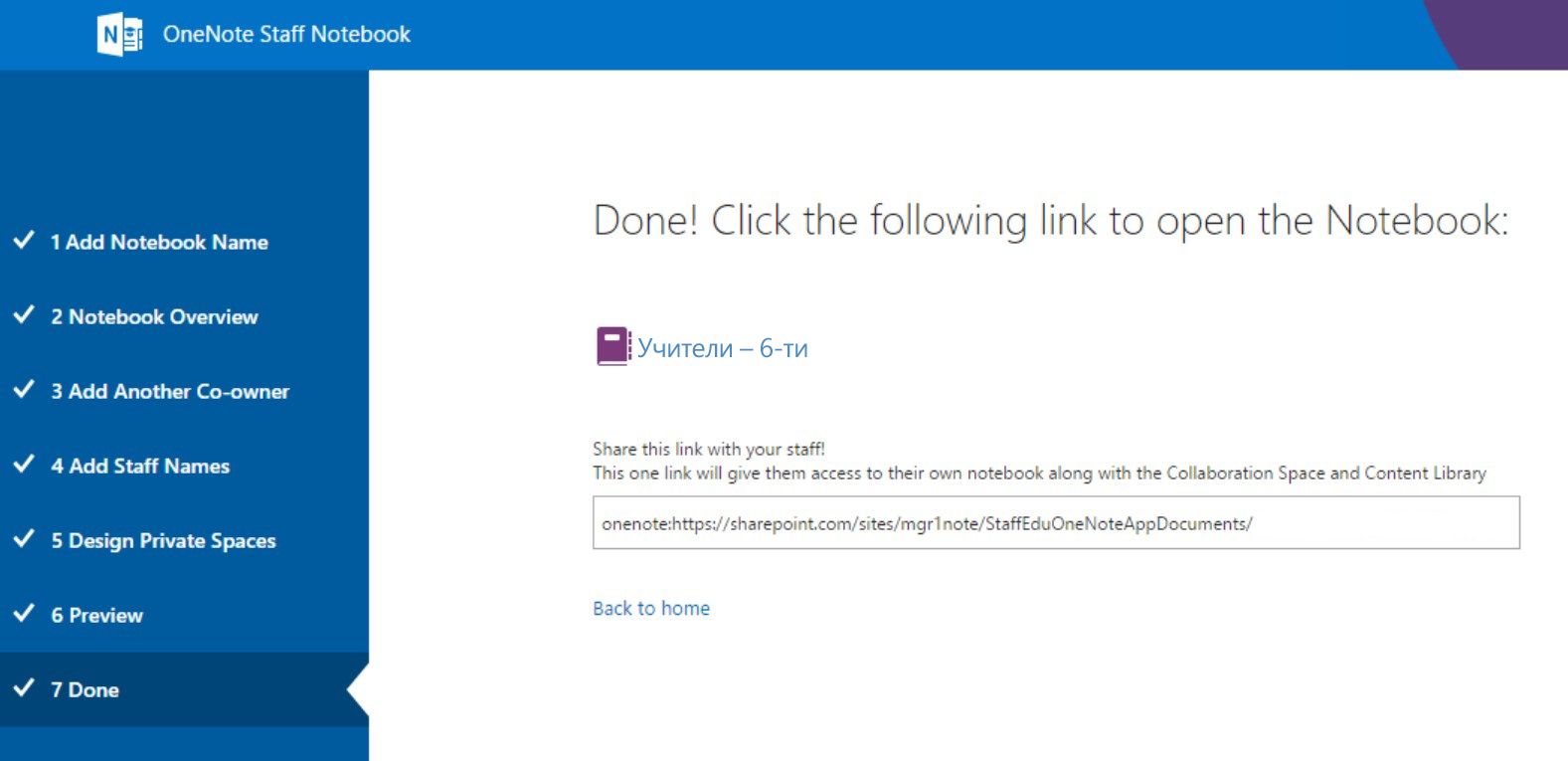
Съвет: Можете да добавите съдържание, като го поставите в библиотеката за съдържание, преди да поканите служителите си да отворят бележника на служителя. Запазете копие на връзката във вашите записи, докато подготвяте бележника. Споделете връзката със служителите, когато сте готови.
Получаване на връзки към всеки бележник на служителя, който имате
Как могат служителите ми да намерят връзка към бележник на служителя?
Управление на бележници на служителя
За да управлявате други възможности за бележниците на служителя, изберете Управление на бележници.
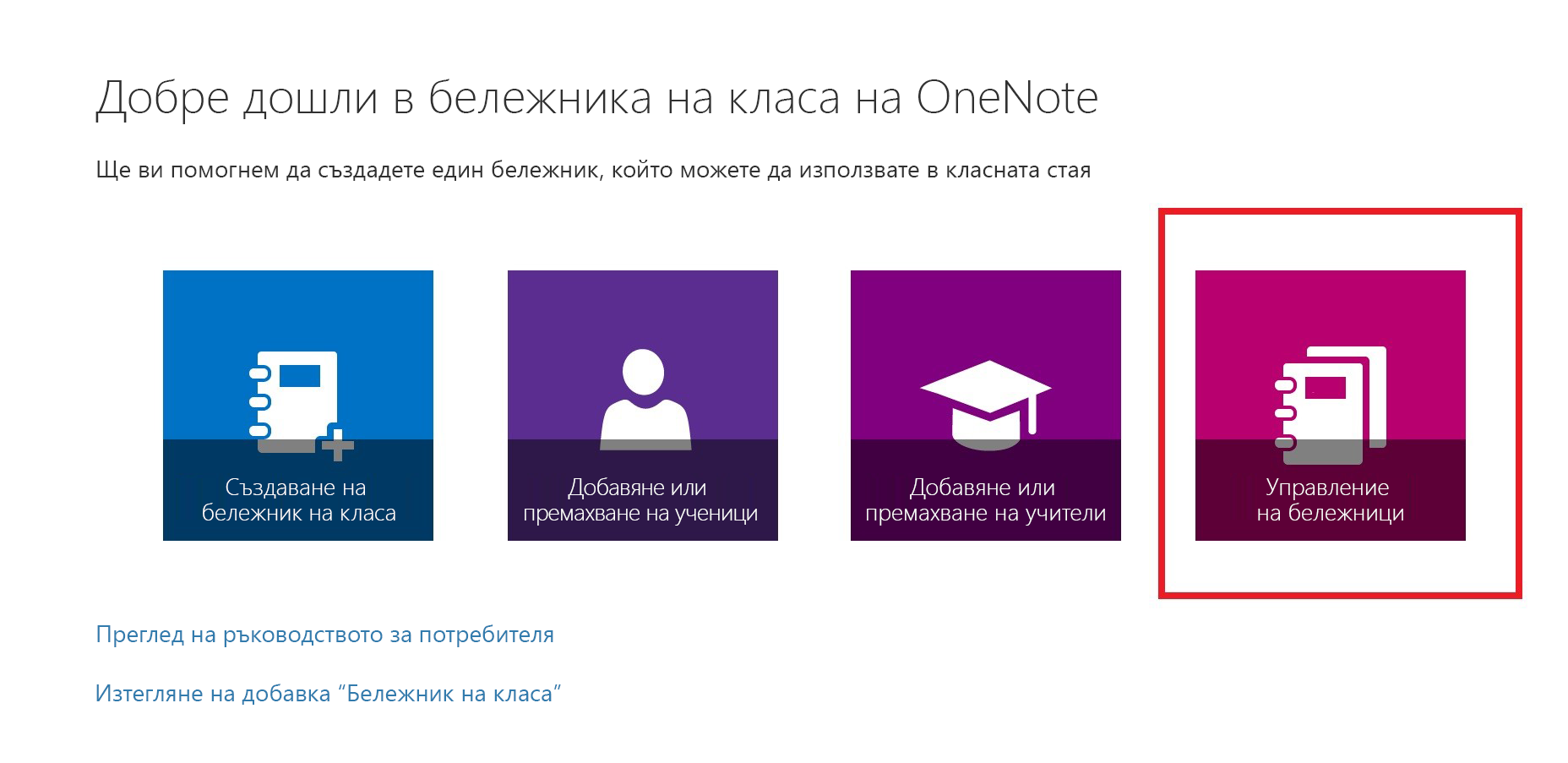
Това показва страница, която показва бележниците на служителя, които сте създали, както и информация за персонализирането на всеки от тях.
Опциите включват:
-
Преименуване на секции на служителите – за да преименувате всички секции на служителите, изберете малката икона на молив, след което въведете новото име на секцията. Не забравяйте да изберете Запиши , след като преименувате секциите на служителите.
-
Добавяне на секции за служители – За да разпространите нова секция до всички служители, изберете Добавяне на раздел. Не забравяйте да изберете Запиши , след като сте добавили секции за ученици.
-
Заключване на пространството за сътрудничество – разрешаването на тази опция променя пространството за сътрудничество на "само за четене" (или заключване), за да попречи на членовете на персонала да редактират. Можете да превключите превключвателя от заключен на отключен по всяко време.
-
Отваряне на бележника на служителя – изберете Отвори , за да отворите бележника на служителя.
-
Споделяне на връзка към бележника на служителя – За да изпратите връзка към бележника на служителя до служителите си, изберете и копирайте текста в полето Връзка и след това го поставете в имейл.
Научете повече
Създаване на бележник на служителя
Намиране на бележник на служителя
Споделяне на URL адреса на бележника на служителя
Добавяне или премахване на служители от бележника на служителя
Добавяне или премахване на съсобственици от бележника на служителя










