Март 2024 г.
Направете вашето събрание официално с брандирани събрания на Teams
Бъдете професионални с новите брандирани събрания на Teams, достъпни за организации с Премиална версия на Teams. Сега вашата организация може да запалва покани за събрания, предварително присъединени екрани и фонове с брандирани цветове и изображения. Персонализациите се задават от ИТ администратора и се прилагат автоматично.
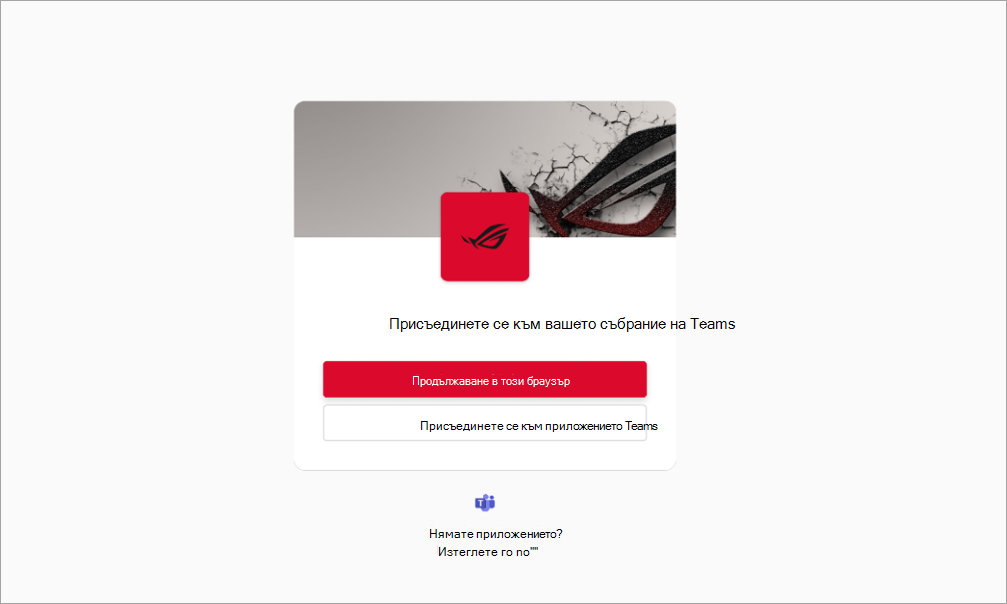
Присъединяване към лични и професионални събрания от което и да е приложение Teams
Сега можете да се присъединявате към лични или професионални събрания, без да превключвате приложенията на Teams или да бъдете подканени да се присъедините от браузъра си. Бъдете в крак с всички събрания от приложението Teams, от което сте се присъединили. За да научите повече, вижте Присъединяване към събрание в Microsoft Teams.
Споделяне на връзки към частни и споделени канали
Поканете други хора на обсъждане в канала, като им изпратите директна връзка към канала, публикувайте или отговорете. За да споделите канал, изберете Teams 




Изпробвайте новия фонов ефект на замръзнало стъкло в Teams
Направете фона на събранието си частен и професионален с новия замръзнал стъклен ефект. За да използвате този ефект, използвайте прозрачно PNG изображение, качено от вашия ИТ администратор, или качете свое собствено, като отидете на Видеоефекти > Добавяне на нов. След това изберете изображението с включена камера. Прозрачната област на изображението ще се превърне във фон на замъгляване, докато графиката на изображението ще остане във фона. За да научите повече, вижте Използване на видео в Microsoft Teams.
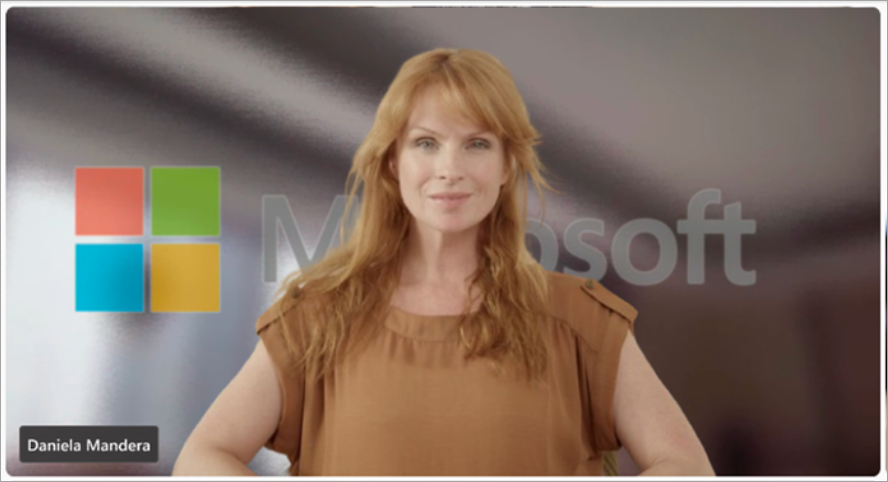
Подобрен дизайн на покана за събрание
Новият дизайн на поканата за събрание на Teams ви помага да намирате важни подробности за събранието и да се присъединявате бързо.
Използване на камера за съдържание в събрания на Teams
Дръжте вниманието на участниците върху таблата, отпечатаните документи и други физически обекти по време на събрание на Teams с камера за съдържание, която вече се поддържа в новия Teams. За да научите повече, вижте Споделяне на табла и документи с помощта на камерата ви в събрания на Microsoft Teams.
Транскрипции на събрание вече не включват подробности за присъединяване към или оставяне
Подробности за това кога участниците се присъединяват или излизат от събрание вече не се показват в записа на събранието. Организаторите все още могат да виждат тази информация в раздела Присъствие след събранието. За да научите повече, вижте Управление на отчетите за присъствието на събрания в Microsoft Teams.
Прилагане на воден знак към PowerPoint в реално време и Whiteboard съдържание
В Премиална версия на Teams съдържанието на PowerPoint в реално време и Whiteboard вече се поддържа в събрания с разрешен воден знак. За да научите повече, вижте Воден знак за събрания на Teams.
Намерете всичко в "Обобщи"
Ако събранието ви има обобщен текст, сега имате достъп до записа и записа му в раздела "Прегръщане " вместо в предишния раздел "Записване & транскрипция ". Ако събранието няма обобщен текст, все още можете да намерите записа и записа в раздела Записване & Транскрипция . За да научите повече, вижте Рекапитализация на събрание в Microsoft Teams.
Архивиране на неактивни канали
Собствениците на канали и администраторите вече могат да архивират канали, които не се използват, без да губят съобщенията, файловете и разделите си. За да архивирате канал, изберете Teams 

Персонализиране на етикети в канал
Създайте етикети в канал, за да достигнете бързо до членовете му в други канали. За да създадете етикет за канал, изберете , изберете Teams 

Февруари 2024 г.
Добре дошли в Copilot в Microsoft Teams
Новото приложение Copilot в Microsoft Teams ви предоставя персонализирана информация, като например вашите събрания, файлове или колеги. Върнете се към хронологията на чата с Copilot всеки път, когато ви трябва напомняне, и проучете набор от подкани в Copilot Lab, за да извлечете максимума от изживяването си. Приложението Copilot се намира в горната част на вашите чат разговори и в момента се предлага с лиценз Copilot за M365. За да научите повече, вижте Добре дошли в Copilot в Microsoft Teams.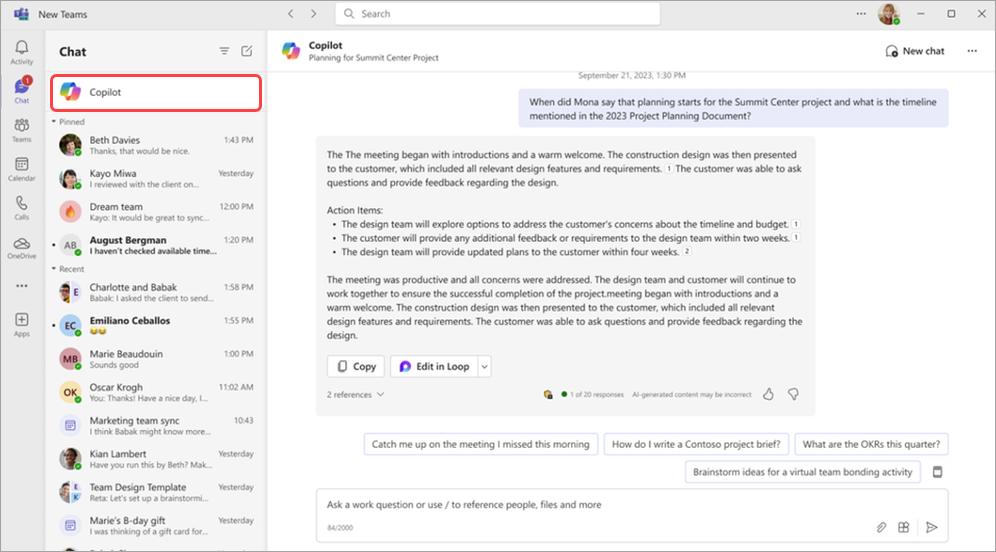
Опростяване на информационния канал за активност
Премахнете известията от информационния канал за активност и се съсредоточете върху тези, които са най-подходящи за вас. За да премахнете известие, посочете известие и изберете Още опции 
Фина настройка на известията за дейността от вашия информационен канал
Променете известията за дейността си, за да следите само информацията, която е важна за вас. Посочете известие за дейност и изберете Още опции 
Фокусирайте се върху аудиторията си, докато споделяте съдържание
Дръжтеаудиторията си в удобен изглед, докато споделяте съдържание в режим "Заедно". Когато представяте, изберете Преглед на режима " 
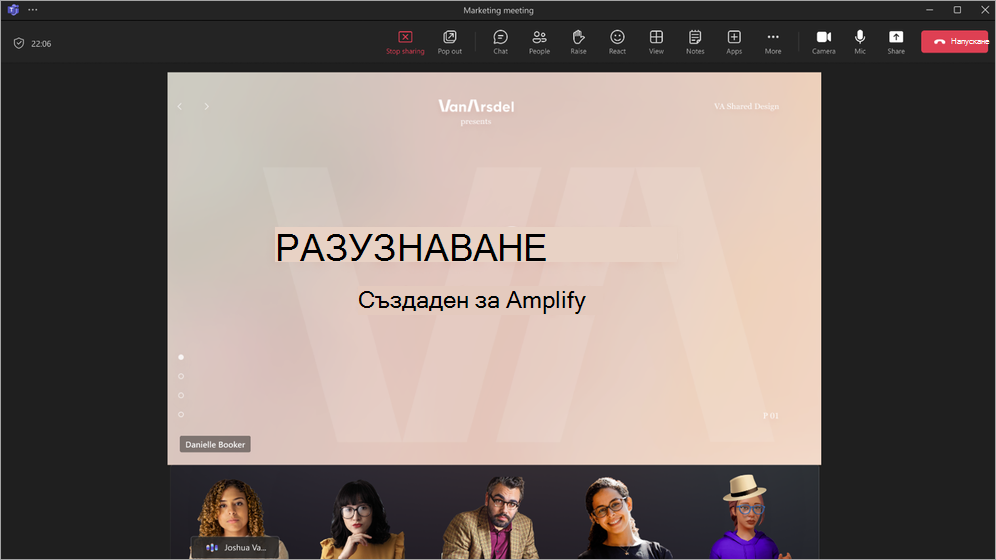
Промяна на опциите за събрание при планиране на уебинар или кметство
Когато организирате уебинар или кметство, изберете Опции за събрание 
Подобрения във формулярите за регистрация на уебинар
Сега можете да пренаредите полетата на формуляра за регистрация, които участниците в уебинарът ще попълват, когато се регистрират за събитието ви. След като добавите полета към вашия формуляр, изберете стрелките нагоре и надолу до всяко поле, за да преместите позицията му. За да научите повече, вижте Управление на регистрацията на уебинар в Microsoft Teams.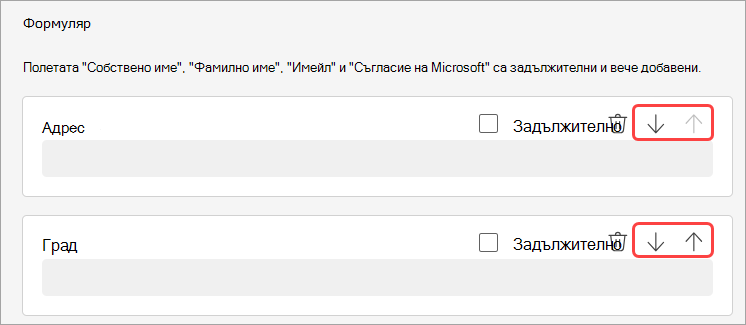
Януари 2024 г.
Препращане на чат съобщения за по-лесно споделяне
Споделяне на чат съобщение без копиране и поставяне; Щракнете с десния бутон върху което и да е съобщение и изберете Препращане. След това добавете допълнителен контекст, ако е необходимо, и препратете съобщението до отделни лица или групи. За да научите повече, вижте Препращане на съобщение в чат на Teams.
Насладете се на събрания по нов начин с Mesh
Microsoft Mesh предоставя завладяващи 3D изживявания в събрания на Teams, като прави виртуалните връзки по-скоро като взаимодействия лице в лице. В събрание на Teams изберете Преглед > Богато пространство (3D). Работете съвместно с други хора в 3D, докато все още използвате познатите функции на Teams, като например споделено съдържание, чат и реакции на живо. За да научите повече, вижте Първи стъпки в вълнуващите пространства в Microsoft Teams.
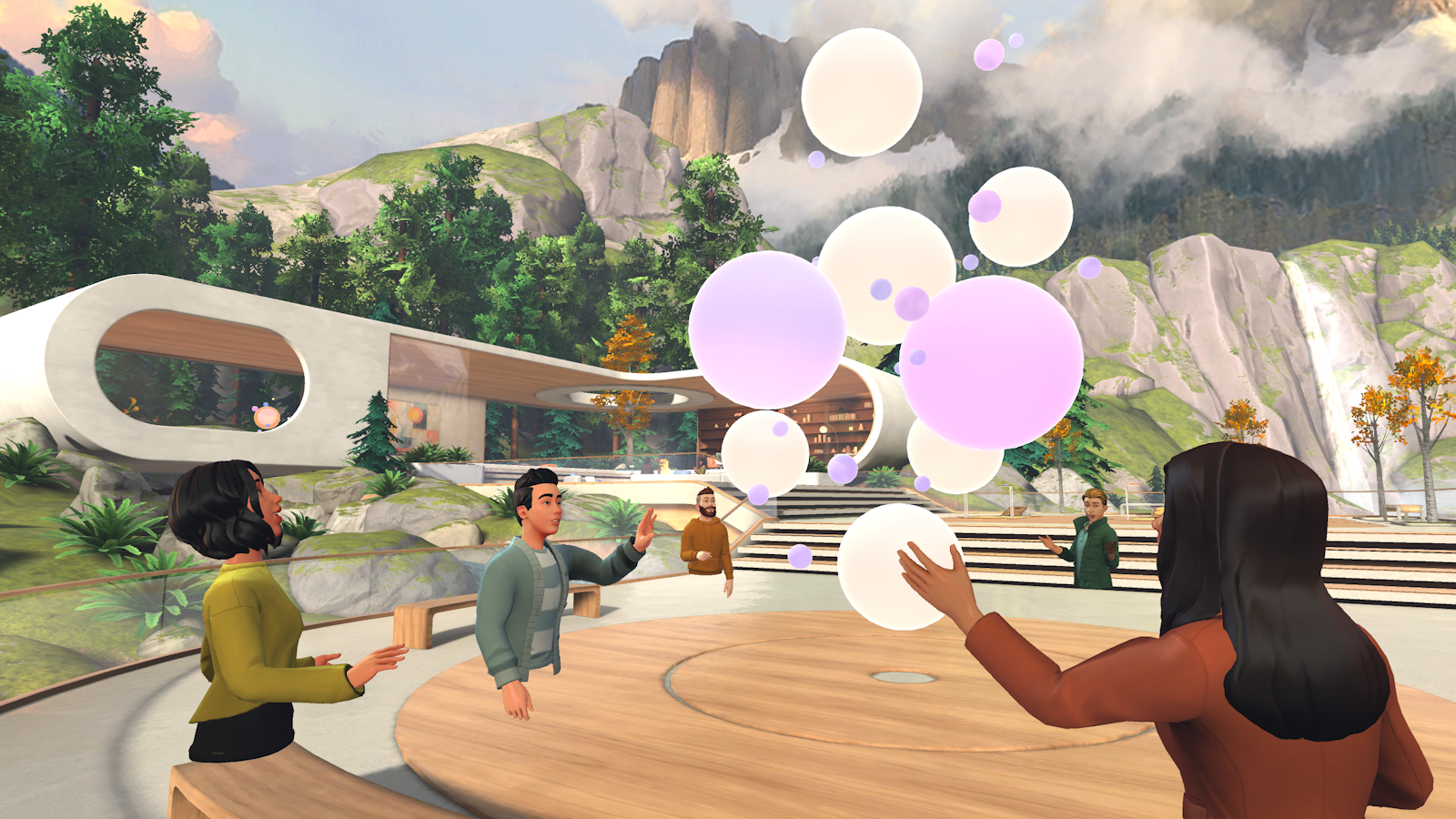
Интелигентно обновяване сега е включено с Copilot за Microsoft 365
Интелигентното рекапитализация вече е налично за потребители на Microsoft 365 с Copilot. Интелигентното обобщаване на събранията с персонализирани маркери за времева линия, които ви позволяват лесно да преглеждате записи въз основа на това, което е подходящо за вас. За да научите повече, вижте Рекапитализация на събрание в Microsoft Teams.
Украсете фона си с ИИ
Използвайте силата на ИИ, за да генерирате фон, който украсява и подобрява вашата стая в реалния свят. Изчистете маловажните неща, добавете растения и др. Изберете Ефекти и аватари > Видео ефекти >украсете. След това изберете тема и изберете Генериране на фонове. Изберете фон и изберете Приложи и запишете фона , за да го използвате във вашето събрание. Налично в момента за Премиална версия на Teams.
Хора специфични връзки за съвместни бележки
Събранията на Microsoft Teams вече са по-защитени с специфични за хората връзки за съвместни бележки. Този нов тип връзка предлага по-контролиран достъп от връзка за конкретна фирма, която се подравнява с тези, които имат зададени от тях правила за споделяне на файлове като конкретни хора. За да научите повече, вижте Водене на бележки от събрание в Microsoft Teams.
Вижте още лица в събранията си в Teams
Сега можете автоматично да виждате до 9 видеоклипа на екрана си по подразбиране в събрания на Teams в Chrome и Edge. По-рано събранията на Teams поддържаха максимум 4 видеоклипа на екрана по подразбиране в уеб браузъри. За да научите повече, вижте Използване на видео в Microsoft Teams.
Опростени контроли за аудио и видео
Управлявайте настройките за аудио и видео с лекота в събранията на Teams. Изберете стрелката на падащото меню до Камера или Микрофон в контролите на събранието и регулирайте силата на звука, пространственото аудио, фона и много други.
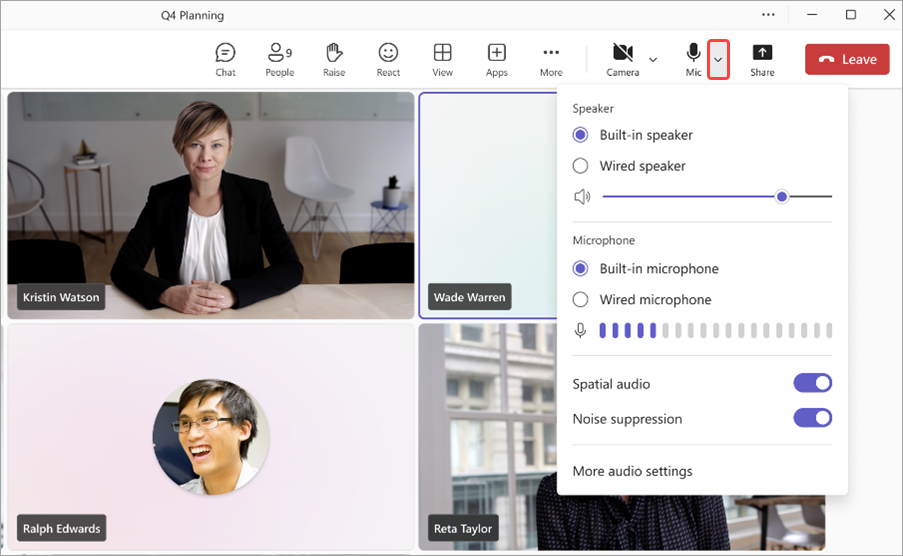
Планиране на персонал и времетраене на виртуални срещи при поискване
Задайте конкретни служители и задайте използвайSMS текстови съобщения, за да напомните на клиентите за срещите имe продължителност на виртуални срещи при поискване с Премиална версия на Teams. Назначеният служител ще получи известие, за да присъства на срещата. За да научите повече, вижте Управление на опашката на срещите.
Бъдете винаги информирани с SMS известия за виртуални срещи
Участниците във виртуалните срещи, планирани чрез приложението Teams, вече могат да получават текстови SMS известия. Тези известия включват подробни данни за срещата и връзка за директно присъединяване към събрание и се изпращат за потвърждение на среща, актуализации и напомняния. Тази функция е налична за Премиална версия на Teams потребители в Канада, Обединеното кралство и САЩ. За да научите повече, вижте Използване на SMS текстови съобщения за напомняне на клиентите за срещите им.
декември 2023 г.
Направете така, че съобщенията в канала да изпъкват
Уловете вниманието и ангажирайте екипа си с персонализирани фонове на съобщенията в канал, налични в Премиална версия на Microsoft Teams и . Просто въведете описание или оставете нашия ИИ да генерира уникален фон за вас. Общодостъпен за потребители на Microsoft 365 Copilot. За да научите повече, вижте Използване на copilot без записване на събрание на Teams.
Циклично изпълнение на компонентите сега в каналите
Бъдете в течение на работата си и поддържайте съдържанието си синхронизирано с цикличните компоненти в каналите. Сега, когато съставяте публикация в канал, можете лесно да създавате съвместно и да си сътрудничите с компоненти на цикъл, като таблици, списъци, проследявания на напредъка и др. За да научите повече, вижте Изпращане на цикличен компонент в канал.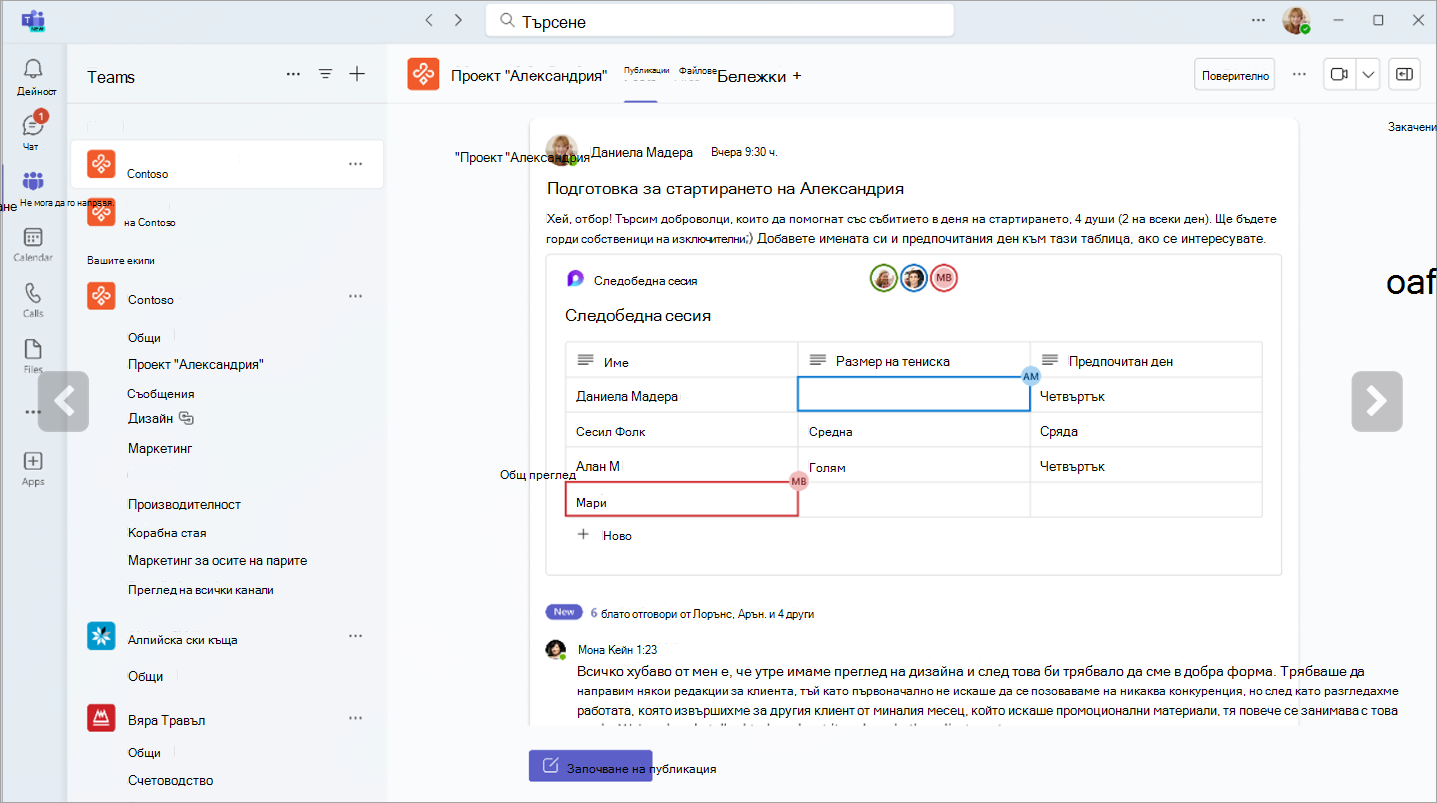
Подобрено търсене в чат и канали
С новия бутон за търсене "намери в канала" можете лесно да търсите в определен чат или канал и да преглеждате резултатите в десния екран на екрана. Това ви позволява бързо да преглеждате резултатите от търсенето до интерфейса на канала или чата, без да прекъсвате работния поток.
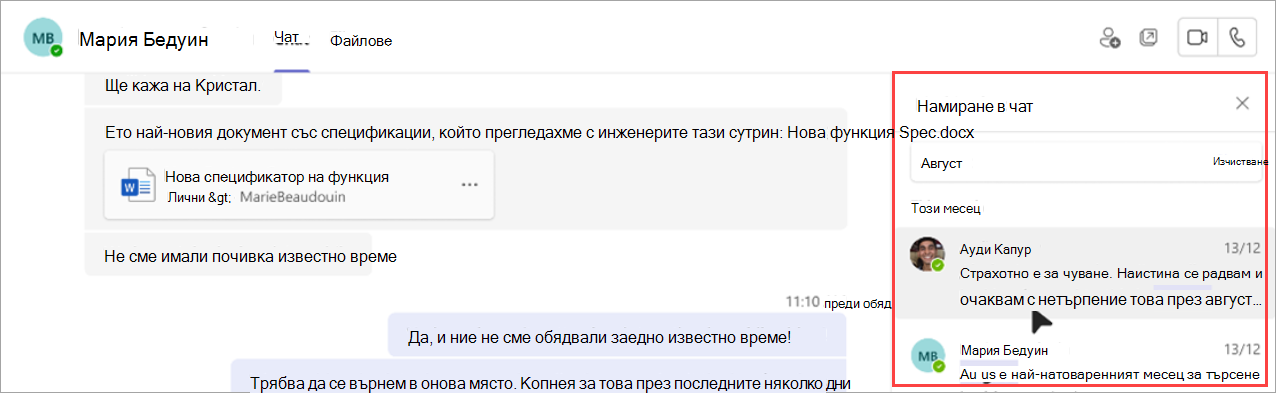
Никога не пропускайте разговор
Лесно проследяване на пропуснати обаждания с новия бутон за чат в информационния канал за активност. Просто изберете бутона за чат, за да започнете чат с лицето, което сте пропуснали.
Приложението OneDrive сега в Teams
Приложението "Файлове" в Teams вече е приложението OneDrive, което ви предоставя най-новите функции на OneDrive, подобрения в производителността и още изгледи. Получете достъп до него от лявата страна на настолния клиент на Teams. За да научите повече, вижте Преглед на списъка с файлове в Microsoft Teams.
Search по-интелигентен с филтри, специфични за домейна
Бързо намерете това, което търсите, с новите, специфични за домейна филтри за търсене в Teams. Стеснете резултатите си, като потърсите "файлове", "групови чатове" или "екипи и канали". Можете дори да потърсите името на заинтересованите лица, за да намерите споделени файлове и групови чатове.
Преглед на хронологията на разговорите в Copilot
Прегледайте предишните си разговори в Copilot в Microsoft Teams. Отворете допълнителното меню на Copilot и въведете въпрос. Когато затворите и отворите отново допълнителното меню на Copilot, ще видите предишните си разговори с Copilot. За да научите повече, вижте Използване на Copilot в чат и канали на Microsoft Teams.
Нови шаблони за уебинар и кметство в Outlook
Създавайте уебинари и кметове директно в Outlook с добавката Teams. Получете достъп до новите шаблони за събрания от падащото меню за събрания на Teams в раздела Календар. Тези шаблони ще се показват в календарите както в outlook, така и в приложенията на Teams.
Нови клавишни комбинации за обаждания за Телефонна функционалност в Teams
Провеждайте обаждания по-ефективно с актуализирани клавишни комбинации за обаждания за Телефонна функционалност в Teams. Тези клавишни комбинации са предназначени да бъдат по-лесни за навигиране, особено за хората с увреждания на подвижността или зрението.
Windows:
-
Alt + Shift + A: Започване на аудиоразговор
-
Alt + Shift + V: Започване на видеоразговор
Macos:
-
Option + Shift + A: Започване на аудиоразговор
-
Option + Shift + V: Започване на видеоразговор
За да научите повече, вижте Клавишни комбинации за Microsoft Teams.
Ноември 2023 г.
Новите функции на Copilot са готови за излитане
-
Copilot in Teams meetings without transcript retention
Сега копилотът може да се използва в събрания на Teams, без да се записва записът на събранието или други взаимодействия с Copilot. За да разрешите тази настройка, отворете съществуващо събрание, изберете Опции за събранието и изберете Без транскрипция от падащото меню Copilot . Общодостъпен за потребители на Microsoft 365 Copilot. За да научите повече, вижте Използване на copilot без записване на събрание на Teams. -
Изработване на ясни съобщения с Copilot
Независимо дали сте в чат, или в канал, Copilot може да ви помогне да съставяте кратки съобщения с помощ при писане в полето за съставяне. Напишете отново, регулирайте тона и променете дължината на съобщението преди изпращане. Общодостъпен за потребители на Microsoft 365 Copilot. За да научите повече, вижте Пренаписване и регулиране на съобщенията с Copilot в Microsoft Teams. -
Бъдете наваксани с Copilot
Помолете Copilot да акцентира върху важната информация от публикациите в каналите, като например списъци със задачи, точки за обсъждане и др. Copilot ще генерира организирано резюме с цитати, за да ви информира за източника. Общодостъпен за потребители на Microsoft 365 Copilot. За да научите повече, вижте Използване на Copilot в чат и канали на Microsoft Teams. -
Обадете се на Copilot за още прозрения за повикването
Получете достъп до Copilot от приложението за обаждания в Teams, за да получите информация от минали обаждания. Копирно копие в Телефонна функционалност в Teams използва ИИ за събиране на ключови точки, собственици на задачи и следващи стъпки. Поддържат се VoIP и PSTN разговори. Общодостъпен за потребители на Microsoft 365 Copilot.
Изпробвайте новия Teams в уеб
Новата версия на Teams вече е общодостъпна в уеб за Edge и Chrome. За да го изпробвате, влезте в Teams за уеб и включете новия превключвател Teams в горната част на екрана. За да научите повече, вижте Превключване към новия Teams.
Чат, вграден в браузъра Microsoft Edge
Ако отворите уеб връзка от своя чат в Teams чрез Microsoft Edge, прозорецът за чат ще се покаже в браузъра ви. Няма нужда да превключвате между приложенията – можете да продължите разговора, докато сърфирате. За да научите повече, вижте Изпращане на файл, снимка или връзка в Microsoft Teams.
Спестете време с предложения за споделяне на файлове с AI
В чат разговорите ИИ на Teams вече може да разпознава намерението ви да споделите файл и ще ви предложи това действие, като ви спестява от прекъсване на работния поток, за да намери и прикачи файла.
Нов анализ на ангажираността за събитията в Teams
Разберете по-добре аудиторията си с по-разширени идеи за уебинар в Teams и събития в кметството. Прегледайте подробностите за ангажираността, включително реакции на живо и вдигнати ръце, сред цялата аудитория или на индивидуално ниво. За да прегледате тези данни, отворете минал уебинар или кметство от своя календар на Teams и изберете Присъствие > Ангажираност. За да научите повече, вижте Управление на отчетите за присъствието на събрания в Microsoft Teams.
Прозрения за виртуални срещи
Разберете средното време на изчакване във фоайето, колко срещи са започнали или приключили със закъснение, както и още с прозрения за нови виртуални срещи. Просто отворете минала виртуална среща в Teams и изберете раздела Анализ .
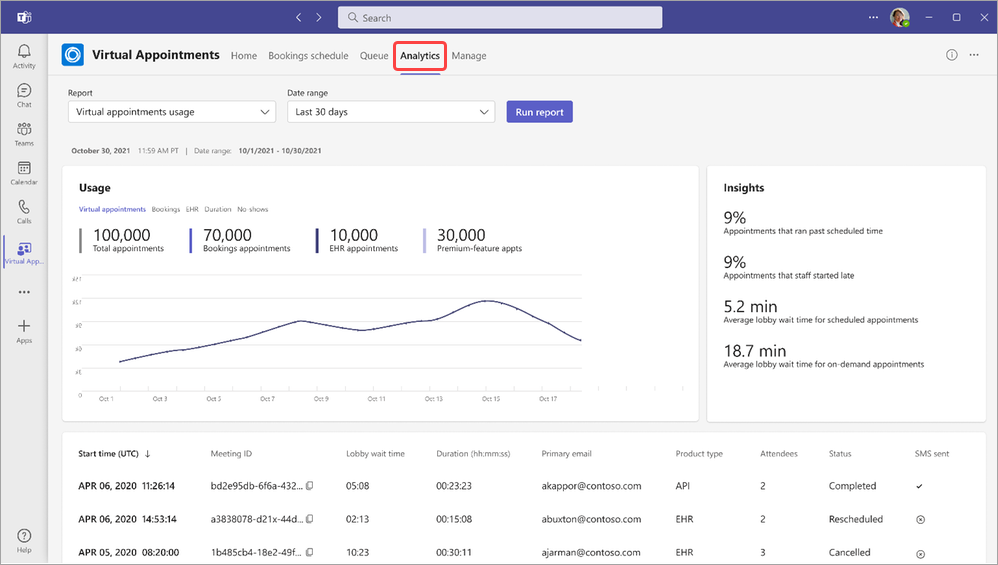
Работен плот за присъединяване към уеб за участници с виртуални срещи
Можете да разрешите настройката Нека участниците се присъединят от уеб браузър за виртуални срещи, за да насочите участниците да се присъединят в интернет, когато се опитат да се присъединят на работния плот. Това ще даде на участниците достъп до функции за ангажираност, като вдигнати ръце и реакции на живо. За да научите повече, вижте Създаване и редактиране на типове срещи.
Подобрения на екранния четец
Помощните технологии за екранен четец са по-ясни и по-малко детайлни в много области на приложението.
Октомври 2023 г.
Преминаване към новия Teams
Изпробвайте новите функции и подобрения в производителността в новия Teams, който вече е общодостъпен за устройства с Windows и Mac OS. Преоткрит от самото начало, новият Teams е по-прост, по-бърз и по-надежден от всякога. За да превключите, включете превключвателя Изпробване на новия Teams в прозореца на Teams. За да научите повече, вижте Превключване към новия Microsoft Teams.
Извлечете максимума от събранията с помощта на "Събрания"
Подгответе се за предстоящи събрания и намерете записи, чатове и обобщения на всичко на едно място с Помощта на Функцията за събрания в Microsoft Teams. В лентата с приложения Teams изберете Още добавени приложения, потърсете Събрание и го изберете, за да го добавите. За да научите повече, вижте Бъдете винаги информирани за събранията чрез Функцията за събрания в Microsoft Teams.
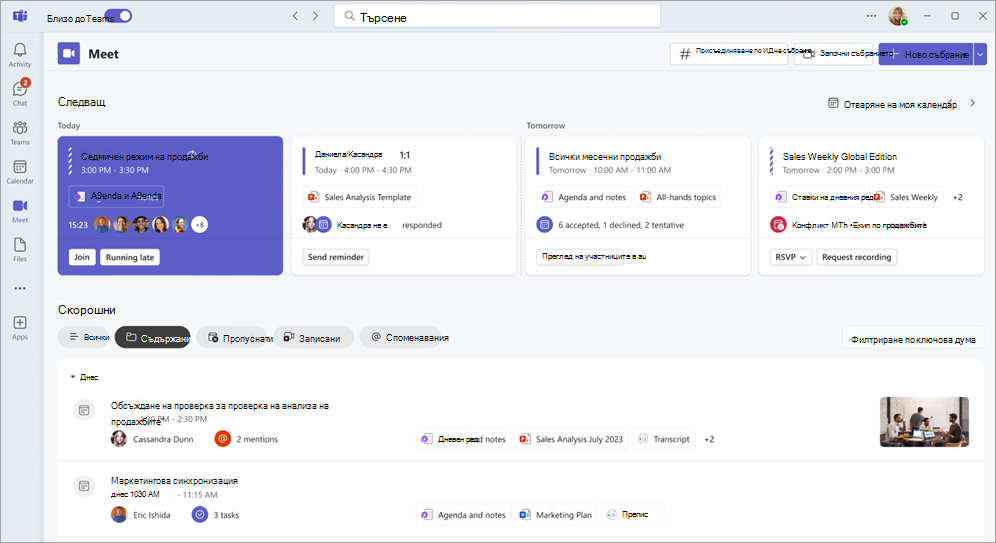
Съберете всички заедно със кметството в Microsoft Teams
Организирайте мащабни виртуални събития, както никога досега, със кметството в Microsoft Teams. Кметствата са оптимизирани за производство на висококачествени събития и могат да хостват до 10 000 участници или 20 000 за Премиална версия на Teams, в продължение на до 30 часа. За да научите повече, вижте Първи стъпки в кметството в Microsoft Teams.
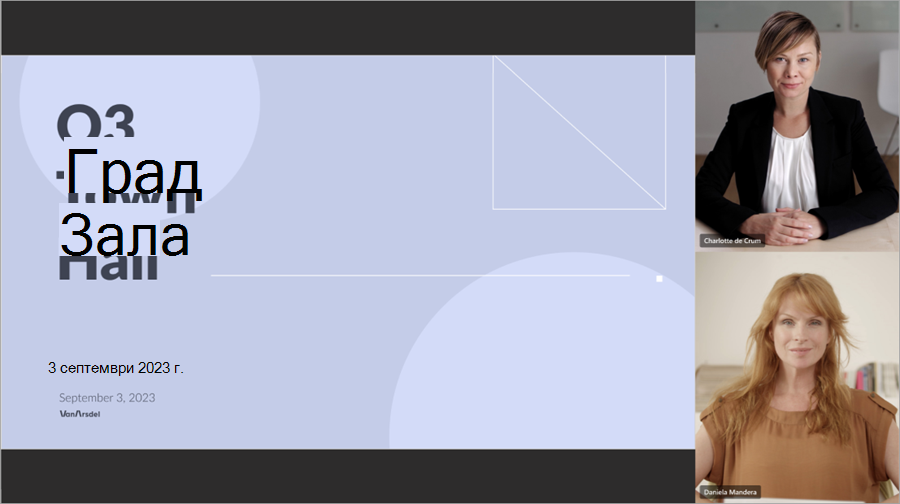
Разберете по-добре един друг с преведени на живо транскрипции
Опитайте преведени на живо надписи по време на събрание на Teams, за да прегледате транскрипции на събрания на живо на езика, с който сте най-уверени, сега наличен в Премиална версия на Teams. Изберете от повече от 30 езика за превод и прегледайте първоначалния текст като препратка. За да научите повече, вижте Преглед на транскрипция на живо в събрания на Microsoft Teams.
Открояване по време на събрания с портретно замъгляване
Можете да приложите портретно замъгляване към видеоклипа си по време на събрание на Teams, за да фокусирате повече и да замъглите нежния фон. Когато камерата е включена, изберете Видео ефекти > Портретно > Портретно замъгляване.
Връзка за присъединяване на външен представящ в уебинари и кметове
Когато добавите външен представящ към уебинар или кметство, той автоматично ще получи имейл с уникална връзка за присъединяване, за да влезе в събитието. Връзката им позволява да заобиколят фоайето и да се присъединят директно като представящ.
Нова среда за работа с канали
Подобрете работата си с канали с нови функции, като изглед на разговор и подобрения в полето за съставяне, търсене в канал и др. За да научите повече, вижте Запознаване с новите канали в Microsoft Teams.
Пренесете контактите си от Outlook в Teams
Добавете приложението Хора в Microsoft Teams, за да синхронизирате контактите си в Outlook на всички ваши приложения и устройства на M365. Можете бързо да ги сортирате и филтрирате, за да можете да намерите тези, от които имате нужда, когато имате нужда от тях. За да научите повече, вижте Управление на вашите контакти с -the-Хора-App-in-Teams.
Добавяне на външни организации към споделени канали в Teams
Работете съвместно с външни групи, като подавате искания в споделени канали. За да разреши това, вашият администратор ще трябва предварително да настрои вътрешна страница за поддръжка или формуляр за заявка. За да научите повече, вижте Споделяне на канал с екип в Microsoft Teams.
SMS известия за Виртуални ангажименти
Сега гостите, които планират Виртуални ангажименти, ще получават потвърждения на текстови съобщения, актуализации и напомняния за срещата си. Те също така ще получат връзката на събранието, така че да могат да се присъединят директно от устройството си. Това е налично в Премиална версия на Teams и работи само в САЩ.
Септември 2023 г.
Създаване на до 1000 канала в екип
Нуждаете се от отделно място или работна група за даден проект? Има канал за това. Създавайте до 1000 стандартни или споделени канала в нови и съществуващи екипи, без да изчерпвате мястото си или да създавате друг екип за вашата работна група. Очаквайте скоро поддръжка на частни канали. За да научите повече, вижте Първите неща, които трябва да знаете за каналите в Microsoft Teams.
Публикуване на записи на уебинар в Teams
Публикувайте записите на уебинар директно в Teams, за да ги споделяте с участниците след края на събитието. За да публикувате, отворете предишен уебинар в Teams, отидете на Записи и изберете Публикуване. Участниците автоматично ще получат имейл с връзка към записа. За да научите повече, вижте Управление на записи на уебинар в Microsoft Teams.
Записване на повече в съобщения от видеоклип
Сега можете да замъглите фона, да запишете екрана и да записвате клипове само за аудио, когато изпращате видеоклип съобщение в чат. За да научите повече, вижте Записване на видео- или аудиоклип в Microsoft Teams.
Август 2023 г.
Поддържайте преместването на събранието с анимирани фонове
Запознайте се пред динамични, анимирани фонове за по-завладяващо виртуално изживяване по време на събрания на Teams. Преди събранието изберете Ефекти и аватари > Видео ефекти на екрана за предварително присъединяване. След това изберете фон с икона за видео в ъгъла на картината за визуализация. За да научите повече, вижте Промяна на фона в събрания на Microsoft Teams.
Получаване на важни подробности за чата с един поглед с компактен режим
Сканирайте чатовете бързо с компактен режим. В компактен режим визуализациите на съобщения са скрити от списъка с чатове, което показва повече от вашите разговори. Последователните съобщения от един и същ подател се сгъстяват и се разделят със знаци за нов ред. За да използвате компактен режим на чат в Teams, изберете Настройки и още > Настройки и задайте Плътност на чата на Компактен. За да научите повече, вижте Промяна на разредката на чат съобщенията в Microsoft Teams.
Редактиране и отговаряне на определени съобщения в чат с помощта на менюто за посочване
Посочете съобщение, което сте получили в чата, и изберете Отговор 

Присъединяване към уебинар от до три устройства
Участниците могат да се присъединят към публичен уебинар от до три различни устройства с помощта на тяхната уникална връзка за регистрация. За да научите повече, вижте Първи стъпки с уебинарите в Microsoft Teams.
Бъдете в течение със списъците със задачи на Microsoft Loop
Организирайте задачите си в Microsoft Loop, за да ги проследявате в множество приложения. Редактирайте компонента на списъка със задачи в Outlook или Teams, за да видите как промените се синхронизират в Microsoft Planner и Задача. За да научите повече, вижте Управление на задачите от списъците "Циклично изпълнение на задачи" и Бележки за сътрудничество в Planner и To Do.
Навигирайте и се присъединявайте към обаждания по-бързо на телефонните устройства в Teams
Новите актуализации на ПИ на телефонното устройство с Teams позволяват по-бързо присъединяване към събрания и по-лесна навигация между приложенията. Насладете се на по-малко грешки при набиране с обновената клавиатура за набиране на Teams и новия изглед "само клавиатура за набиране" в пейзажен режим. За да научите повече, вижте Първи стъпки с телефоните с Microsoft Teams.
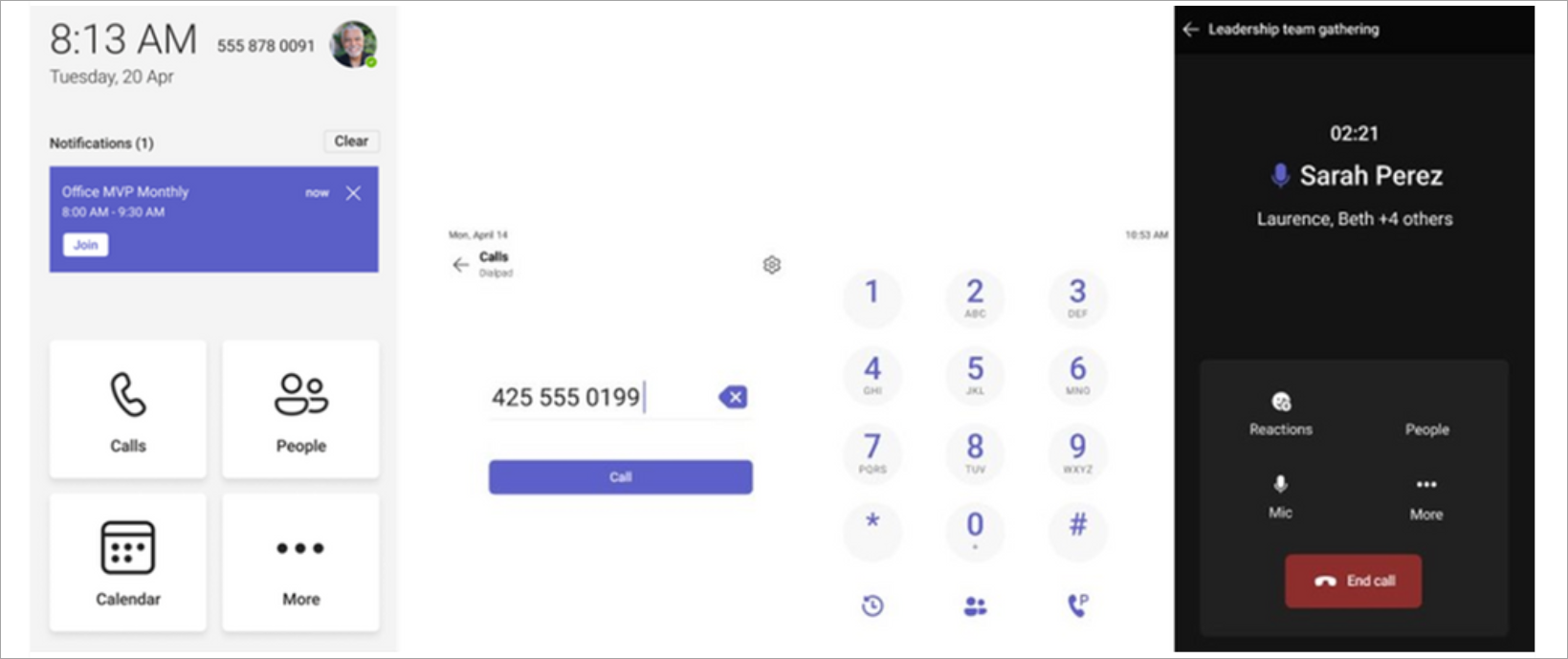
Подобрения в делегирането на повиквания
Представителите за повикване вече могат лесно да превключват между разделите и да виждат записите на повикванията за себе си и техните представители. Представителите могат също да преглеждат и да се присъединяват към активни повиквания, обработени от представителя, и да разрешават на представителите да се присъединяват към активните си повиквания. За да научите повече, вижте Първи стъпки с телефоните с Microsoft Teams.
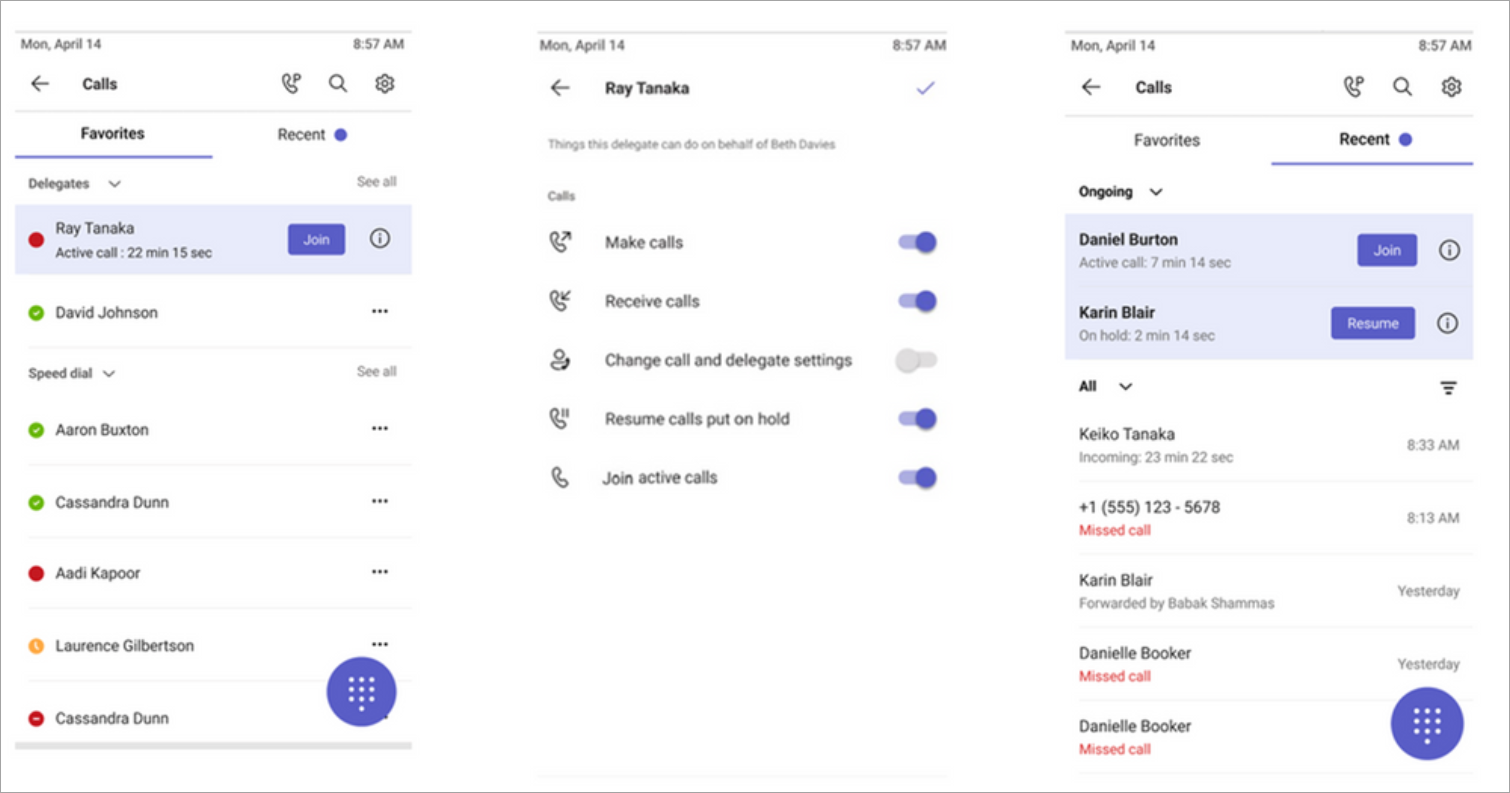
Бързо свързване с горещи телефони с Teams
Вече можете да програмирате Телефонна функционалност в Microsoft Teams сертифицирани устройства за директно набиране на конкретен телефонен номер или контакт, като например служби за спешни случаи или помощен център на организацията. Когато потребителят избере телефонната слушалка в Teams, той автоматично ще набере предварително програмирания телефонен номер. Телефоните, разрешени с лиценз за споделено устройство в Teams, могат да бъдат конфигурирани чрез настройките на устройството или центъра за администриране на Teams.
Известия за защитена гласова поща
Вече ще получавате известия в Teams, когато сте получили защитена гласова поща. Известието ще се покаже в приложението за обаждания в Teams, където можете да щракнете върху връзка, за да отворите гласовата поща в outlook web app. За да научите повече, вижте Проверка на гласовата поща в Microsoft Teams.
Споделяне на местоположението ви по време на спешни повиквания чрез Teams за уеб
За потребители, които се намират в САЩ, сега можете да добавите местоположението си, за да известявате персонала по време на спешни обаждания, направени в Teams за уеб. За да научите повече, вижте Работа от домашен спешен случай 911: разрешаване на услугите за местоположение.
Юли 2023 г.
Персонализиране на имейли от уебинар в Teams
Комуникация с участниците в уебинар по желания от вас начин с персонализиране на имейл от уебинар. Променете името на подателя, темата на имейла, банера и изображението на емблемата и основния текст. За да персонализирате имейлите от уебинар, отворете уебинар в календара на Teams. В Комуникации изберете Редактиране в реда на имейла, който искате да персонализирате. За да научите повече, вижте Управление на имейли от уебинар в Microsoft Teams.
Незабавно публикуване и споделяне на записи на уебинар
След края на уебинар, организаторите могат незабавно да управляват и споделят с участниците запис при поискване. Когато организаторите публикуват записа, участниците автоматично ще получат имейл с връзка към записа. Организаторите могат да преглеждат и редактират имейла, преди да бъде изпратен. За да научите повече, вижте Управление на имейли от уебинар в Microsoft Teams.
Увеличаване и намаляване на споделяне на екрана по време на събрание на Teams
Използвайте бутоните за мащабиране в долната част на прозореца на събранието, за да увеличавате, намалявате или възстановявате първоначалния изглед на споделяне на екрана по време на събрания на Teams. За да научите повече, вижте Увеличаване и намаляване на Microsoft Teams.
Превключете го с разбъркване на участниците в стаите за отделно събрание на Teams
Назначете на случаен принцип участниците в стаите за отделно събрание на Teams с разбъркване на участниците. Решете дали да разбъркате всички, или само участниците, които все още не са разпределени в дадена стая. За да разбъркате участниците, отворете събранието във вашия календар на Teams и изберете Назначаване на участници > Разбъркване. Изберете дали да разбъркате "Всеки" или "Само назначените хора". След това изберете Запиши. За да научите повече, вижте Използване на стаи за отделно събрание в Microsoft Teams.
Копиране и изпращане на връзката към съобщение в групов чат
Трябва да препращате към конкретно съобщение в групов чат? Щракнете с десния бутон върху съобщението, след което изберете Копирай връзката , за да копирате връзката на това съобщение. Поставете го в друго съобщение или публикация за споделяне. Когато получателите изберат връзката, те ще отидат направо на това съобщение в разговора. За да научите повече, вижте Споделяне на връзка към конкретно съобщение.
Подобрена работа с видео в чата на Teams.
Възпроизвеждайте споделени Microsoft Stream видеоклипове, като например записи на събрания, и виждайте техните надписи директно в чата.
Управление на календара в Teams с изглед на дневен ред
Използвайте изгледа на дневен ред в календара на Teams, за да преглеждате и да се присъединявате към предстоящите си събрания. Можете също да участвате в rsVP, да чатите с участниците и да имате достъп до бележките от събранието. Превключете към изглед на дневен ред, като отидете в календара на Teams, изберете текущия изглед и изберете Дневен ред от падащото меню. За да научите повече, вижте Управление на календара в Microsoft Teams.
Плъзгане и пускане на събрания в нови времеви петна
Лесно планирайте събитие във вашия календар на Teams, като изберете събитието, плъзнете го в ново времево отместване и го пуснете. Можете също да проверите наличността на другите участници, преди да актуализирате събитието. За да научите повече, вижте Планиране на събрание в Microsoft Teams.
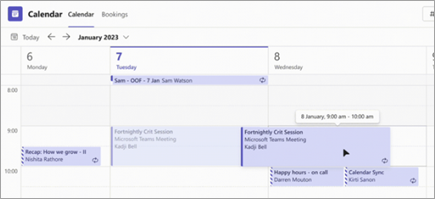
Юни 2023 г.
Прослушване откъде идват другите в събрания на Teams
Изпробвайте естествен, завладяващ звук по време на събрания на Teams с пространствено аудио. Чувате гласовете на хората, идващи от техните относителни позиции в режим "Заедно", изглед на галерия и изглед на високоговорител. Разрешете пространственото аудио от екрана за предварително присъединяване на вашето събрание, като изберете Настройки на устройството, свържете съвместимо устройство под Високоговорители и включите превключвателя за пространствено аудио . За да научите повече, вижте Пространствено аудио в събрания на Microsoft Teams.
Подобрения в режима "Заедно"
Подобренията в използваемостта в режим "Заедно" ви позволяват да виждате името, реакциите или вдигнатите ръка от видеоклиповете на всеки човек. Иконите за състоянието се показват, ако някой е заглушен, говорил, закачен или популяризиран. За да видите събранието си в режим "Заедно", изберете Преглед > режима "Заедно".
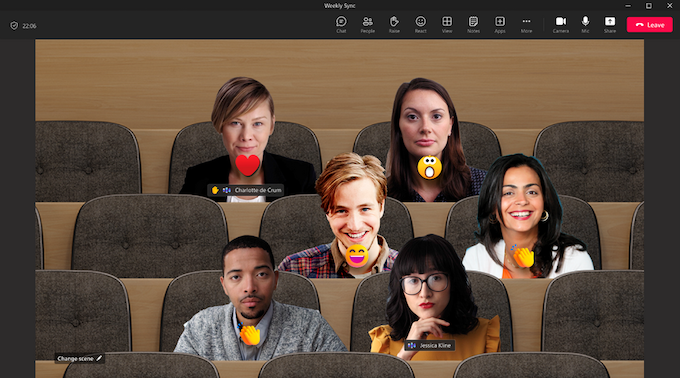
Промяна на изгледа на надписите на събрание
Персонализирайте размера на шрифта, цвета, позиционирането и колко реда се показват в надписите по време на събрания. За да редактирате настройките за надписи в събранието, отидете на Още ...> Език и говор > Включване на надписи на живо. След това изберете Настройки > Настройки за надписи. За да научите повече, вижте Използване на надписи на живо в събрание на Teams.
Маркиране на всички като прочетени
Наваксали сте? Маркирайте всички известия в информационния канал за активност в Teams като прочетени, като отворите информационния канал за активност и изберете Още опции > Маркиране на всички като прочетени. За да научите повече, вижте Управление на известията в Microsoft Teams.
Задаване на вашето работно местоположение за деня
Независимо дали решавате за непланиран следобед в офиса, или да приключите проекта си у дома, настройките за работното местоположение в Teams са гъвкави, колкото и вие. Превключете работното си местоположение в Teams, като изберете снимката от профила си в Teams и изберете местоположението си от падащото меню за местоположение. За да научите повече, вижте Задаване на работното ви местоположение в Microsoft Teams.
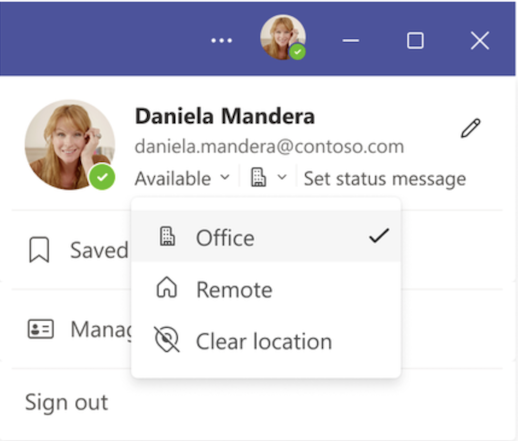
Май 2023 г.
Фокусирайте се върху това кой говори по време на събрания
Съсредоточете се върху това кой говори по време на по-големи събрания с изгледа "Говорител", настройка, която популяризира видеото на всеки, който говори. Включете изгледа "Високоговорител", като изберете Преглед > изгледа "Високоговорител" от контролите на събранието.
Преглед на събрания в протокол от раздела за обобщен преглед на събранието
Вижте подробностите за предишно събрание на едно място. Преглеждайте записи на събрания, транскрипции и други, без да превключвате екрани или приложения. Просто отворете събранието във вашия календар на Teams и изберете раздела "Обобщи" . За да научите повече, вижте Рекапитализация на събрание в Microsoft Teams.
Преглеждайте по-интелигентно, не по-трудно, с интелигентно обновяване на събрание (Премиална версия на Teams)
Получете прозрения, поддържани от ИИ, от минали събрания с интелигентно съобщение за събрание, налично в Премиална версия на Teams. Прегледайте бележките, генерирани от ИИ, високоговорителите на събранието и др. Просто отворете събрание от вашия календар на Teams и изберете раздела "Обобщи" . За да научите повече, вижте Рекапитализация на събрание в Microsoft Teams.
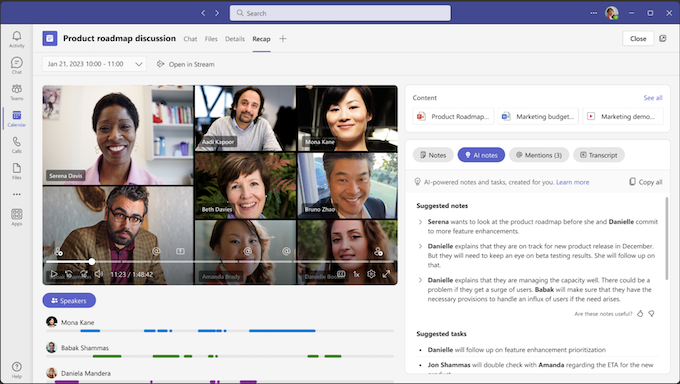
Аватари в Microsoft Teams
Поддържайте присъствието си в събрания извън камерата с аватари в Teams. Аватарите могат да се персонализират, така че можете да създадете такъв, който най-добре ви представя. За да започнете, добавете приложението "Аватари" от "Приложения" от лявата страна на Teams и направете първия си аватар. След това изключете камерата преди или по време на събрание, след което изберете Още опции > Ефекти и аватари. Там можете да изберете съществуващ аватар или да създадете нов. За да научите повече, вижте Присъединяване към събрание като аватар в Teams.
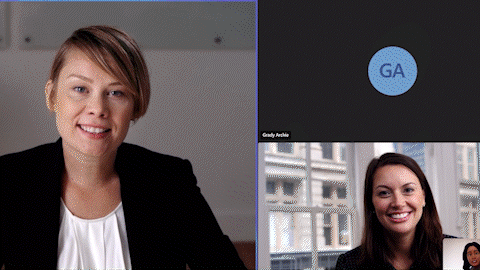
Филтриране на ругатните от надписите на живо на Teams
Филтърът за ругатни на Teams ви позволява да филтрирате ругатните от надписите на живо във вашите събрания на Teams. За да я включите, отидете на Надписи и транскрипции в настройките на Teams и включете превключвателя Филтриране на ругатните в надписите на събранието . За да научите повече, вижте Използване на надписи на живо в събрание на Teams.
Съвместна работа в канали с новия раздел "Бележки"
Добавяйте и търсете бележки, споделяйте файлове и други в канали с новия раздел "Бележки". Разделът Бележки сега ще се показва по подразбиране в новите канали, които създавате. За други канали можете да добавите раздела Бележки ръчно. За да научите повече, вижте Добавяне на бележник на OneNote към Teams.
Отделете време за събрания на живо във вашия календар на Teams
Независимо дали се срещате в офиса, или се присъединявате към колеги за обяд, сега можете да сложите време в календара си на Teams за събрания на живо. Тези събрания ще се показват в календара ви, но няма да имат чат нишки или други функционални възможности за виртуални събрания. За да планирате офлайн събрание, създайте събрание в Teams и изключете превключвателя до Онлайн събрание.
Промяна и актуализиране на поздравите за разговор
Можете лесно да управлявате поздрава за работното си време, да добавяте музика на задържане и други, като управлявате опашката си за обаждания и поздравите с автоматичен помощник в настройките на Teams. Отидете в Настройки > Повиквания > опашката за повиквания или автоматичния помощник, за да направите промени. За да научите повече, вижте Управление на опашката за обаждания и поздравите на автоматичния помощник в Microsoft Teams.
Запис на съответствието за пренасочени повиквания
Правилата за записване на съответствието вече ще се поддържат за пренасочени повиквания, включително повиквания, които се пренасочват, пренасочват към гласова поща и се делегират. За да научите повече, вижте Пренасочване на повиквания, групи за обаждания и едновременно позвъняване в Teams.
Април 2023 г.
Вдигната ръка, с долна ръка
Никога не забравяйте да сложите ръката си на събрание отново. Сега Teams автоматично снижава ръката ви, когато усети, че сте приключили със споделянето.
Подобряване на качеството на видеото със зелен екран
Изглеждайте по-отчетливо и по-ясно в събранията си в Teams или премествайте и използвайте реквизити, без да изкривите виртуалния си фон, със зелен екран. За да използвате зелен екран, ще ви е необходим плътен фон или стена зад вас. След това отидете в Настройки > Устройства и включете превключвателя зелен екран , за да го приложите към следващото си събрание.
Бъдете информирани за събитието с имейлите за напомняне на уебинар
Уведомете хората, че вашият уебинар идва с имейли за напомняне. Имейл напомнянията включват името на събитието, датата и началния час и се изпращат един час преди началото на събитието. За да управлявате имейлите с напомняния, отворете уебинар в календара на Teams и отидете на Комуникации > Имейл с напомняне.
Скрити надписи за видеоклипове в PowerPoint в реално време
Включете скрити надписи за всяко видео в PowerPoint в реално време презентация, която включва файл със скрити надписи, и изберете на кой език искате да виждате надписите. За да научите повече, вижте Представяне на скрити надписи в PowerPoint в реално време за събрания на Microsoft Teams.
Нова среда за работа с файлове
Намирайте и осъществявайте достъп до файловете си бързо и ефективно с навигационния панел за новите файлове в Teams:
-
Начало: Преглед на файловете, до които сте осъществявали достъп наскоро.
-
Моите файлове: Достъп до лични файлове, записани във вашия OneDrive.
-
Споделени: Прегледайте файловете, споделени от вас или с вас, в приложенията на M365.
-
Изтегляния: Вижте файловете, изтеглени от Teams на вашето устройство.
За да научите повече, вижте Преглед на списъка с файлове в Teams.
Управление на автоматични поздрави, съобщения и др.
Можете да промените опашката за обаждания и поздравите за автоматичния помощник, без да излизате от Teams. Актуализиране на работното време, музика при задържане и други. За да направите промени, изберете Настройки > Повиквания > Опашка от повиквания или автоматичен помощник. За да научите повече, вижте Управление на опашката за обаждания и поздравите на автоматичния помощник в Microsoft Teams.
Март 2023 г.
Изразете себе си с филтрите за видео на Teams
Покажете своята индивидуалност в събрания на Teams с персонализирани видео филтри. Отидете на Видео ефекти преди или по време на събранието, за да приложите анимирани рамки, цветови оттенъци и други към видеото. За да научите повече, вижте Представяне на видео филтри в събрания на Microsoft Teams.
Напускане на събрание на всички ваши устройства
Пропуснете проблема с напускането на събрание на няколко устройства, като изберете стрелката до Напускане и изберете Напускане на всички устройства.
Транскрипция на живо, която вече се поддържа в уеб събрания
Започнете транскрипция на живо във вашето уеб събрание, за да прочетете текста на това, което се казва в реално време. Транскрипцията на живо прави събранията по-достъпни за всеки, който е с увреден слух, глух или по-малко запознат с езика, на който се говори. За да научите повече, вижте Преглед на транскрипция на живо в събрание на Teams.
Създаване и сътрудничество с Whiteboard
Отворете съществуващо табло във вашето събрание, за да споделяте и да си сътрудничите с други хора. Можете също да копирате и поставяте Циклично изпълняващи се компоненти от чатове във вашата бяла дъска. За да научите повече, вижте Whiteboard функции и функционалност.
Нова и подобрена лента с инструменти за събрания
Навигирайте по-удобно в любимите си функции на Teams от обновената лента с инструменти за събрания. Използвайте бутона "Повиши", за да вдигнете ръка веднага, да навигирате лесно в менюто "Още" и др.
Премахване на ехото и вояда от аудиото на Teams с ултразвуково откриване на ухо
Teams автоматично ще ви уведоми, ако други хора се присъединят към събранието ви в същата област и заглушават микрофона и тонколоните си, за да предотвратят нежелана обратна връзка за аудиото.
Профилите в Teams току-що станаха по-лични
Опознайте колегите си по-добре от разширения изглед на профилите в Teams. Вижте нечий профил в LinkedIn, актуализации за кариерата, рожден ден и др. Можете също да добавяте местоимения към вашата карта с профил.
Вижте нечий профил в LinkedIn от неговата карта с профил в Teams
Ако външен човек включва профила си в LinkedIn в профила си в Teams, можете да го видите направо в Teams, като щракнете, за да разширите профилната му карта.
Добавяне на приложения към събрания на канал
Направете събранията на каналите по-динамични, като добавите интерактивни приложения.
Открийте полезни приложения, докато разглеждате Teams
Магазините в контекста в Teams ви позволяват да намирате и изтегляте приложения, които може да са подходящи за вас, в зависимост от това къде се намирате в Teams.
Личното приложение на Visio идва в Teams
Visio вече се предлага като лично приложение, което да се използва като лична работна област в Teams. Преглеждайте и редактирайте файлове на Visio директно в Teams или отворете изскачащото приложение, за да го видите в друг прозорец.
Опростете продаваната си работа в Teams с Microsoft Viva продажби
Microsoft Viva Sales weaves your customer relationship management (CRM) system with Microsoft 365 and Microsoft Teams to bring continuity and AI-power to your selling experience.
Yammer кодира събития, поддържани от Teams
Събитията в Yammer, които преди това се поддържаха от Stream, вече ще се захранват от Microsoft Teams.
Февруари 2024 г.
Защита на вашите събрания с етикети за чувствителност
Направете събранията си по-защитени, като добавите етикети за чувствителност, които вече са налични за събрания, организирани от мобилното ви устройство. Когато планирате събрание от мобилното си устройство, докоснете Чувствителност , за да изберете етикет. За да научите повече, вижте Етикети за чувствителност за събрания на Teams.
Януари 2024 г.
Нова среда за работа в разговор на мобилно устройство
Получете нов и подобрен интерфейс по време на разговори на мобилното си устройство. Лесен достъп до функциите за обаждания, като например задържане, изключване на звука, високоговорител и др. – всичко това от едно удобно място. За да научите повече, вижте Запознаване с възможностите за обаждания в Microsoft Teams.
Вижте кой е на събрание с един поглед
Вижте кой е в събранието и за колко време директно от календара на Teams на мобилното ви устройство. Също така ще можете да видите дали събранието се записва.
Достъп до защитена гласова поща на Azure в Teams за мобилни устройства
Сега можете да осъществявате достъп до вашите защитени с Azure гласови съобщения от приложението Teams. Когато получите гласова поща, ще видите известие в приложението Teams. Просто докоснете връзката в известието, за да отворите гласовата поща във вашия уеб браузър. За да научите повече, вижте Проверка на гласовата поща в Microsoft Teams.
Ноември 2023 г.
Вижте Teams от нов ъгъл с пейзажен режим
Пейзажният режим вече е напълно поддържан в новия Teams на мобилното ви устройство.
Октомври 2023 г.
Организирайте заедно с бележки от събрания за сътрудничество
Планирайте дневен ред, водете бележки и възлагайте точки за действие заедно в събрания на Teams със съвместни бележки от събрания. Когато се присъедините към събрание на Teams, докоснете Бележки от менюто на събранието и редактирайте или добавете бележки в екрана Бележки от събранието . За да научите повече, вижте Водене на бележки от събрание в Microsoft Teams.
По-просто присъединяване към събрание
Присъединете се към събрания с по-малко стъпки с Microsoft Teams за мобилни устройства. Когато се присъедините към събрание на външна организация или се присъедините към събрание, без да влизате, можете да промените вашите настройки за видео и аудио, преди да влезете в събранието.
Септември 2023 г.
Оставете Teams извън регистрационните файлове на повикванията на устройството си
Изберете да забраните на повикванията и събранията на Teams да се показват в регистрите на повикванията на вашето устройство. Просто отидете в Настройки > Обаждания в мобилното приложение Teams. След това изключете превключвателя Показване на повиквания от Teams в регистрационния файл на повикванията .
Юли 2023 г.
Search за повече информация в Teams за мобилни устройства
Подобренията в търсенето в мобилни устройства в Teams улесняват намирането на това, което търсите. Вижте повече, по-добри предложения за търсене или фокусирайте резултатите от търсенето върху определен човек, като търсите в името му, последвано от ключова дума (т.е. търсене в "Lisa okr"). Можете също да виждате външни хора в резултатите от търсенето.
Бързо навигиране до съобщение от резултатите от търсенето
Изберете съобщение от резултатите от търсенето на мобилни устройства в Teams, за да отидете директно до местоположението на това съобщение в чата.
Провеждайте обаждания чрез бързото набиране на Teams и хронологията на обажданията в Apple CarPlay
Лесно се обаждайте на вашите контакти за бързо набиране или започнете обаждане от скорошните си разговори в Teams с помощта на Apple CarPlay.
Юни 2023 г.
Прикачване на файлове в чатове и канали
Използвайте мобилното си устройство, за да качвате файлове от вашето устройство, раздела Файлове в Teams или OneDrive в чат и канали на Teams. За да научите повече, вижте Споделяне на файлове в Microsoft Teams.
Май 2023 г.
Подобрено споделяне на събрания
Сега, когато получите връзка за споделяне към събрание, получателят няма да получи дълъг URL адрес. Вместо това те ще виждат подробности за събранието и ще имат по-лесно време за преглеждане на информацията за това как да се присъедините към събранието.
Табло за чат
Вижте повече подробности и лесно намерете информация в новосъздаденото табло за чат.
Април 2023 г.
Прикачване на файлове в облака към чатове и канали
Качвайте и прикачвайте файлове от OneDrive към чатове и канали в мобилното приложение Teams.
Март 2023 г.
Присъединяване към събрания от Apple CarPlay
Отворете и се присъединете към събрание от новия изглед на календара на Teams в Apple CarPlay на вашия iPhone.
Спестете време с предсказване на текст за мобилни устройства
Когато пишете съобщение в мобилното приложение Teams, Редактор предсказване на текст очаква вашето писане и предлага дума или фраза, която може да използвате по-нататък.
Февруари 2024 г.
Защита на вашите събрания с етикети за чувствителност
Направете събранията си по-защитени, като добавите етикети за чувствителност, които вече са налични за събрания, организирани от мобилното ви устройство. Когато планирате събрание от мобилното си устройство, докоснете Чувствителност , за да изберете етикет. За да научите повече, вижте Етикети за чувствителност за събрания на Teams.
Отворете любимото си приложение Teams с едно докосване
Бързо и лесно отворете любимите си приложения на Teams, като създадете преки пътища към тях на вашето устройство с Android. Просто натиснете и задръжте произволна икона на приложение в Teams, за да видите още опции.
Защита на вашите събрания с етикети за чувствителност
Направете събранията си по-защитени, като добавите етикети за чувствителност, които вече са налични за събрания, организирани от мобилното ви устройство. Когато планирате събрание от мобилното си устройство, докоснете Чувствителност , за да изберете етикет. За да научите повече, вижте Етикети за чувствителност за събрания на Teams.
Microsoft Teams вече поддържа Android Auto
Свържете се с Teams от колата си с вашето устройство с Android с Android Auto. Можете да се присъединявате към събрания, да набирате бързо контакти и да виждате скорошните си разговори в Teams от колата си. За да научите повече, вижте Свързване и използване на Surface Duo в колата.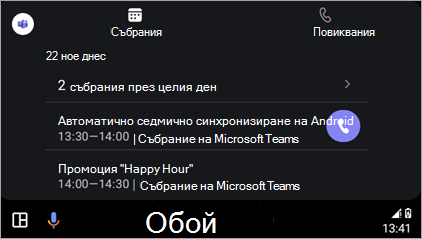
Подобрения в Teams Rooms на Android
-
Защитете събранията си с Премиална версия на Teams
Сега разширената защита на събранието е налична за Teams Rooms на Android. Организаторите с Премиална версия на Teams могат да разрешат шифроването от край до край и етикетите за защита за своите събрания. -
Подобрен изглед
на календар Прегледайте графика си за днес и утре от новия календар на Teams Rooms на Android. Вертикална цветна лента до всеки времеви интервал ще се показва, ако стаята е налична; свободните времеви слотове ще се показват в зелено, докато заети времеви слотове ще се появят лилави. -
Персонализиране на изгледи
на събрание Лесно регулирайте оформлението на дисплея на предната част на стаята в Teams Room на Android по време на събрание, като изберете Преглед на
-
Ежедневен прозорец
за рестартиране на поддръжката По подразбиране Teams Rooms на устройство с Android ще се рестартира между 03:00 ч. въз основа на локалната часова зона. Ако се използва през това време, рестартирането ще бъде отложено за следващия ден. ИТ администраторите могат да променят тази функция от настройките на устройството.
За да научите повече, вижте Microsoft Teams Rooms (Android)..
Януари 2024 г.
Нова среда за работа в разговор на мобилно устройство
Получете нов и подобрен интерфейс по време на разговори на мобилното си устройство. Лесен достъп до функциите за обаждания, като например задържане, изключване на звука, високоговорител и др. – всичко това от едно удобно място. За да научите повече, вижте Запознаване с възможностите за обаждания в Microsoft Teams.
Вижте кой е на събрание с един поглед
Вижте кой е в събранието и за колко време директно от календара на Teams на мобилното ви устройство. Също така ще можете да видите дали събранието се записва.
Достъп до защитена гласова поща на Azure в Teams за мобилни устройства
Сега можете да осъществявате достъп до вашите защитени с Azure гласови съобщения от приложението Teams. Когато получите гласова поща, ще видите известие в приложението Teams. Просто докоснете връзката в известието, за да отворите гласовата поща във вашия уеб браузър. За да научите повече, вижте Проверка на гласовата поща в Microsoft Teams.
Ноември 2023 г.
Вижте Teams от нов ъгъл с пейзажен режим
Пейзажният режим вече е напълно поддържан в новия Teams на мобилното ви устройство.
Октомври 2023 г.
Организирайте заедно с бележки от събрания за сътрудничество
Планирайте дневен ред, водете бележки и възлагайте точки за действие заедно в събрания на Teams със съвместни бележки от събрания. Когато се присъедините към събрание на Teams, докоснете Бележки от менюто на събранието и редактирайте или добавете бележки в екрана Бележки от събранието . За да научите повече, вижте Водене на бележки от събрание в Microsoft Teams.
По-просто присъединяване към събрание
Присъединете се към събрания с по-малко стъпки с Microsoft Teams за мобилни устройства. Когато се присъедините към събрание на външна организация или се присъедините към събрание, без да влизате, можете да промените вашите настройки за видео и аудио, преди да влезете в събранието.
Август 2023 г.
Преведени на живо надписи в Teams
Сега можете да зададете своя говорим език по време на събрания за по-точни надписи и транскрипции. Можете също да изберете преведени надписи за по-приобщаващо събрание. За да научите повече, вижте Използване на надписи на живо в събрание на Teams.
Юни 2023 г.
Добавяне на вашето устройство с Android към текущи събрания
Добавете вашето устройство с Android към текущо събрание, което улеснява чата, реагирането, споделянето и други.
Март 2023 г.
Клавишни комбинации на таблети
Когато свързвате клавиатура към таблет с Android, можете да използвате основни клавишни комбинации в Teams.
декември 2023 г.
Новото приложение Teams вече е общодостъпно за клиенти на VDI
Изпробвайте новото приложение Teams във виртуалните работни плотове, като предлагате четност на функциите с класически teams и подобрена производителност, надеждност и защита. Насладете се на по-бърза реакция на приложенията, намалена консумация на памет и дисково пространство и изключителен достъп до нови функции и подобрения. За да научите повече, вижте Надстройване до новия Teams за VDI.
Юли 2023 г.
Реакции на живо в събрания на Teams на VDI
Изразявате чувствата си по време на събрание на Teams с реакции на живо, които вече се поддържат от VDI. Изберете React в лентата с инструменти на събранието, за да изберете реакция. Реакцията ще се появи в долната част на екрана за няколко секунди, за да го видят другите. За да научите повече, вижте Изразете себе си в събрания на Teams с реакции на живо.
Май 2023 г.
Поддръжка на стаи за отделно събрание във VDI за Teams
Стаите за отделно събрание вече се поддържат във VDI за Teams. Използвайте стаи за отделно събрание, за да разделите по-големи събрания на малки групи за повече фокусирани обсъждания. За да научите повече, вижте Използване на стаи за отделно събрание в събрания на Teams.
Панел за изправност на повикването
Получете повече информация за проблемите, които срещате в събрания или повиквания на Teams, от панела за изправност на обаждането. Вижте данни за качеството на вашата мрежа, аудио, споделяне на екрана и изходящо видео.
Април 2023 г.
Виртуален работен плот на Azure (AVD)/Windows 365
-
Симулкастът за AVD и Windows 365 е функция, предназначена да подобрява качеството на груповите видеоразговори в Microsoft Teams, предоставяйки по-добра среда за работа.
-
Със Simulcast всеки участник може да качва два едновременни видео канала (с висока и ниска разделителна способност), а сървърът за конференции може избирателно да препрати видео каналите въз основа на мрежовите условия на другите участници.
-
RD клиент версия 1.2.3667 или по-нова.
-
Не се изисква конфигуриране от администратор или потребител.
-
-
Огледален образ на моето видео означава, че сега можете да обърнете вашето видео хоризонтално, така че да можете да имате същия изглед като другите участници в събранието. Промяната на тази настройка ще промени само визуализацията и няма да засегне другите участници.
-
RD клиент версия 1.2.3770 или по-нова.
-
Февруари 2023 г.
Citrix
-
Обединявайте повиквания, за да комбинирате два разговора в един разговор. Можете да направите нов разговор и да го обедините със съществуващ разговор или да обедините входящо повикване с текущо повикване.
-
Ефектите за замъгляване във фонов режим вече са налични за инфраструктурата на виртуалния работен плот (VDI) в приложението Citrix for Workspace за Mac и Linux (версия 2212 или по-нова). MultiWindow е предварително изискване (VDA 2212 или по-нова версия)
Vmware
-
Обединявайте повиквания, за да комбинирате два разговора в един разговор. Можете да направите нов разговор и да го обедините със съществуващ разговор или да обедините входящо повикване с текущо повикване.
-
Тази функция поддържа устройства за човешки интерфейс (HID) в Teams. HiD устройството ще работи автоматично на VDI без допълнителна настройка. Ще можете да отговаряте и приключвате разговор и да изключите и включите звука на микрофона.
Виртуален работен плот на Azure (AVD)/Windows 365
-
Обединявайте повиквания, за да комбинирате два разговора в един разговор. Можете да направите нов разговор и да го обедините със съществуващ разговор или да обедините входящо повикване с текущо повикване.
-
Вече можете да споделяте отделни приложения или прозорци, докато споделяте екрана. Ако използвате RemoteApp, локалният работен плот на вашето устройство е споделен. Изисква се версия 1.2.3770 на Windows Client и версия на услугата WebSocket 1.31.2211.15001.
-
Вече можете да осъществите тестово повикване, за да проверите микрофона, високоговорителите, камерата и мрежата. Отидете в Настройки > устройства > Провеждане на тестово повикване.
Ако сте ИТ администратор или просто търсите актуализации на функциите на настолните телефони, дисплеи и панели на Teams, ще намерите всички актуализации на Какво е новото в устройствата Microsoft Teams.
За да видите актуализациите на функциите за Microsoft Teams Rooms, отидете на:










