Вашата пощенска кутия на Outlook вече е голяма и новите имейли продължават да се трупат. За да предотвратите запълването й, можете да преместите онези стари елементи, които искате да запазите, в архив, отделен файл с данни на Outlook (.pst), който можете да отворите от Outlook по всяко време, когато имате нужда от него.
Забележка: Командата и функцията Архив не се показват за никакъв акаунт във вашия профил на Outlook, ако включите акаунт за Exchange Server и вашата организация използва Microsoft Exchange Server онлайн архив. Вашият мрежов администратор може също да забрани тази функция.
По подразбиране Outlook използва "Автоархивиране", за да архивира елементи периодично. За да научите повече, вижте Автоматично архивиране на по-стари елементи.
Можете също да активирате елементите ръчно, когато поискате. По този начин можете да управлявате кои елементи да се архивират, къде да ги съхранявате и колко стар трябва да е даден елемент, преди да може да бъде архивиран.
-
Направете едно от следните неща:
-
В Outlook 2013: щракнете върху Информация за > на файл > Инструменти за почистване > архивиране.
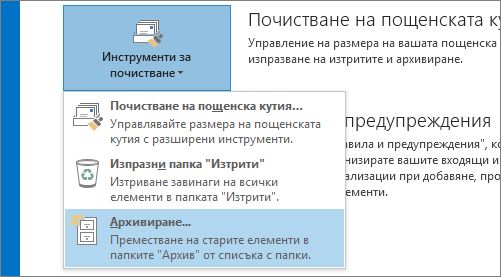
-
В Outlook 2016: Щракнете върху Файл > Информация > Инструменти > Почистване на стари елементи
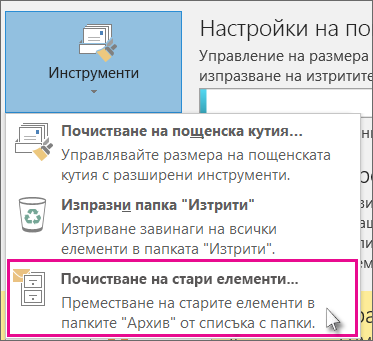
Съвет: "Архивиране" и "Автоархивиране" може да не са достъпни, ако имейл профилът ви се свързва към Exchange Server. Възможно е също вашата организация да има правила за съхранение на поща, които отменят "Автоархивиране". Обърнете се към системния администратор за повече информация.
-
-
Щракнете върху опцията Архивирай тази папка и всички нейни подпапки и после изберете папката, която искате да архивирате.
-
В Архивирай елементи по-стари от въведете дата.
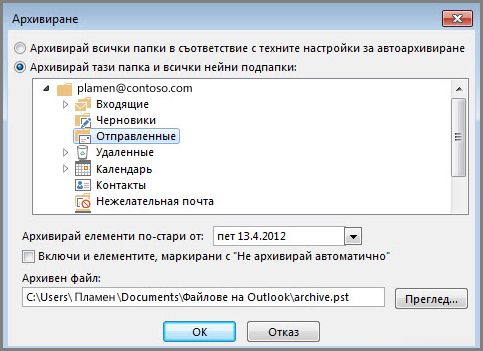
-
Можете да създадете много .pst файлове, ако искате да архивирате някои папки, като използвате различни настройки. Например може да искате да пазите елементите в папката "Изпратени" по-дълго, отколкото елементите в папката "Входящи".
-
Отметнете квадратчето Включи и елементите, маркирани с "Не изпълнявай автоархивиране", за да архивирате отделните елементи, които са изключени от автоматичното архивиране. Тази опция не премахва това изключване от тези елементи, а игнорира настройката Не изпълнявай автоархивиране само за този архив.
-
Щракнете върху OK.
Изключване на автоархивирането
За да архивирате само когато искате, изключете автоархивирането.
-
Щракнете върху Файл > Опции > Разширени.
-
В Автоархивиране щракнете върху Настройки за автоархивиране.
-
Изчистете квадратчето за отметка Изпълнявай автоархивиране всеки n дни.










