Важно:
Поддръжката за старото приложение за синхронизиране на OneDrive за бизнеса с SharePoint Online приключи. Ако виждате тази икона 
Използвайте тези стъпки, за да проверите дали клиентът за синхронизиране на OneDrive за работата или учебното заведение е актуален, или го актуализирайте в текущата версия. Стъпките зависят от това дали сте инсталирали Microsoft 365 или клиента за синхронизиране чрез програма за инсталиране (MSI), или чрез "Кликни и стартирай".
|
Тази статия се отнася за актуализиране на клиента за синхронизиране на дългогодишен OneDrive за работата или учебното заведение (Groove.exe), а не Приложение за синхронизиране на OneDrive (OneDrive.exe). Кой клиент за синхронизиране използвам? Приложение за синхронизиране на OneDrive се актуализира автоматично, както е зададено от ИТ отдела. |
Забележка: Ако имате Office 2010, инсталирайте Service Pack 2.
Как мога да разбера как е инсталиран Microsoft 365 или приложението за синхронизиране на OneDrive за работата или учебното заведение?
Ако сте потребител на Microsoft 365 за фирми и сте инсталирали приложенията на OneDrive за работата или учебното заведение чрез "Кликни и стартирай", вашето приложение за синхронизиране на Microsoft 365 се поддържа актуално дотогава, докато не забраните автоматичните актуализации. Следвайте тези стъпки, за да определите дали вашите приложения на Microsoft 365 са били инсталирани чрез "Кликни и стартирай".
-
В приложение на Microsoft 365, например Word, щракнете върху Файл > Акаунт или Акаунт за Office (в зависимост от версията на Microsoft 365).
Забележка: Ако нямате останали никакви приложения на Microsoft 365 освен OneDrive за работата или учебното заведение, вашата инсталация на OneDrive за работата или учебното заведение трябва да се актуализира автоматично.
-
В секцията Информация за продукта прегледайте секцията Актуализации за Office и потърсете едно от следните неща:
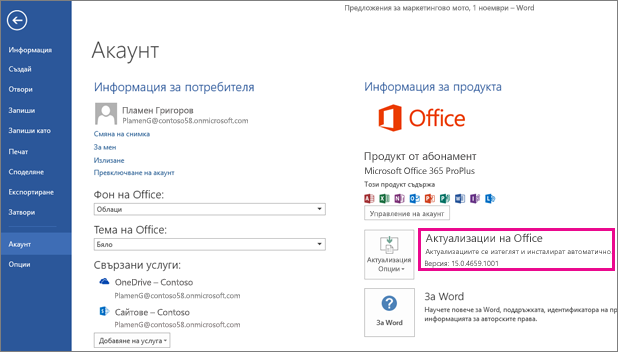
-
Ако виждате бутона Опции за актуализиране и съобщението Актуализациите се изтеглят и инсталират автоматично, сте инсталирали приложенията на Microsoft 365 чрез "Кликни и стартирай". За да се уверите, че имате най-новото приложение за синхронизиране, вижте по-долу под Ръчно актуализиране на приложението за синхронизиране на OneDrive за бизнеса за инсталация "Кликни и стартирай".
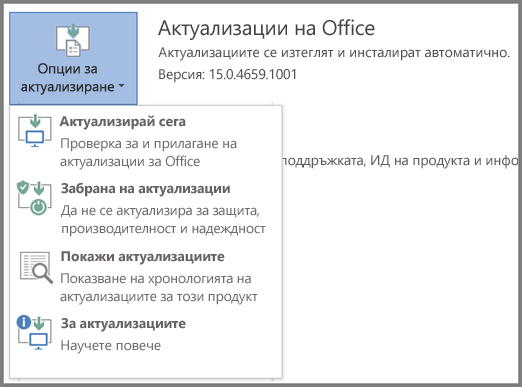
-
Ако виждате бутона Опции за актуализиране и съобщението Този продукт няма да се актуализира, значи сте инсталирали приложенията на Microsoft 365 чрез "Кликни и стартирай", но автоматичните актуализации са изключени. Това означава, че приложенията на Microsoft 365, включително OneDrive за работата или учебното заведение, не се актуализират. Изберете бутона Опции за актуализиране, след което изберете Разрешаване на актуализациите.
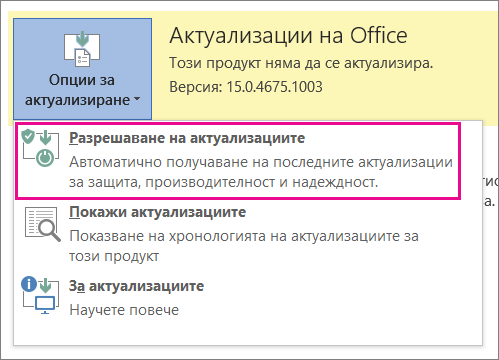
Забележка: Ако изберете Опции за актуализиране, но не виждате Разрешаване на актуализациите, това означава, че актуализациите ви се управляват от групови правила. В този случай изпълнете стъпките по-долу, за да включите автоматичните актуализации за приложенията на Microsoft 365, включително OneDrive за работата или учебното заведение.
-
Ако не виждате бутона Опции за актуализиране, значи сте инсталирали или приложенията на Microsoft 365, или приложението за синхронизиране на OneDrive за работата или учебното заведение чрез инсталираща програма (MSI). За да актуализирате своето приложение за синхронизиране, вижте по-долу под Изпълнете Windows Update за традиционно инсталиране чрез инсталираща програма (MSI).
-
Ръчно актуализиране на приложението за синхронизиране на OneDrive за работата или учебното заведение за инсталация "Кликни и стартирай"
Ако сте инсталирали приложението за синхронизиране на OneDrive за работата или учебното заведение отделно, чрез "Кликни и стартирай", то само се актуализира, когато услугата за актуализация предложи актуализация. Обикновено компютърът се актуализира след рестартиране. Ако вашите приложения на Office не се актуализират автоматично, изберете Опции за актуализиране, а след това изберете Актуализирай сега.
За да стартирате ръчно актуализацията, изпълнете следните стъпки:
-
Отидете в Контролен панел.
-
Под Програми изберете Деинсталиране на програми.
-
Под Деинсталиране или промяна на програма изберете Microsoft OneDrive за бизнеса 2013 и после изберете Промяна.
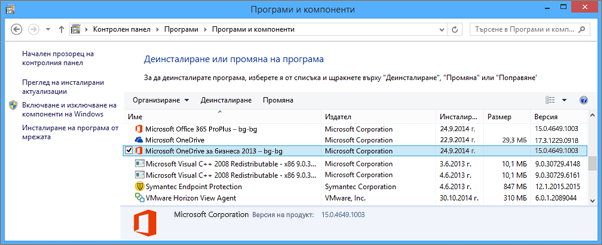
-
В диалоговия прозорец Как желаете да поправите програмите от Microsoft 365 изберете Онлайн поправка, след което изберете бутона Поправи.
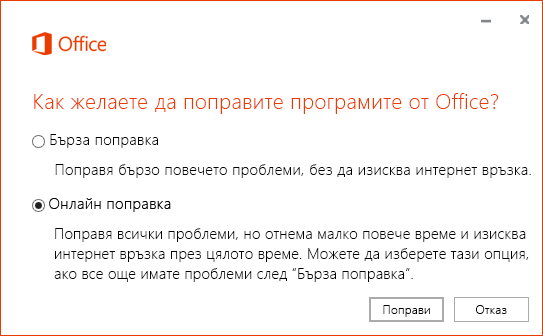
-
В диалоговия прозорец Готови ли сте да стартирате онлайн поправка изберете Поправи, за да стартирате процеса.
Изпълнете Windows Update за традиционно инсталиране чрез инсталираща програма (MSI)
Ако вашите приложения от Microsoft 365 не са инсталирани чрез традиционно инсталиране чрез инсталираща програма, можете да използвате Windows Update от контролния панел. Научете повече за Windows Update.
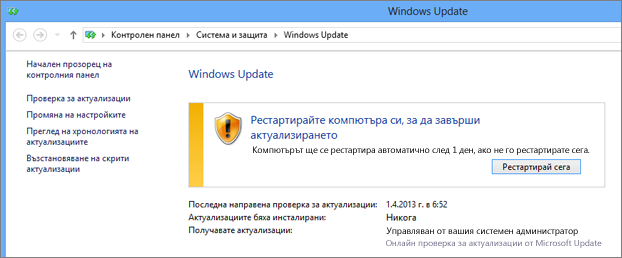
Проверете дали имате инсталирана най-новата версия на приложението за синхронизиране на OneDrive за работата или учебното заведение
Можете да проверите номера на най-новото издание на Microsoft 365 на страницата Актуализиране на Office 2013 или Office 365. След това можете да проверите за същата версия на приложението за синхронизиране във вашата файлова система. За приложението за синхронизиране на OneDrive за работата или учебното заведение името на файл е groove.exe.
-
Ако сте инсталирали Microsoft 365 чрез MSI, groove.exe обикновено се намира в \Програмни файлове\Microsoft Office\Office15.
-
Ако сте инсталирали Microsoft 365 или приложението за синхронизиране на OneDrive за работата или учебното заведение чрез "Кликни и стартирай", groove.exe обикновено се намира в \Програмни файлове\Microsoft Office 15\root\Office15.
Изпълнете следващите стъпки, за да проверите версията на приложението за синхронизиране, инсталирано на вашия компютър.
-
Потърсете groove.exe на компютъра.
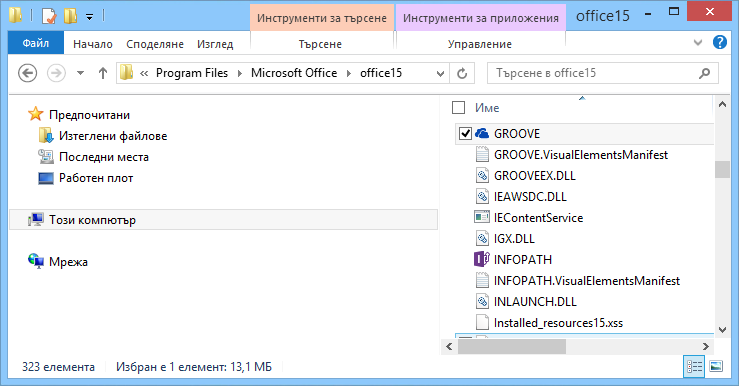
-
Щракнете с десния бутон или докоснете и задръжте groove.exe, след което изберете Свойства.
-
В диалоговия прозорец Свойства изберете раздела По-подробно, за да видите своята Версия на продукт в списъка.
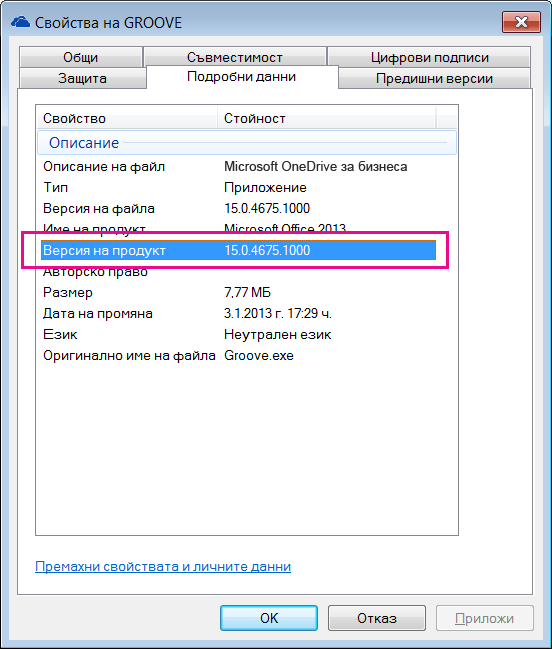
-
Сравнете своята версия на продукт с най-новата версия в списъка на страницата Актуализиране на Office 2013 или Office 365. Ако вашата версия на продукта не съвпада с най-новата, използвайте един от методите, описани по-горе в тази статия, за да го актуализирате.
Имате нужда от още помощ?
|
|
Обърнете се към поддръжката
За техническа поддръжка отидете на Свързване с поддръжката от Microsoft, въведете вашия проблем и изберете Получаване на помощ. Ако все още имате нужда от помощ, изберете Свързване с поддръжката, за да бъдете насочени към най-добрата опция за поддръжка. |
|
|
|
Администратори
|












