Актуализиране на данните в съществуваща диаграма
Ако трябва да промените данни в диаграма, можете да го направите от източника й.

Опитайте!
Промените, които правите, веднага ще се покажат в диаграмата. Щракнете с десния бутон върху елемента, който искате да промените, и въведете данните – или въведете ново заглавие – и натиснете Enter , за да го покажете в диаграмата.
За да скриете категория в диаграмата, щракнете с десния бутон върху диаграмата и изберете Избор на данни. Премахнете избора от елемента в списъка и изберете OK.
За да покажете скрит елемент в диаграмата, щракнете с десния бутон и изберете "Данни" и го изберете отново в списъка, след което изберете OK.
Опитайте!
Можете да актуализирате данните в диаграма в Word, PowerPoint за macOS и Excel, като направите актуализации в първоначалния Excel лист.
Достъп до първоначалния лист с данни от Word илиPowerPoint за macOS
Диаграмите, които се показват в Word или PowerPoint за macOS, произхождат от Excel. Когато редактирате данните в листа на Excel, промените се показват в диаграмата в Word или PowerPoint за macOS.
Word
-
Изберете Изглед > Оформление за печат.
-
Изберете диаграмата.
-
Изберете Проектиране на диаграма > Редактиране на данни в Excel.
Excel отваря и показва таблицата с данни за диаграмата.
PowerPoint за macOS
-
Изберете диаграмата.
-
Изберете Проектиране на диаграма > Редактиране на данни в Excel.
Excel отваря и показва таблицата с данни за диаграмата.
Редактиране на данни в диаграма
-
Изберете оригиналната таблица с данни в Excel лист.
Забележки: Excel осветява таблицата с данни, която се използва за диаграмата.
-
Сивото запълване показва ред или колона, използвани за оста на категориите.
-
Червеното запълване показва ред или колона, съдържащи етикети на серии от данни.
-
Синьото запълване показва точките от данни, начертани в диаграмата.
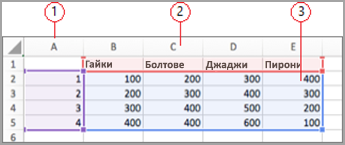
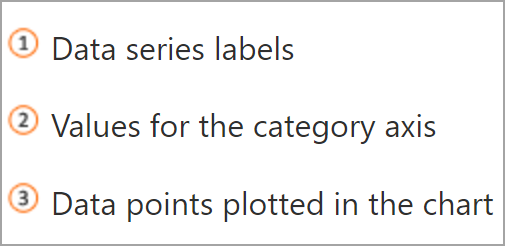
-
-
Извършване на промени.
Променете броя на редовете и колоните в диаграмата, като поставите показалеца в долния десен ъгъл на избраните данни и плъзнете, за да изберете, за да увеличите или намалите желаните данни.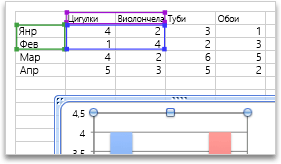
Промяна върху коя ос на диаграмата се акцентира
Можете да промените начина, по който се изчертават редовете и колоните на таблицата в диаграмата. Диаграмата изчертава редовете с данни от таблицата по вертикалната ос (на стойностите) на диаграмата и колоните с данни по хоризонталната ос (на категориите). Можете да обърнете начина, по който се начертае диаграмата.
Пример:
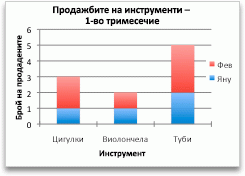
Акцентиране върху продажбите по инструмент
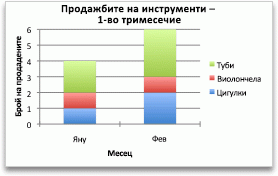
Подчертаване на продажбите по месеци
-
Изберете диаграмата.
-
Изберете Проектиране на диаграма > Превключване на ред/колона.
Промяна на реда на серията от данни
Можете да промените реда на серия от данни в диаграма с повече от една серия от данни.
-
В диаграмата изберете серия от данни. Например в колонна диаграма щракнете върху колона и всички колони от тази серия от данни стават избрани.
-
Изберете Проектиране на диаграма > Изберете Данни.
-
В диалоговия прозорец Избор на източник на данни , до Записи на легендата (серия) използвайте стрелките нагоре и надолу, за да преместите серията нагоре или надолу в списъка.
В зависимост от типа на диаграмата е възможно някои опции да не са налични.
Забележка: За повечето типове диаграми промяната на реда на серията от данни засяга както легендата, така и самата диаграма.
-
Изберете OK.
Промяна на цвета на запълване на серията от данни
-
В диаграмата изберете серия от данни. Например в колонна диаграма щракнете върху колона и всички колони от тази серия от данни стават избрани.
-
Изберете Формат.
-
Под Стилове на елементи на диаграма изберете Запълване на фигура

Добавяне на етикети на данни
Можете да добавите етикети, за да покажете стойностите на точките от данни от Excel лист в диаграмата.
-
Изберете диаграмата и след това изберете Проектиране на диаграма.
-
Изберете Добавяне на елемент на диаграма > етикети на данни.
-
Изберете местоположението за етикета на данни (например изберете Извън края).
В зависимост от типа на диаграмата е възможно някои опции да не са налични.
Добавяне на таблица с данни
-
Изберете диаграмата и след това щракнете върху раздела.
-
Изберете Проектиране на диаграма > Добавяне на елемент на диаграма > таблица с данни.
-
Изберете опциите.
В зависимост от типа на диаграмата е възможно някои опции да не са налични.










