Има няколко начина да актуализирате данните в база данни на Access. Добавяте запис към вашата база данни, когато имате нов елемент за проследяване, като например нов контакт към таблицата "Контакти". Когато добавите нов запис, Access добавя записа в края на таблицата. Можете също да промените полетата, за да сте информирани, като например с нов адрес или фамилно име. За да поддържате целостта на данните, полетата в база данни на Access са настроени да приемат определени типове данни, като например текст или числа. Ако не въведете правилния тип данни, Access показва съобщение за грешка. И накрая, можете да изтриете даден запис, когато вече не е подходящ и за да спестите място.
За повече информация относно настройването на база данни за въвеждане на данни, вижте Съображения при проектиране за актуализиране на данни.
В тази статия
Актуализиране на данни с използване на формуляр или лист с данни
Можете да използвате формуляр за ръчно актуализиране на данни. Формулярите за въвеждане на данни могат да предоставят по-лесен, по-бърз и по-точен начин за въвеждане на данни. Формулярите могат да съдържат произволен брой контроли, каквито са списъци, текстови полета и бутони. На свой ред, всяка от контролите във формуляра или чете данни от поле от базовата таблица, или пише в него.
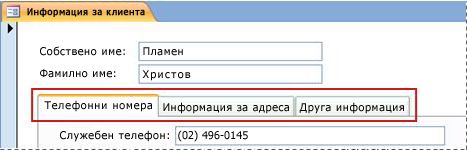
Листовете с данни са мрежи с данни, които изглеждат като работни листове на Excel. Можете да променяте данните директно в изглед на лист с данни. Ако сте запознати с Excel, листовете с данни трябва да бъдат относително лесни за разбиране за вас. Можете да променяте данните в таблици, набори резултати от заявки и формуляри, които се показват в работните листове. Обикновено използвате листове с данни, когато трябва да виждате много записи наведнъж.

Разбиране на символите на въвеждане на данни
Следващата таблица показва някои от символите в селектори на запис, които можете да видите при актуализиране на данните, и какво означават те.
|
Символ |
Значение |
|---|---|
|
|
Това е текущият запис; записът е записан така, както изглежда. Текущият запис е посочен с промяна в цвета на селектора на записи. |
|
|
Вие редактирате този запис; промените в записа все още не се записват. |
|
|
Този запис е заключен от друг потребител; не можете да го редактирате. |
|
|
Това е нов запис, в който можете да въвеждате информация. |
|
|
Това е полето за първичен ключ и то съдържа стойност, която по уникален начин идентифицира записа. |
Добавяне на запис към таблица или формуляр
-
Отворете таблицата в Изглед на таблица с данни или формуляра в Изглед на формуляр.
-
В раздела Начало отидете в групата Записи, щракнете върху Нов, или щракнете върху Нов (празен) запис или натиснете Ctrl+знак за плюс (+).
-
Намерете записа със звездичка в селектора на запис и въведете новата информация.
-
Щракнете върху или по друг начин поставете фокуса върху първото поле, което искате да използвате, а след това въведете данните си.
-
За да преминете към следващото поле в същия ред, натискайте клавиша TAB, използвайте клавишите със стрелки надясно или наляво или щракнете върху клетката в следващото поле.
В таблица, за да преминете към следващата клетка в една колона, използвайте клавишите със стрелка нагоре или надолу или щракнете върху клетката, която искате.
-
Когато гледате друг запис или затворите таблица или формуляр, Access записва новия запис, който сте добавили. За да запишете в момента промените в текущия запис, натиснете Shift+Enter.
Намиране на запис
За да можете да редактирате или изтриете запис, първо трябва да го намерите. Във формуляр или лист с данни, която съдържа само малък брой записи, можете да използвате навигационните бутони, за да се придвижвате между записите, докато намерите този, който желаете. Когато има много записи, можете да използвате диалоговия прозорец Търсене и заместване и да филтрирате за записа.
Използване на бутоните за навигация при записване
Можете да се придвижвате между записите, като използвате бутоните за навигация.

Бутони със стрелки Щракнете, за да отидете удобно до първия, предишния, следващия, или последния запис.
Нов (празен) запис Щракнете, за да добавите запис.
Текущ запис Въведете номер на запис и след това натиснете клавиша ENTER, за да се придвижите до този запис. Номерът на запис се брои последователно – от началото на формуляра или листа с данни, без да отговаря на никаква стойност на поле.
Филтър Бутонът за индикатор на филтър показва дали е приложен филтър. Щракнете, за да премахнете или приложите отново филтъра.
Търсене Въведете текст в полето Търсене. Първата съвпадаща стойност се осветява в реално време, когато въвеждате всеки знак.
Използване на диалоговия прозорец "Търсене и заместване"
Диалоговият прозорец Търсене и заместване предоставя един друг начин за промяна на малки количества данни за по-малко време и с по-малко усилия. Можете да използвате функцията "Търсене" в диалоговия прозорец Търсене и заместване, за да намерите съвпадащ запис. Когато се намери съвпадащ запис, този запис става текущ, а след това можете да редактирате или изтриете.
-
Щракнете върху полето, което искате да търсите.
-
В раздела Начало, в групата Търсене щракнете върху Търсене или натиснете Ctrl+F.
Показва се диалоговият прозорец Търсене и заместване.
-
Щракнете върху раздела Търсене.
-
В полето Търси напишете стойността, за която търсите съвпадение.
-
Ако желаете, използвайте списъка Търси в, за да промените полето, в което искате да търсите, или пък за да търсите в цялата основна таблица, а не само в едно поле.
-
Ако желаете, в списъка Съвпадение изберете Част от поле. Избирането на тази опция дава възможно най-широкото търсене.
-
В списъка Търсене изберете Всички и след това щракнете върху Намери следващ.
За повече информация вижте Използване на диалоговия прозорец "Търсене и заместване".
Прилагане на филтър
Можете да приложите филтър, за да ограничите записите, които се показват до тези, които отговарят на вашите критерии. Прилагането на филтър улеснява намирането на записа, който искате да редактирате или изтриете.
-
Отворете таблицата в Изглед на таблица с данни или формуляра в Изглед на формуляр.
-
За да се уверите, че таблицата или формулярът не са вече филтрирани, от Начало отидете в групата Сортиране и филтриране, щракнете върху Разширени и след това щракнете върху Изчисти всички филтри или щракнете върху Филтър в навигационната лента за записи.
-
Намерете записа, съдържащ стойността, която искате да използвате като част от филтъра, и след това щракнете върху полето. За филтриране въз основа на частичен избор, изберете само знаците, които искате.
-
В раздела Начало отидете в Сортиране и филтриране щракнете върху Селекция или щракнете с десния бутон в полето и приложете филтър.
-
За да филтрирате други полета въз основа на селекция, повторете стъпки 3 и 4.
За повече информация вижте Прилагане на филтър за преглед на избрани записи в база данни на Access.
Изтриване на запис
Процесът на изтриване е доста прост, освен когато записът е свързан с други данни и се намира на страната "един" в релация "един към много". За да поддържате целостта на данните, по подразбиране Access не ви позволява да изтривате свързани данни. За повече информация вижте Ръководство за релации на таблици.
-
Отворете таблицата в Изглед на таблица с данни или формуляра в Изглед на формуляр.
-
Изберете записа или записите, които искате да изтриете.
За да изберете запис, щракнете върху селектора на запис до записа, ако селекторът на запис е наличен.
За да увеличите или намалите селекцията, плъзнете селектора на запис (ако е наличен) или натиснете SHIFT+СТРЕЛКА НАДОЛУ или SHIFT+СТРЕЛКА НАГОРЕ.
-
Натиснете клавиша DELETE, изберете Начало > Записи > Изтриване или натиснете Ctrl+знак минус (-).
Съвет Ако трябва да изтриете само определена информация, а не целия запис, изберете само данните във всяко поле, които искате да изтриете, и след това натиснете клавиша DELETE.
Редактиране на данни в текстово поле или поле
Access има една текстова контрола за използване с полета тип Short Text и Long Text (наричан още Memo). Обикновено можете да разберете дали съответното поле е кратък, или дълъг текст, според размера на контролата, който обикновено отразява размера, необходим за съответното поле на таблицата. Поле тип Short Text може да съхранява до 255 знака, а поле тип Long Text може да съхранява 64 000 знака.
По принцип не можете да редактирате данните от някои типове заявки. Например не можете да редактирате данните, върнати от кръстосана заявка, и не можете да редактирате или премахвате изчисляеми полета – стойностите, които се изчисляват от формула, когато използвате своята база данни, но които не се намират в таблица.
-
Отворете таблицата или заявката в Изглед на таблица с данни или формуляра в Изглед на формуляр.
-
Щракнете върху полето или отидете в полето с помощта на клавиша TAB или клавишите със стрелки, а след това натиснете клавиша F2.
В изглед на формуляр можете да щракнете върху етикета на полето, за да изберете полето. В изглед на лист с данни можете да изберете поле, като щракнете близо до лявата граница на полето, когато показалецът стане знак плюс (+).
-
Поставете курсора там, където искате да въведете информация.
-
Въведете или актуализирайте текста, който искате да вмъкнете. Ако допуснете грешка при въвеждането, натиснете клавиша НАЗАД.
-
Ако полето има една маска за въвеждане, въведете данните според формата.
-
За да бъдете по-продуктивни, научете следните клавишни комбинации:
-
За да вмъкнете нов ред в текстово поле, натиснете Ctrl+Enter.
-
За да вмъкнете стойността по подразбиране за поле, натиснете Ctrl+Alt+интервал.
-
За да вмъкнете текущата дата в поле, натиснете CTRL+ТОЧКА И ЗАПЕТАЯ.
-
За да вмъкнете текущия час, натиснете CTRL+SHIFT+ДВОЕТОЧИЕ.
-
За да проверите правописа, натиснете F7.
-
За да използвате повторно подобни стойности от предишен запис, преминете към съответното поле в предишния запис и след това натиснете CTRL+' (апостроф).
-
За да запишете промените си в момента, натиснете Shift+Enter.
За повече информация вижте Клавишни комбинации за Access.
-
-
За да запишете данните, в раздела Начало, в групата Записи щракнете върху Запиши или натиснете Shift+Enter.
Не е необходимо специално да записвате промените си. Access ги прилага към таблицата, когато преместите курсора на ново поле на същия ред, когато преместите показалеца на друг ред или когато затворите формуляра или листа с данни.
Добавяне на дата с помощта на инструмента за извличане на дата
Има няколко начина да добавите дата в таблицата, като използването на контролата за избор на дата е един бърз вариант.
-
Щракнете върху полето, в което искате да добавите дата. Показва се икона на календар.
Забележка: Контролата за извличане на дата не е налична, ако към полето "Дата/час" е приложена маска за въвеждане. -
Щракнете върху иконата на календар. Показва се контрола на календар.
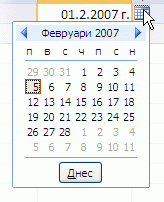
-
Направете едно от следните неща:
-
За да въведете текущата дата, щракнете върху Днес.
-
За да изберете ден в текущия месец, щракнете върху датата.
-
За да изберете друг месец и ден, използвайте бутоните за напред или назад.
-
Въвеждане на текст в контрола с маски за въвеждане
Едно поле може да има приложена маска за въвеждане. Маската за въвеждане е набор от знаци за литерали или контейнери, които изискват да въведете данни в конкретен формат. За повече информация за маските за въвеждане вижте Управление на формати за въвеждане на данни с маски за въвеждане.
-
За да въведете данни, следвайте маската за въвеждане:
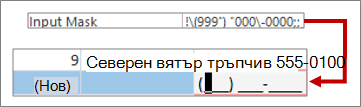
Дефиницията на маска за въвеждане на телефонен номер по подразбиране и съответния резултат
Прилагане на форматиране с RTF текст към данни в поле тип Long Text
Ако поле тип Long Text (наричан още Memo) поддържа форматиране на текст в RTF формат, можете да приложите различни шрифтове, размери, стилове и цветове към своя текст.
-
Отворете формуляра в Изглед на формуляр или таблицата в Изглед на таблица с данни.
-
Изберете полето тип Long Text. Обикновено можете да потърсите поле с име "Коментари", "Бележки" или "Описание".
-
В раздела Начало отидете в групата Форматиране на текст използвайте бутоните и менютата, за да форматирате текста.
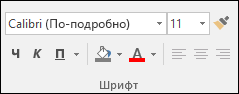
Ако искате повече място, в което да редактирате, отворете Полето за мащабиране.
Въвеждане на данни с помощта на списък
Списъците помагат да поддържате целостта на данните и са лесни за използване. Можете да използвате списъците във формуляри, както и в таблици и заявки. Access има три типа списъци – списъци със стойности, справочни полета и многозначни списъци. Списъците със стойности показват набор от елементи, които въвеждате ръчно. Справочните списъци използват заявка, за да извлекат своите данни от един или повече набори от резултати от таблица, отворени в изглед на лист с данни. Многозначните списъци решават често срещано бизнес изискване – релация "много към много". Например може да искате да проследите проблемите с поддръжката на клиенти и да присвоите на много хора един и същ проблем в едно поле.
Има три типа списъчни контроли:
Разгъващ се списък
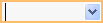
Списъчно поле

Разредка за множествен избор


Въвеждане на елемент от разгъващ се списък
-
Отворете формуляра в Изглед на формуляр или таблицата или заявката в Изглед на таблица с данни.
-
Щракнете върху стрелката надолу до списъка и след това изберете елемента, който искате.
-
За да приложите избора към вашата база данни, преместете курсора до друго поле или натиснете Shift+Enter.
Въвеждане на елемент от списъчно поле
-
Отворете формуляра в Изглед на формуляр.
-
Превъртете надолу списъка с елементи в списъчното поле и изберете елемента, който искате.
-
За да приложите избора към вашата база данни, преместете курсора до друго поле или натиснете Shift+Enter.
Въвеждане на елементи от многозначен списък в разгънато поле за множествен избор
-
Отворете формуляра в Изглед на формуляр или таблицата или заявката в Изглед на таблица с данни.
-
Щракнете върху стрелката надолу до списъка.
-
Изберете до 100 квадратчета за отметка и след това щракнете върху OK.
Редактиране на елементите в списък
За да редактирате елементи в списък, списъкът трябва да е разрешен за редактиране. За повече информация вижте Съображения при проектиране за актуализиране на данни.
-
Отворете набора с резултати от формуляр, таблица или заявка, в който се съдържа списъкът.
-
Направете едно от следните неща:
-
Щракнете с десния бутон в списъка, който искате да редактирате, и след това щракнете върху Редактиране на елементи от списък.
-
Щракнете върху списъка и след това щракнете върху бутона, за да отворите диалоговия прозорец или формуляра Редактиране на елементи от списък.
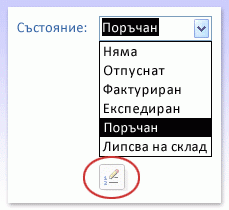
-
-
Екранът, който виждате, зависи от типа на списъка, който искате да редактирате. Направете едно от следните неща.
-
Ако редактирате списък със стойности или многозначно поле, използвайте диалоговия прозорец Редактиране на елементи от списък, за да редактирате данните от списъка, като запазите всеки елемент на отделен ред и след това щракнете върху OK , след като приключите.
За да изберете стойност по подразбиране за нови записи, щракнете върху падащата стрелка в полето Стойност по подразбиране и след това щракнете върху желаната стойност.
-
Ако редактирате справочно поле, се показва формуляр за въвеждане на данни. Използвайте този формуляр, за да редактирате данните от списъка.
-
-
Щракнете върху OK.
Въвеждане на низове с нулева дължина
Access ви позволява да правите разлика между два вида празни стойности: Стойности Null и низове с нулева дължина. Стойностите Null показват неизвестна стойност, а низовете с нулева дължина показват полета, които съдържат интервал. Например да предположим, че имате таблица с данни на клиента и тази таблица съдържа поле за номер на факс. Можете да оставите полето празно, ако не сте сигурни какъв е номерът на факс. В този случай, като оставите полето празно, въвеждате стойност Null, което означава, че не знаете каква е стойността. Ако по-късно решите, че клиентът няма факс, можете да въведете низ с нулева дължина в полето, за да посочите, че няма стойност.
-
Отворете таблица или заявка в Изглед на таблица с данни или формуляр в Изглед на формуляр.
-
Изберете полето, което искате, и след това въведете две двойни кавички без разстояние между тях ("").
-
За да приложите избора към вашата база данни, преместете курсора в друго поле или натиснете Shift+Enter. По подразбиране кавичките изчезват.
Отменяне на промените
Ако въведете неправилно данните, често можете да отмените промените. Направете едно или няколко от следните неща:
-
За да отмените последните промени, изберете Отмени на лентата за бърз достъп или натиснете ESC.
-
За да отмените всички промени в записа, натиснете ESC отново.
-
За да отмените промените, след като запишете промените или преминете към друг запис, изберете Отмени на лентата за бърз достъп.
Важно След като започнете да редактирате друг запис, приложите или премахнете филтър или преминете към друг раздел на прозореца или документа, промените ви стават постоянни.















