Когато стартирате приложение на Office на своя нов Windows 11 или Windows 10 компютър и видите съобщението Имате Office, можете да активирате своя нов продукт на Office без продуктов ключ и да го добавите към вашия акаунт за Microsoft. (За някои продукти с постоянен лиценз за Office вашият акаунт за Microsoft не е задължителен.)
Microsoft 365абонаменти: Ако видите, че на вашето устройство е включен абонамент заMicrosoft 365, не забравяйте да влезете и да стартирате абонамента си възможно най-скоро. Ако не стартирате абонамента си в рамките на 180 дни след активирането на Windows, той ще изтече. Няма такъв срок на изтичане на срока за продуктите с постоянен лиценз (като например Office 2021 ).
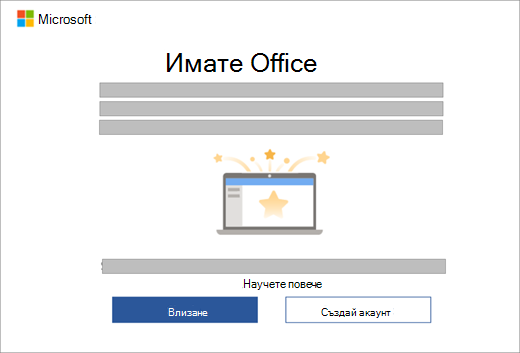
Забележка: Ако виждате друг екран за активиране, когато стартирате приложение на Office, вижте Активиране на Office.
Стъпка 1: Уверете се, че Windows е активирани че има интернет връзка.
Стъпка 2: Стартирайте приложение на Office
Стъпка 3: Ако вашият нов продукт на Office изисква акаунт за Microsoft, виждате Получавате подкана за влизане в Office, изберете Влизане или Създаване на акаунт. (Ако вече сте влезли в Windows с вашия акаунт за Microsoft, вашият акаунт за Microsoft се показва в Имате Office, изберете Напред.)
Ако виждате Потвърждаване на настройките, изберете Напред. И успехът! се отваря, за да уведомите, че вашият продукт от Office е свързан успешно във вашия акаунт за Microsoft. След това изберете Първи стъпки.
(Ако вашият нов продукт на Office не изисква акаунт за Microsoft, приложението Success! се отваря веднага щом стартирате приложение на Office и можете да знаете, че активирането на вашия продукт от Office е завършено. След това изберете Първи стъпки.)
Стъпка 4: Следвайте останалите подкани, за да приемете лицензионното споразумение и настройките за поверителност.
Ако вашето устройство включва абонамент заMicrosoft 365, абонаментът ви ще бъде стартиран.
Ако сте влезли по време на стъпките над вашия нов продукт на Office, ще бъде добавен към вашия акаунт за Microsoft, до който имате достъп по всяко време на страницата Услуги & абонаменти на таблото на вашия акаунт за Microsoft. За да преинсталирате Office, просто отидете на тази страница.
Ако сте активирали своя продукт на Office без своя акаунт за Microsoft, можете да прегледате своя продукт и да преинсталирате Office от приложението Microsoft магазина.
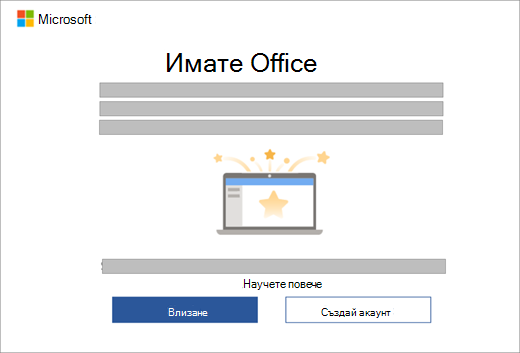
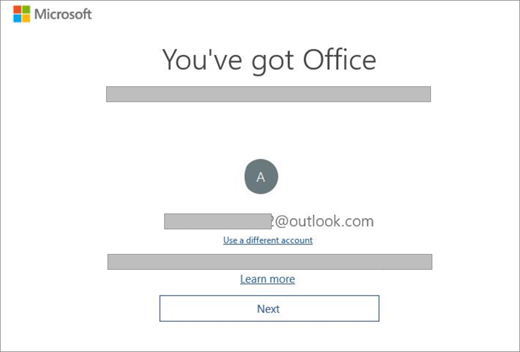
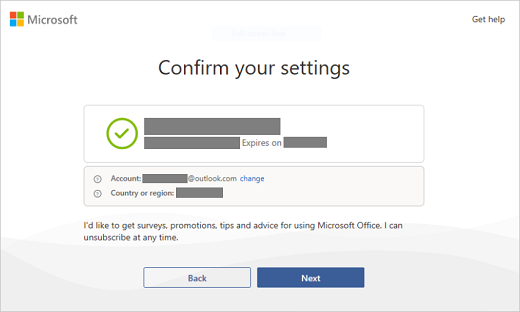
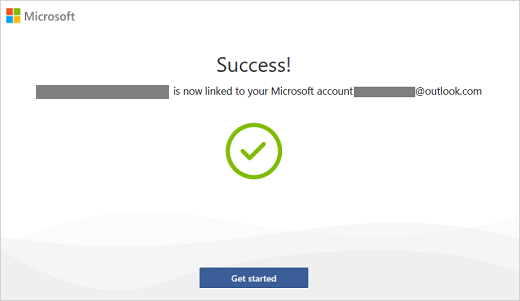
Какво представлява акаунтът в Microsoft?
Акаунтът в Microsoft представлява имейл адрес и парола, които използвате с Outlook.com, Hotmail, Microsoft 365, Office, OneDrive, Skype, Xbox и Windows.
Когато създавате акаунт за Microsoft, можете да използвате всеки имейл адрес като потребителско име, включително адреси от Yahoo! или Gmail. След като свържете този акаунт с вашия продукт от Office, ако някога се наложи да преинсталирате приложенията, ще използвате този акаунт за Microsoft вместо продуктов ключ, за да инсталирате и активирате Office.
Трябва ли да създам нов акаунт за Microsoft?
Ако вече сте влизали в Outlook.com, Hotmail, OneDrive, Skype, Xbox и Windows, значи вече имате акаунт в Microsoft. Използвайте този акаунт, вместо да създавате нов акаунт в Microsoft.
Забравили сте потребителското име на вашия акаунт за Microsoft
Защо ми е необходим акаунт в Microsoft?
Вашият акаунт за Microsoft заема мястото на продуктов ключ и улеснява преинсталиране на Office в бъдеще. Трябва да имате акаунт за Microsoft, за да използвате Office на новото си устройство.
Забележка: Ако вашият продукт от Office няма свързан акаунт за Microsoft, вижте Преинсталиране на Office от приложението Microsoft магазина.
Къде е моят продуктов ключ?
Не е предоставен или необходим продуктов ключ. За да преинсталирате Office или да управлявате своя абонамент за Microsoft 365, използвайте своя акаунт за Microsoft, за да влезете в страницата За услуги & абонаменти на таблото на вашия акаунт за Microsoft. (Или за някои версии може да се наложи да преинсталирате Office от приложението Microsoft магазина.)
Съвет: Ако не можете да активирате Office, вижте раздела Имате нужда от помощ? по-горе, за да ви помогне да отстраните проблема.
За да проверите дали Windows е активиран, направете следното:
-
Изберете бутона Старт , след което изберете Настройки .
-
Изберете Система, след което изберете Активиране. Тази страница показва дали Windows е активиран.
Върнете се и изпълнете останалите стъпки за активиране на Office.
Ако имате проблеми с активирането на Office на вашия нов компютър PC, вижте разделите по-долу за помощ.
Нулирам или клонирам Windows, преди да активирам Office, и сега той не се активира
Когато закупите ново устройство, което се предоставя с цифров лиценз за Office Home and Business, трябва да използвате този лиценз и да го свържете с акаунт за Microsoft, след като активирате Windows. Ако нулирате или клонирате Windows, преди да използвате лиценза за Office, лицензът се премахва и не можете да активирате Office. За да коригирате този проблем, вижте Възстановяване на предварително инсталиран лиценз за Office, който е премахнат, когато Windows е нулиран или клониран
Опитвам се да активирам Office на моя нов компютър, но вместо това получавам грешка с код 0xc004f200
Тази грешка може да възникне, ако се опитате да активирате Office, преди да е активиран Windows. За да коригирате този проблем, вижте Грешка при 0xC004F200, когато активирате предварително инсталиран Office на нов компютър.
Закупих Office с моя компютър PC, но не мога да намеря инсталацията на Office
За да намерите и стартирате предварително инсталирано приложение на Office, натиснете бутона Старт в долния ляв ъгъл на екрана и превъртете надолу, докато намерите приложение на Office, като например Word или Excel, или въведете името на приложението и след това изберете иконата му, за да го отворите. За по-подробна помощ вижте Не можете да намерите приложенията на Office в Windows 10, Windows 8 или Windows 7?
Забележка: Трябва да сте потърсили приложения на Office като Word, Excel или PowerPoint, защото има отделен проблем с намирането на приложенията Outlook, Publisher или Access на нов компютър, който включва Office.
Ако нито едно от горните не се отнася за вас, обърнете се към търговеца на дребно или производителя на вашия компютър, за да ви помогне.
Получих друг компютър като замяна или направих нулиране с бутон на моя нов компютър
За помощ при повторно активиране на Office след нулиране с бутон или замяна на компютър, вижте Outlook, Access и Publisher липсват след нулиране с бутон.
Не мога да стартирам предварително инсталираните приложения на Office след завършване на активирането
След активирането, ако сте връщани многократно на страницата Нека да започнем , вижте Не може да се стартират приложенията на Office след активирането на Office.
Инсталирах собствено копие на Office, но все още виждам екрана за изпробване, закупуване и активиране
Това може да се случи, ако деинсталирате фабрично инсталиран Office и инсталирате версия на Office с корпоративен лиценз. За да коригирате този проблем, вижте Office многократно ви подканва да активирате на нов компютър.











