По подразбиране, когато създавате нов формуляр с помощта на един от инструментите за формуляри в раздела Създаване или когато добавяте полета към формуляр, докато е отворен в изглед на оформление, Access поставя текстовите полета и други контроли в водачи, наречени оформления. Оформление, означено с оранжева мрежа около контролите, ви помага да подравнявате контролите хоризонтално и вертикално, за да придадете на формуляра еднакъв вид. Тази статия ви показва как да добавяте, премахвате или пренареждате контроли в оформления.
В тази статия
За оформленията
Оформленията се предлагат в два разновидности: таблично и с наслагване.
-
В таблични оформления контролите са подредени в редове и колони като електронна таблица с етикети отгоре. Табличните оформления винаги span two sections of a form; в коя секция са контролите, етикетите са в раздела по-горе.
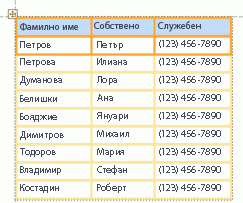
-
В оформленията с наслагване контролите са подредени вертикално, както е възможно да видите на хартиен формуляр, с етикет отляво на всяка контрола. Оформленията с наслагване винаги се съдържат в един формулярен раздел.
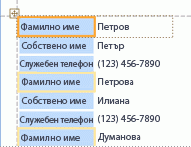
Можете да имате няколко оформления от един тип във формуляр. Може например да имате таблично оформление, за да създадете ред с данни за всеки запис, а след това едно или повече оформления с наслагване под тях, съдържащи повече данни от един и същ запис.
Създаване на ново оформление
Access автоматично създава оформления с наслагване при едно от следните обстоятелства:
-
Създавате нов формуляр, като щракнете върху Формуляр в групата Формуляри на раздела Създаване .
-
Създавате нов формуляр, като щракнете върху Празен формуляр в групата Формуляри на раздела Създаване и след това плъзнете поле от екрана Списък на полетата във формуляра.
В съществуващ формуляр можете да създадете ново оформление, като направите следното:
-
Изберете контрола, която искате да добавите към оформлението.
-
Ако искате да добавите други контроли към същото оформление, задръжте натиснат клавиша SHIFT и изберете тези контроли.
-
Направете едно от следните неща:
-
В раздела Подреждане , в групата Таблица щракнете върху Таблична или С наслагване.
-
Щракнете с десния бутон върху избраната контрола или контроли, посочете Оформление и след това щракнете върху Таблично или С наслагване.
-
Access създава оформлението и добавя избраните контроли към него.
Превключване на оформление от таблично към вертикално, или обратно
За да превключите цялото оформление от един тип оформление на друг:
-
Изберете оформлението, като щракнете върху селектора на оранжево оформление в горния ляв ъгъл на оформлението. Избрани са всички клетки в оформлението.
Съвет: Можете също да изберете всички контроли в оформлението, като изберете една контрола и след това щракнете върху Избор на оформление в групата Редове & Колони на раздела Подреждане .
-
Направете едно от следните неща:
-
В раздела Подреждане , в групата Таблица щракнете върху желания тип оформление (Таблично или С наслагване).
-
Щракнете с десния бутон върху оформлението, посочете Оформление и след това щракнете върху желания тип оформление.
-
Access пренарежда контролите в типа оформление, който искате.
Разделяне на едно оформление на две оформления
Можете да разделите оформление на две оформления, като направите следното:
-
Задръжте натиснат клавиша SHIFT и щракнете върху контролите, които искате да преместите в новото оформление.
-
Направете едно от следните неща:
-
В раздела Подреждане , в групата Таблица щракнете върху желания тип оформление за новото оформление (Таблично или С наслагване).
-
Щракнете с десния бутон върху избраните контроли, посочете Оформление и след това щракнете върху желания тип оформление за новото оформление.
-
Access създава ново оформление и добавя избраните контроли към него.
Пренареждане на контроли в оформление
-
Можете да преместите контрола в оформление, като я плъзнете до желаното местоположение. Докато плъзгате полето, хоризонтална или вертикална лента показва къде ще бъде поставено, когато отпуснете бутона на мишката.
-
Можете да преместите контрола от едно оформление в друго оформление от същия тип. Можете например да плъзнете контрола от едно вертикално оформление в друго вертикално оформление, но не и в таблично оформление.
Добавяне на контроли към оформление
За да добавите ново поле от екрана Списък на полетата към съществуващо оформление
-
Плъзнете полето от екрана Списък на полетата в оформлението. Хоризонтална или вертикална черта показва къде ще бъде поставено полето, когато отпуснете бутона на мишката.
Добавяне на съществуващи контроли към съществуващо оформление
-
Изберете първата контрола, която искате да добавите към оформлението.
-
Ако искате да добавите други контроли към същото оформление, задръжте натиснат клавиша SHIFT и изберете тези контроли. Можете да избирате контроли в други оформления.
-
Направете едно от следните неща:
-
Ако формулярът е отворен в изглед за проектиране, плъзнете избраните полета в оформлението. Хоризонтална или вертикална черта показва къде ще бъдат поставени полетата, когато отпуснете бутона на мишката.
-
Ако формулярът е отворен в изглед на оформление:
-
В раздела Подреждане , в групата Таблица щракнете върху типа на оформлението, към което добавяте контролите. Ако добавяте контроли към таблично оформление, щракнете върху Таблично. Ако добавяте контроли към вертикално оформление, щракнете върху С наслагване.
Access създава ново оформление и добавя избраните контроли към него.
-
Плъзнете новото оформление до съществуващото оформление. Хоризонтална или вертикална черта показва къде ще бъдат поставени полетата, когато отпуснете бутона на мишката.
-
-
Премахване на контроли от оформление
Премахването на контрола от оформление ви позволява да я поставите навсякъде във формуляра, без да се засяга позиционирането на други контроли.
-
Изберете контролата, която искате да премахнете от оформлението. За да изберете няколко контроли, задръжте натиснат клавиша SHIFT и след това щракнете върху контролите, които искате да премахнете. За да изберете всички контроли в оформлението, щракнете върху полето за селектор на оформление в горния ляв ъгъл на оформлението.
-
Щракнете с десния бутон върху една от избраните контроли, посочете Оформление и след това щракнете върху Премахни оформлението.
Access премахва избраните контроли от оформлението.










