Преглед на вашия календар на Google в Outlook
Чрез импортирането на снимка на вашия календар на Google в Outlook можете да го видите заедно с други календари в изгледа на календара на Outlook. За да поддържате импортирания календар актуален, се абонирайте за календара на Google в Outlook. Ако не го направите, единственият начин да го актуализирате ще бъде да импортирате друга, по-актуална снимка. Ако вече не планирате да използвате календара на Google, но искате да запазите събитията си, можете да импортирате своя календар на Google в Outlook , така че всичките ви срещи да са интегрирани в един изглед на календар на Outlook.
Важно: Стъпките може да се различават между новия и класическия Outlook за Windows. За да определите коя версия на Outlook използвате, потърсете Файл върху лентата. Ако няма опция Файл, следвайте стъпките под раздела Нов Outlook. Ако опцията Файл се появява, изберете раздела за Класически Outlook.
-
Във вашия акаунт за календар на Google изберете Моите календари и изберете вертикалната многоточие (⋮) вдясно от името на календара.
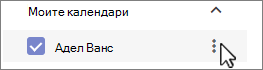
-
Изберете Настройки и споделяне, превъртете надолу до Интегриране на календара и в Таен адрес в iCal формат изберете бутона


-
Превключете към своя календар на Outlook.
-
Под мрежата на календара вляво изберете Добавяне на календар, след което изберете Абониране от уеб.
-
Поставете копирания URL адрес в адресната лента, след което изберете Импортиране.
Абониране за вашия календар на Google
Абонаментът за интернет календар (iCal) поддържа вашето Outlook копие на календара на Google актуално.
-
Влезте в акаунта си за календар на Google.
-
В лявата колона щракнете върху Моите календари , за да го разгънете, след което посочете календара, който искате да добавите, за да Outlook като абонамент за интернет календар. Изберете трите точки вдясно от името на календара, след което изберете Настройки и споделяне:
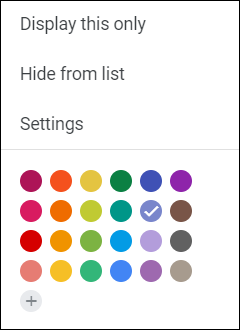
-
Близо до долната част на страницата, под Интегриране на календар намерете полето Таен адрес в iCal формат, след което изберете бутона

-
В Outlook изберете Настройки на акаунт > > акаунт.
-
В раздела Интернет календари щракнете върху Създай.
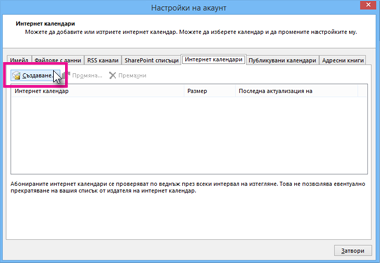
-
Поставете адреса, който копирахте в стъпка 3, като натиснете Ctrl+V, след което щракнете върху Добави.
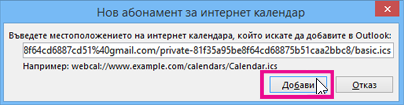
-
В полето Име на папка въведете името на календара, както искате да се показва в Outlook, след което щракнете върху OK.
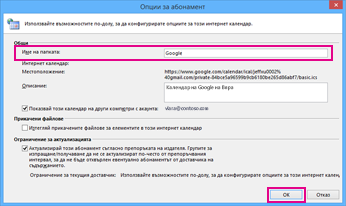
Когато започнете Outlook, той проверява календара на Google за актуализации и изтегля всички промени. Докато Outlook е отворен, той периодично проверява за и изтегля актуализации. (Календарът на Google казва на Outlook колко често да проверява за актуализации.)
Забележка: Промените, които правите в Outlook, не се изпращат във вашия календар на Google. За да актуализирате вашия календар на Google, отворете календара на Google от браузър.
Импортиране на календар от календар на Google
Важно: Импортираният календар е статична снимка; не се актуализира автоматично. За да го актуализирате, трябва да се абонирате за него (както е описано по-горе) или да повторите тази процедура по-късно, за да импортирате копие на най-новата версия на календара си в календара на Google.
-
Влезте в акаунта си за календар на Google.
-
В лявата колона щракнете върху Моите календари , за да го разгънете, след което посочете календара, който искате да импортирате от календара на Google.
-
Изберете трите точки вдясно от името на календара, след което изберете Настройки и споделяне:
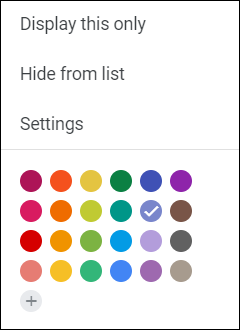
-
Под Настройки на календара изберете Експортиране на календар.
Файлът на интернет календара (.ics) веднага се записва като компресиран (.zip) файл във вашата папка "Изтегляния".
-
В Файлов мениджър щракнете с десния бутон върху компресирания файл, след което изберете Извлечи всички. (Тази опция премахва компресирането и записва .ics файла; след това можете да го импортирате в Outlook.)
-
В Outlook изберете Файл > Отваряне & експортиране > импортиране/експортиране.
-
В съветника за импортиране и експортиране изберете Импортиране на файл на iCalendar (.ics) или файл на vCalendar (.vcs), след което изберете Напред.
-
В прозореца Преглед отидете до .ics, който записахте в стъпка 5, изберете го, след което изберете OK.
-
Изберете Отвори като нов. Елементите се импортират автоматично във вашия календар.
Календарът се отваря в изглед "един до друг" в Outlook Календар. Той също се добавя към навигационен екран в изглед на календар под Други календари.
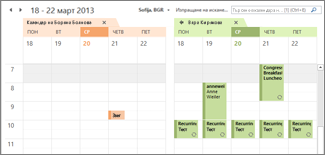
Следващи стъпки
Ето някои други неща, които можете да направите, за да се настроите с Outlook:
-
Импортиране на контакти в Outlook за Windows: Инструкциите за импортирането на контакти от Gmail са тук.
-
Настройка на Office 365 на мобилни телефони: Можете да настроите имейл или приложения на Office на телефон или таблет.
За да научите повече за използването на Microsoft 365, вижте центъра за обучение на Office 365.










