Когато се опитате да отворите работна книга на Excel, презентация на PowerPoint или документ на Word на вашето мобилно устройство, е възможно да получите съобщение, че файлът е заключен за редактиране от друг потребител. Обикновено ще можете да отворите файла само за четене, но няма да можете да го редактирате.
Файлът може да е заключен, тъй като:
-
Файлът се споделя и друг потребител в момента го редактира.
-
Копие на приложението на Office се изпълнява на заден фон с файла, който вече е отворен.
-
Файлът е маркиран като окончателен и повече не може да се актуализира.
В някои ситуации можете да използвате вашето мобилно устройство, за да отключите файла и да продължите да го редактирате.
Забележка: Ако файлът на Office е защитен с парола, няма да можете да го отворите, без да му предоставяте паролата. Няма начин да заобиколите защитата с парола.
Друг потребител редактира файла
Ако някой работи в момента по файла, можете или да изчакате този човек да го затвори, или можете да създадете копие на файла и да въведете направените промени в копието. (Алтернативно, можете да превключите към приложение, което позволява на няколко автора да работят по даден файл едновременно.)
Използвайте процедурите по-долу, за да създадете копие на мобилното си устройство. Ако изберете да въведете промените си в копие, добре е да използвате проследени промени, така че да можете лесно да местите вашите промени в споделения файл, когато той стане достъпен. Можете да включите проследени промени в раздела " Преглед ".
Съвет: Ако се опитвате да редактирате файл на Excel едновременно с други хора, уверете се, че всеки използва версия на Excel, която поддържасъавторство.
Приложението Office работи във фонов режим
Ако файлът не е споделен в мрежа или ако сте сигурни, че в момента никой не го редактира, е възможно да се използва екземпляр на приложението на Office с отворен файл.
Файлът е маркиран като окончателен
Microsoft 365 включва функция за защита на файловете, която позволява на авторите да маркират файла като окончателен. Това заключва файла, като предотвратява по-нататъшното редактиране. Можете лесно да изключите тази функция в Microsoft 365 приложения; но не можете да го изключите от мобилното си устройство. Ако файлът на Office е маркиран като окончателен, ще трябва да направите копие, за да въведете промените от мобилното си устройство.
-
Отворете файла.
-
Докоснете иконата на файл

-
На вашия iPad докоснете име или дублиране. Отваря се прозорецът Запиши като . Ако имате неочаквани промени, ще бъдете попитани дали искате да ги прилагате към оригинала и дублираното копие или само дублираното копие. Направете своя избор.
-
Въведете ново име за файла и изберете място за съхранение за новия файл. На своя iPhone използвайте клавиша назад, за да изтриете текущото име и след това въведете новия.
-
Докоснете Запиши или докоснете дублиране.
Докоснете двукратно бутона "Начало", докоснете приложението, след което плъзнете нагоре. Това ще затвори приложението и всички изпълнявани процеси, свързани с него.
Ако по някаква причина приложението е неотговарящо и не може да се затвори, можете да го принудите да затвори.
-
Задръжте натиснат бутона Power.
-
Когато се появи екранът за изключване на слайда в Power Release, отпуснете бутона Power.
-
Натиснете бутона Начало, докато не се затвори приложението. (Той ще се затвори след няколко секудни.)
-
Докоснете двукратно бутона "Начало". Ако приложението все още изглежда отворено, докоснете иконата на приложението и след това плъзнете нагоре.
-
Отворете файла.
-
Докоснете файл на своя таблет с Android или докоснете иконата на файл

-
В раздела файл докоснете Запиши като.
-
Изберете местоположение за новия файл, дайте му име и след това докоснете Запиши.
Отворете екрана многозадачност, докоснете приложението на Office и след това плъзгайте наляво или надясно. Това ще затвори приложението и всички изпълнявани процеси, свързани с него.
Ако по някаква причина приложението е неотговарящо и не може да се затвори, можете да го затворите от приложението Settings.
-
Докоснете приложението " Настройки ", за да го отворите.

-
Докоснете приложения.
-
В горния десен ъгъл докоснете изпълнение.
-
Докоснете приложението.
-
Превъртете надолу и докоснете принудително спиране или спиране.
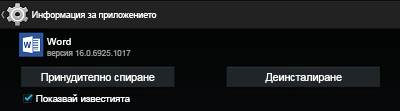
-
Ще видите съобщение за потвърждение. Докоснете OK.

-
Отваряне на екрана за многозадачност. Ако приложението на Office все още се показва, докоснете иконата на приложението и след това плъзгайте наляво или надясно, за да го затворите.
-
Отворете файла.
-
Докоснете файл на своя таблет с Windows или докоснете иконата на файл

-
Докоснете Запиши.
-
Докоснете записване на копие на този файл.
-
На вашия таблет Дайте име на копие, изберете местоположение за новия файл и след това докоснете Запиши копие. На телефона си отидете до местоположението, където искате да запишете файла, докоснете стрелката надясно


На вашия таблет:
-
Натиснете и задръжте клавиша с емблемата на Windows в долния ляв ъгъл на екрана.

-
Докоснете Диспечер на задачите.
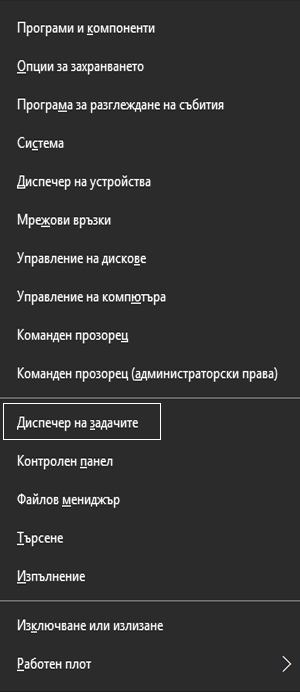
-
Потърсете екземпляри на приложението на Office, изберете всеки екземпляр и след това докоснете End Task , за да го затворите.
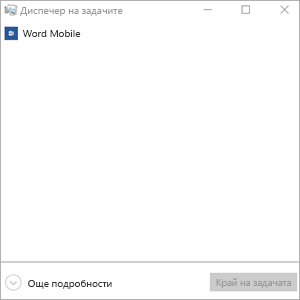
На вашия Windows Phone:
-
Натиснете и задръжте стрелката за назад в долната част на екрана. Ще виждате приложенията, които в момента се изпълняват на вашето устройство.
-
Затворете приложението на Office, като докоснете x в горния десен ъгъл на приложението.











