Когато показвате презентация, можете да превърнете мишката в лазерна показалка, за да привлечете вниманието към нещо в слайда.
Включване на лазерната показалка
-
Направете едно от следните неща:
-
За да използвате лазерната показалка в изглед на слайдшоу: В раздела Слайдшоу щракнете върху От началото или От текущия слайд , за да стартирате слайдшоуто.
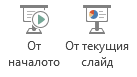
-
Използване на лазерната показалка в изгледа за четене: В раздела Изглед щракнете върху Изглед за четене.

-
-
Натиснете и задръжте клавиша Ctrl, след което щракнете и плъзнете левия бутон на мишката, за да посочите съдържанието на слайда, към което искате да привлечете вниманието.
Съвет: Ако искате вашата аудитория да вижда лазерната показалка, но не и показалеца на мишката, не забравяйте да натиснете и задържите Ctrl, преди да преместите мишката, за да запазите показалеца на мишката скрит.
По подразбиране цветът на показалеца е червен, но са налични и зелени и сини. За да промените цвета на лазерната показалка, направете следното:
-
В раздела Слайдшоу, в групата Настройка щракнете върху Настройка на слайдшоу.
-
В диалоговия прозорец Настройка на показване , под Покажи опциите изберете желания цвят от списъка Цвят на лазерната показалка и след това щракнете върху OK.
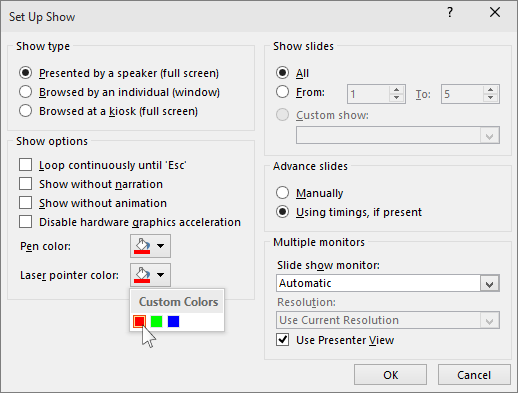
(За пълни подробности за записването и времето на слайдшоуто вижте Запис на слайдшоу с дикторски текст и времена на слайдовете.)
За да запишете движенията на лазерната показалка за подобряване на уеб-базирано или самоизправящо се слайдшоу, направете следното:
-
В раздела Слайдшоу , в групата Настройка посочете стрелката до Запис на слайдшоу

Щракнете върху Започване на запис от началото или Започни записа от текущия слайд в зависимост от това къде искате да започнете да записвате слайдшоуто си.
-
В диалоговия прозорец Запис на слайдшоу поставете отметка в квадратчето Дикторски текст и лазерна показалка .
-
Щракнете върху Начало на записване.
Съвет: За да поставите на пауза дикторския текст, в полето Запис щракнете върху Пауза. За да възобновите, щракнете върху Възобновяване на записа.
-
Натиснете и задръжте Ctrl, след което щракнете и плъзнете левия бутон на мишката, за да посочите съдържанието на слайда, към който искате да привлечете вниманието.
-
За да преминете към следващия слайд, отпуснете клавиша Ctrl и след това щракнете с левия бутон на мишката.
-
За да завършите записването на слайдшоуто, щракнете с десния бутон върху слайда и след това щракнете върху Край на шоуто.
Времената на записаното слайдшоу се записват автоматично и слайдшоуто се показва в изгледа Подреждане на слайдове с времена под всеки слайд.
-
За да видите движенията и времената на показалеца, които току-що записахте, в раздела Слайдшоу , в групата Стартирай слайдшоу щракнете върху От началото или От текущия слайд.
За да направите отново движенията на показалеца или времената на слайдовете, просто повторете тези стъпки.
Показалецът е зададен на Автоматично, което означава, че той се скрива автоматично след три секунди неактивност. Когато местите мишката, показалецът се появява отново.
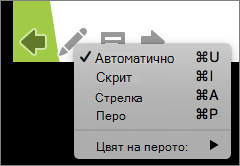
По време на слайдшоуто в долния десен ъгъл на слайда изберете 
|
За да |
Изберете |
|---|---|
|
Автоматично показване на показалеца |
Автоматично |
|
Винаги скривай показалеца |
Скрито |
|
Винаги показвай показалеца |
Arrow |
|
Писане в слайдовете |
Перо |
|
Избор на цвят на ръкописа за перото |
Цвят на перото |
Съвет: За да превключите между показалеца и перото, натиснете 

Включване на лазерната показалка
-
В раздела Слайдшоу щракнете върху Изпълнение от стартовия екран или Изпълнение от текущия слайд , за да стартирате слайдшоуто.
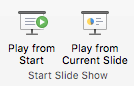
-
В изгледа Слайдшоу се показват четири помощни бутона в долния ляв ъгъл на слайда. Вторият определя как показалецът на мишката се показва на зрителите:

Щракнете върху този бутон на перото и след това изберете Лазерна показалка от изскачащото меню:

-
Натиснете клавиша Option, след което щракнете и плъзнете левия бутон на мишката, за да посочите съдържанието на слайда, към който искате да привлечете вниманието.
Промяна на цвета на лазерната показалка
По подразбиране цветът на показалеца е червен, но са налични и зелени и сини. За да промените цвета на лазерната показалка, направете следното:
-
В режим на слайдшоу щракнете върху иконата Лазерна показалка в долната лява част на слайда:

-
В изскачащото меню посочете Цвят на лазера, след което изберете желания цвят.
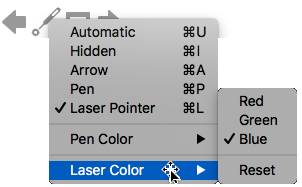
Показалецът е зададен на Автоматично, което означава, че той се скрива автоматично след три секунди неактивност. Когато местите мишката, показалецът се появява отново.
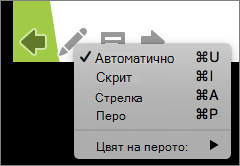
По време на слайдшоуто в долния десен ъгъл на слайда изберете 
|
За да |
Изберете |
|---|---|
|
Автоматично показване на показалеца |
Автоматично |
|
Винаги скривай показалеца |
Скрито |
|
Винаги показвай показалеца |
Arrow |
|
Писане в слайдовете |
Перо |
|
Избор на цвят на ръкописа за перото |
Цвят на перото |
Съвет: За да превключите между показалеца и перото, натиснете 











