Важно: Microsoft вече не препоръчва създаване и използване на уеб бази данни на Access 2010. За повече информация вижте Пътна карта за уеб бази данни на Access 2010.
Шаблонът за уеб база данни на Access 2010 Services създава готова за използване база данни, която ви позволява да проследявате оферти, фактури, клиенти и други данни, свързани с управлението на бизнес с услуги.
Следващото видео показва кратък сценарий за това как може да се използва този шаблон.

Ако все още не сте го направили, изтеглете шаблона за услуги.
Прочетете по-нататък, за да научите как да използвате шаблона, за да направите своя собствена база данни, и започнете да я използвате, за да управлявате бизнеса си.
В тази статия
Стартиране на базата данни за първи път
Появява се диалогов прозорец, който ви позволява да изберете дали да запазите примерните данни, или да ги изтриете, така че да можете да започнете да въвеждате собствените си данни:
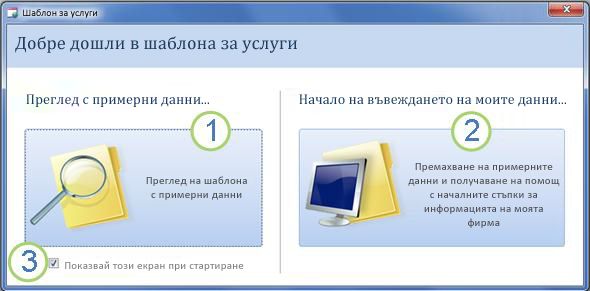
1. Щракнете върху бутона отляво, за да отворите базата данни и да работите с примерните данни. Access ще попълни базата данни за услуги с данни от измислената фирма Northwind Traders.
2. Кликнете върху бутона отдясно, за да изтриете примерните данни, така че да можете да започнете да въвеждате свои собствени.
Изтриването на примерните данни също така не позволява на диалоговия прозорец за стартиране да се покаже отново по-късно.
3. Изчистете отметката от квадратчето, за да предотвратите показването на диалоговия прозорец по-късно.
Забележка: Всички полета и контроли в шаблона за услуги, които показват данни за валута, използват знака за долар ($) като символ за валута. Ако вашата езикова променлива използва различен символ за валута, трябва да обмислите коригиране на засегнатите полета и контроли, преди да премахнете примерните данни.
Първи стъпки: Добавяне на съществуващи данни към вашата база данни с услуги
Разделът Първи стъпки включва другите раздели по-долу, които ще ви помогнат да настроите бизнес данните си на място и да сте готови за работа:
|
раздели на Първи стъпки |
Функции |
|---|---|
|
Връзки към полезни ресурси |
|
|
Полета за съхраняване на информация за вашата фирма за използване във фактури и други отчети |
|
|
Изглед на лист с данни на служители. Влезлият служител се записва в нови кавички и фактури |
|
|
Datasheet view of the services you can add to quotes and invoices |
|
|
Изглед на лист с данни на материалите, които препродавате или използвате. Можете да добавите тези продукти към оферти и фактури |
|
|
Два изгледа на лист с данни: вашите оферти и фактурите ви |
Когато щракнете върху Започнете да въвеждате моите данни в диалоговия прозорец за стартиране, Access ви отвежда до раздела Първи стъпкиWelcome, където можете да започнете процеса на въвеждане на вашите данни във вашата нова база данни за услуги.
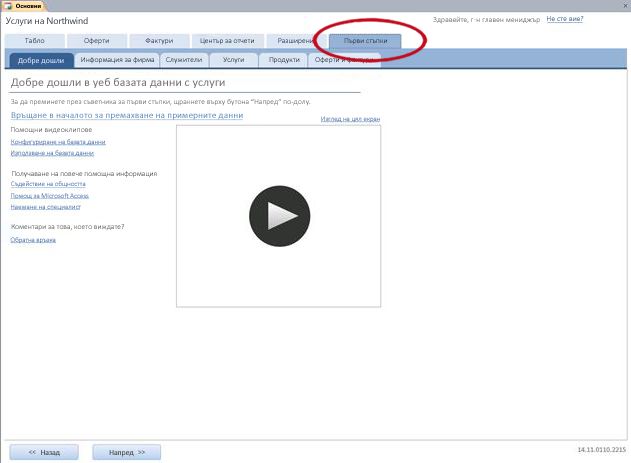
Не е необходимо да използвате раздела Първи стъпки, за да въведете всичките си данни. Разделът е там, за да ви е удобно да започнете бързо. Повечето от информацията, която можете да въведете в следващите Първи стъпки раздели, може също да бъде въведена в основните раздели, като например раздела "Оферти" или раздела "Фактури". Можете обаче да въведете информацията за вашата фирма (която ще се показва в оферти и фактури) само с помощта на раздела Информация за фирмата .
Welcome tab: Help and other resources
Връзките в раздела Добре дошли сочат към най-новите ресурси, които да ви помогнат да се възползвате максимално от вашата база данни за услуги. Въпреки че връзките не се променят, целите на връзката се актуализират, когато станат налични нови ресурси.
-
Когато приключите с прегледа на информацията в раздела Добре дошли , щракнете върху Напред , за да преминете към раздела Информация за фирмата .
Company Info tab: Enter your company information
В раздела Информация за фирмата можете да въведете информация за вашата фирма, като например име, местоположение, телефон и имейл адрес. Тази информация ще се показва във фактури и други отчети, създадени от базата данни.
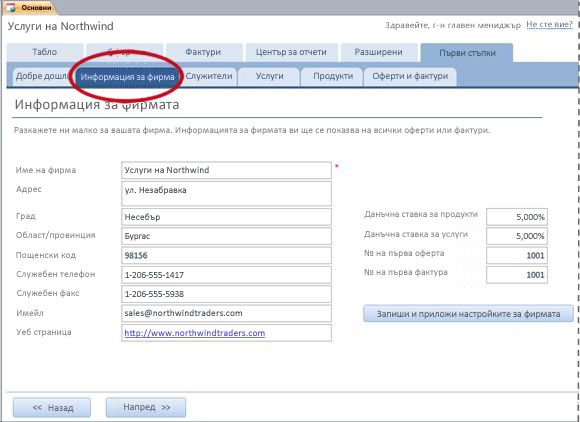
-
Въведете информацията за вашата фирма в полетата и след това щракнете върху Напред.
Employees tab: Enter employee information
В раздела Служители можете да започнете да добавяте служители към базата данни. Това ще ви помогне да следите кой служител е направил това. Например когато се създава нова кавичка, служителят, който е влязъл, се записва като част от новата кавичка.
-
Въведете информацията за всеки служител в листа с данни и след това щракнете върху Напред.
Можете също да преглеждате, редактирате и добавяте служители в основния раздел "Служители ".
Раздел Услуги: Въвеждане на информация за услугата
В раздела Услуги добавете информация за услугите, които предоставяте, като например ежечасовата тарифа за всяка от тях. Можете също да премахнете услуги, като ги изтриете или ги маркирате като прекратени. Можете да изтриете услуга само ако тя не се появява в никакви оферти или фактури.
Когато добавите услуга към оферта или фактура, по подразбиране ежечасовата тарифа за тази услуга се добавя към офертата или фактурата. Можете обаче да регулирате ежечасовата тарифа за всяка услуга, преди да подадете конкретна оферта или фактура. Задаването на ставката в оферта или фактура няма да повлияе на ежечасовата ставка по подразбиране за услугата.
Добавяне на данни за услуги, които сте съхранили в Excel
Можете да копирате и поставяте данни от Excel в лист с данни на Access. Копирането и поставянето на тези данни може да ви спести време, особено ако данните в Excel вече са в редове или колони, които са еднакви или много подобни на колоните в листа с данни.
Има две основни съображения, когато се подготвяте да копирате данни на Excel и да ги поставите в Access:
-
Ако данните на Excel са подредени в редове (за разлика от колоните), трябва да транспонирате данните в Excel , преди да ги поставите в Access.
-
Ако колоните на Excel не са в същия ред като колоните в листа с данни на Access, трябва да пренаредите колоните в Excel , преди да ги поставите в Access
Важно: Колоната "Код на услуга" трябва да има стойност за всяка услуга и стойността трябва да бъде уникална – т.е. две или повече услуги не могат да имат едно и също име.
Забележка: Стъпките в този раздел предполагат, че имате данни за всичките четири колони в листа с данни на услугите . Ако не разполагате с данни за всички, можете да копирате данните, които имате. Единствената колона, която е задължителна и трябва да има уникални стойности, е код на услуга.
Транспониране на данни на Excel от редове в колони
Съвет: Ако данните ви не са подредени по същия начин като колоните в листа с данни на Access, помислете за вмъкване на работен лист в Excel и транспониране на данните в новия работен лист. Използването на нов работен лист може да улесни подреждането на данните в същия ред като колоните на листа с данни на Access.
-
В Excel изберете данните и след това натиснете CTRL+C.
Съвет: За да изберете няколко несъседни групи от клетки, натиснете и задръжте клавиша CTRL, докато избирате.
-
Щракнете с десния бутон върху клетка, която е извън избраните данни (например клетка под най-долния ред на селекцията) и под Опции за поставяне щракнете върху бутона Транспониране :
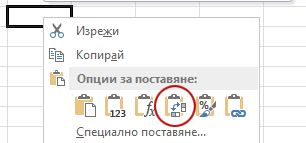
Пренареждане на колони с данни на Excel, които са в различен ред от листа с данни на услугите
-
Отворете работната книга на Excel, която съдържа данните за вашите услуги.
-
Вмъкване на нов работен лист. За помощ за тази стъпка вж. статията на Excel Вмъкване или изтриване на работен лист.
-
В новия работен лист:
-
Въведете или поставете код на услуга в клетка A1.
-
Въведете или поставете Описание на услугата в клетка B1.
-
Въведете или поставете почасовата тарифа по подразбиране в клетка C1.
-
Въведете или поставете Бележки в клетка D1.
-
-
Копирайте имената или кодовете на вашите услуги в колона A:
-
Щракнете върху раздела на работния лист, където са изброени имената или кодовете.
-
Изберете списъка с имена или кодове и след това натиснете CTRL+C
-
Щракнете върху раздела на новия работен лист.
-
Изберете клетка A2 и след това натиснете CTRL+V.
-
-
Копирайте описанията на вашите услуги в колона B:
-
Щракнете върху клетка B2 и след това въведете знак за равенство (=).
-
Щракнете върху раздела на работния лист, където са изброени описанията.
-
Щракнете върху клетката, съдържаща първото описание, и след това натиснете клавиша ENTER.
Excel поставя препратката към клетка в клетка B2 в новия работен лист. -
В новия работен лист щракнете отново върху клетка B2 и след това щракнете двукратно върху манипулатор за запълване

Excel поставя препратките към клетки за останалата част от списъка в колона B.
-
-
Повторете стъпка 5, но използвайте колона C и копирайте ежечасови тарифи по подразбиране за вашите услуги.
-
Повторете стъпка 5, но използвайте колона D и копирайте бележките за вашите услуги.
Поставяне на данни от колони, които са в същия ред като колоните в листа с данни на услугите
-
В Excel изберете данните и след това натиснете CTRL+C.
За да изберете няколко несъседни групи от клетки, натиснете и задръжте клавиша CTRL, докато избирате.
-
В Access, в раздела Услуги щракнете с десния бутон върху звездичката в листа с данни и след това щракнете върху Постави.
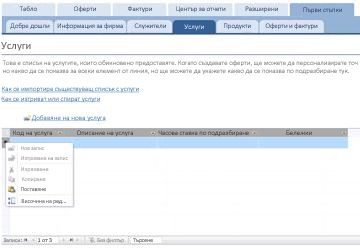
Добавяне на услуги един по един
-
Щракнете върху Добавяне на нова услуга, за да отворите формуляра с подробни данни за услугата и да въведете информация за услуга.
-Или– -
Въведете данни в листа с данни на раздела Услуги .
Раздел Продукти: Въвеждане на информация за продукти
В раздела Продукти добавете информация за продуктите, които препродавате или използвате по време на услугата.
Когато добавите продукт към оферта или фактура, единичната цена се записва като част от офертата или фактурата. Можете обаче да настроите единичната цена за всеки продукт, преди да подадете определена оферта или фактура. Коригирането на цената в оферта или фактура няма да засегне единичната цена за продукта.
Добавяне на данни за продукти, които сте съхранили в Excel
Можете да копирате и поставяте данни от Excel в лист с данни на Access. Копирането и поставянето на тези данни може да ви спести време, особено ако данните в Excel вече са в редове или колони, които са еднакви или много подобни на колоните в листа с данни.
Има две основни съображения, когато се подготвяте да копирате данни на Excel и да ги поставите в Access:
-
Ако данните на Excel са подредени в редове (за разлика от колоните), трябва да транспонирате данните в Excel , преди да ги поставите в Access.
-
Ако колоните на Excel не са в същия ред като колоните в листа с данни на Access, трябва да пренаредите колоните в Excel , преди да ги поставите в Access
Важно: Колоната "Код на продукт" трябва да има стойност за всяка услуга и стойността трябва да бъде уникална – т.е. две или повече услуги не могат да имат едно и също име.
Забележка: Стъпките в този раздел предполагат, че имате данни за всичките четири колони в листа с данни за продукти . Ако не разполагате с данни за всички, можете да копирате данните, които имате. Единствената колона, която е задължителна и трябва да има уникални стойности, е "Код на продукт".
Транспониране на данни на Excel от редове в колони
Ако данните ви са в редове (за разлика от колоните), транспонирайте данните в Excel, преди да ги поставите в Access.
Съвет: Ако данните ви не са подредени по същия начин като колоните в листа с данни на Access, помислете за вмъкване на работен лист в Excel и транспониране на данните в новия работен лист. Използването на нов работен лист може да улесни подреждането на данните в същия ред като колоните на листа с данни на Access.
-
В Excel изберете данните и след това натиснете CTRL+C.
За да изберете няколко несъседни групи от клетки, натиснете и задръжте клавиша CTRL, докато избирате.
-
Щракнете с десния бутон върху клетка, която е извън избраните данни (например клетка под най-долния ред на селекцията) и под Опции за поставяне щракнете върху бутона Транспониране :
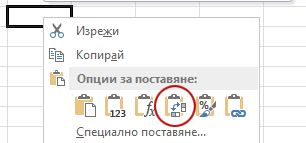
Пренареждане на колони на Excel, които са в различен ред от листа с данни на Products
-
Отворете работната книга на Excel, която съдържа данните за вашите продукти.
-
Вмъкване на нов работен лист. За помощ за тази стъпка вж. статията на Excel Вмъкване или изтриване на работен лист.
-
В новия работен лист:
-
Въведете или поставете кода на продукта в клетка A1.
-
Въведете или поставете Описание на продукта в клетка B1.
-
Въведете или поставете Единична цена в клетка C1.
-
Въведете или поставете "Единично количество" в клетка D1.
-
Въведете или поставете Бележки в клетка E1.
-
-
Копирайте имената или кодовете за вашите продукти в колона A:
-
Щракнете върху раздела на работния лист, където са изброени имената или кодовете.
-
Изберете списъка с имена или кодове и след това натиснете CTRL+C
-
Щракнете върху раздела на новия работен лист.
-
Изберете клетка A2 и след това натиснете CTRL+V.
-
-
Копирайте описанията на вашите продукти в колона B:
-
Щракнете върху клетка B2 и след това въведете знак за равенство (=).
-
Щракнете върху раздела на работния лист, където са изброени описанията.
-
Щракнете върху клетката, съдържаща първото описание, и след това натиснете клавиша ENTER.
Excel поставя препратката към клетка в клетка B2 в новия работен лист. -
В новия работен лист щракнете отново върху клетка B2 и след това щракнете двукратно върху манипулатор за запълване

Excel поставя препратките към клетки за останалата част от списъка в колона B.
-
-
Повторете стъпка 5, но използвайте колона C и копирайте единичната цена за вашите продукти.
-
Повторете стъпка 5, но използвайте колона D и копирайте количеството на единица за вашите продукти.
-
Повторете стъпка 5, но използвайте колона E и копирайте бележките за вашите продукти.
Поставяне на данни от колони, които са в същия ред като колоните в листа с данни на Products
-
В Excel изберете данните и след това натиснете CTRL+C.
За да изберете няколко несъседни групи от клетки, натиснете и задръжте клавиша CTRL, докато избирате.
-
В Access, в раздела Продукти щракнете с десния бутон върху звездичката в листа с данни и след това щракнете върху Постави.
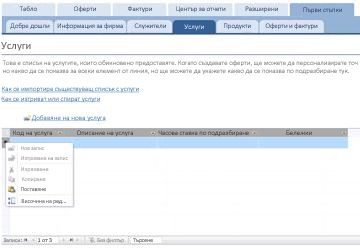
Добавяне на продукти един по един
-
Щракнете върху Добавяне на нов продукт , за да отворите формуляра с подробни данни за продукта и да въведете информацията за продукта.
-Или– -
Въведете данни в листа с данни на раздела Продукти .
Раздел "Оферти" & "Фактури": Въвеждане на оферти и фактури
Ако вече имате налични оферти и фактури, можете да ги въведете в листовете с данни в раздела Оферти & Фактури .
-
За да въведете оферта, щракнете върху Добавяне на нова кавичка. За да въведете фактура, щракнете върху Добавяне на нова фактура.
-
Във формуляра за подробни данни, който се отваря, въведете информацията, с която разполагате, например състоянието, служителя, създал офертата или фактурата, и клиента.
-
Ако въведете клиент, който не е в базата данни, Access ви подканва да въведете новия клиент. Щракнете върху Да и след това попълнете информацията, която имате за новия клиент. Когато затворите листа с данни, клиентът ще бъде наличен в падащия списък Клиент .
-
Щракнете върху Запиши & Затвори , след като завършите всяка оферта или фактура. Данните се записват и формулярът се затваря.
-
Когато приключите с добавянето на съществуващи оферти и фактури, щракнете върху Напред.
Табло: Проследяване на активни оферти и фактури
Разделът Табло предоставя удобно място за проследяване на отворени кавички и неплатени фактури и за добавяне на нова оферта или фактура.
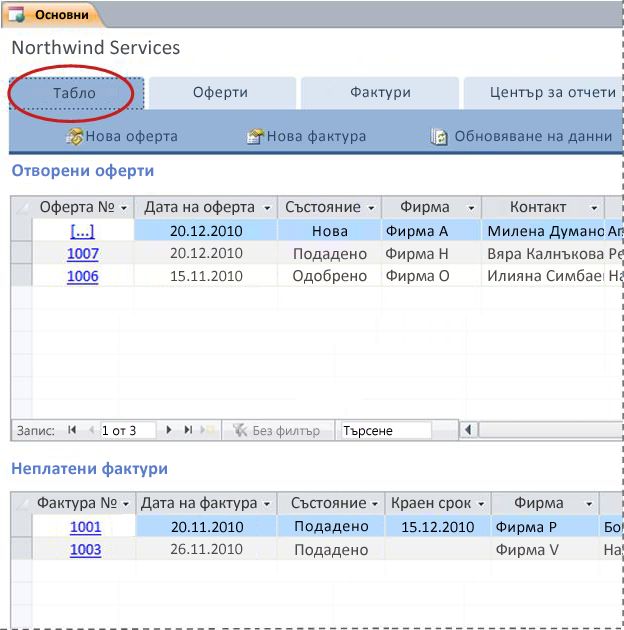
Преглед на подробни данни за оферта или фактура
-
Щракнете върху стойност под Цитат# , за да отворите формуляра "По-подробно за офертата" за тази оферта.
Можете да редактирате подробните данни за офертата, преди да бъде подадена – т.е. ако "Състояние" е "Създай".
-
Щракнете върху стойност под Фактура# , за да отворите формуляра за подробни данни за фактурата за тази фактура
Създаване на нова оферта или фактура
-
Щракнете върху Нова оферта или Нова фактура и след това попълнете формуляра, който се появява.
Забележка: Ако не сте влезли в базата данни, изберете името си от падащия списък "Продавач ", за да добавите името си към офертата или фактурата.
Кавички: Управлявайте всичките си кавички
Разделът "Кавички" предоставя изгледи , за да ви помогне да управлявате кавички въз основа на тяхното състояние.
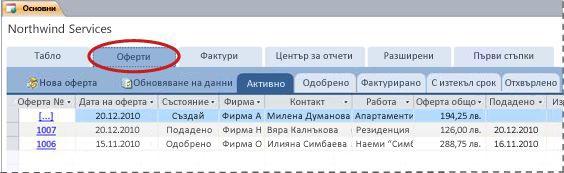
Кавичките са изброени в следните раздели:
-
Активна Изброява кавички, които не са били фактурирани, отхвърлени или с изтекъл срок.
-
Одобрени Показва оферти, които са били одобрени или фактурирани.
-
Фактурирани Показва офертите, които са били фактурирани. Можете да видите фактурата на изброена оферта.
-
Изтекъл Изброява кавички, които са изтекли, без да бъдат фактурирани.
-
Изображение на лентата на Excel Изброява кавички, които са отхвърлени. Можете да одобрите отхвърлена оферта, за да я направите достъпна за фактуриране.
Преглед на подробни данни за оферта
-
Щракнете върху стойност под Цитат# , за да отворите формуляра "По-подробно за офертата" за тази оферта.
Можете да редактирате подробните данни за офертата, преди да бъде подадена – т.е. ако "Състояние" е "Създай".
Формуляр ''Подробни данни за оферта''
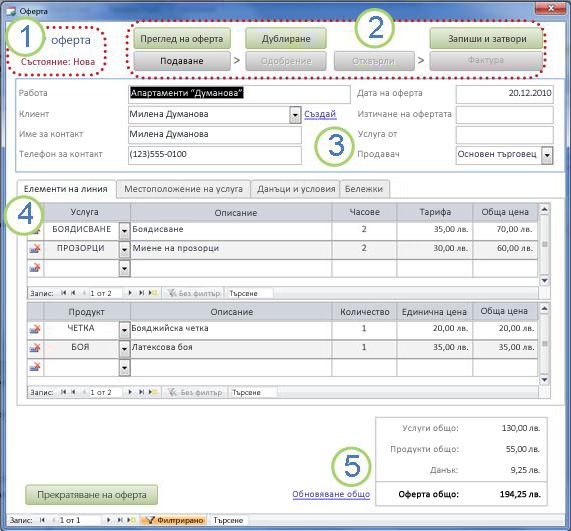
1. Номерът на офертата и състоянието се показват в горния ляв ъгъл на формуляра "Подробни данни за офертата" .
2. Използвайте бутоните в горната част на формуляра "По-подробно за офертата" , за да подадете, одобрите, отхвърлите или фактурирате оферта, за да създадете дубликат на оферта и да видите оферта в подготовката за печат.
3. Обща информация за цитат се поставя в полетата точно под бутоните в горната част на формуляра за подробности за офертата .
4. Разделите в средата на формуляра "Подробни данни за офертата" са за подробности относно офертата: елементи на редовете (услуги и продукти), местоположението на услугата, данъците и условията и бележките. Можете да регулирате тарифите и единичните цени за редовете на всяка оферта, без това да се отразява на стойността по подразбиране за свързаната услуга или продукт.
5. Общите суми за услуги, продукти и данъци се показват в долния десен ъгъл на формуляра за подробности за офертата . Ако актуализирате подробни данни в раздела Елементи за редове или раздела Данъци & условия , щракнете върху Обнови общите суми , за да актуализирате сумите, показани в тази област.
Създаване на нова кавичка
-
В раздела Кавички щракнете върху Нов цитат и след това попълнете формуляра По-подробно за офертата .
Забележка: Ако не сте влезли в базата данни, изберете името си от падащия списък "Продавач ", за да добавите името си към офертата.
Подаване на оферта за одобрение
Кавичките, които не са подадени, нямат номер на оферта; стойността [...] се показва под Цитат#.
-
В раздела Кавички щракнете върху [...] в реда, съдържащ кавичките, които искате да подадете.
Access отваря формуляра "Подробни данни за офертата" и показва офертата. -
Прегледайте общата информация и подробните данни за офертата и направете необходимите промени, като например добавяне или премахване на елементи в редове, коригиране на ставката или единичната цена за ред или добавяне на бележки.
-
В горния край на формуляра "По-подробно за офертата" щракнете върху Подай.
Одобряване или отхвърляне на подадена оферта
-
В раздела Кавички щракнете върху стойност под Кавичка# , за да отворите формуляра "Подробни данни за оферта" и да покажете офертата.
-
Прегледайте информацията за офертата и направете едно от следните неща:
-
Ако офертата е приемлива, щракнете върху Одобрение в горния край на формуляра По-подробно за офертата .
-
Ако офертата би била приемлива с незначителни промени, щракнете върху Дублиране в горния край на формуляра По-подробно за офертата . Access създава нова кавичка на базата на оригинала. След това можете да коригирате и подадете новата оферта и след това да я одобрите.
-
Ако цитатът е неприемлив, щракнете върху Отхвърли в горната част на формуляра за подробни данни за офертата .
-
Превръщане на одобрена оферта във фактура
-
В раздела Кавички щракнете върху раздела Одобрени .
Access показва офертите, които са одобрени, включително офертите, които вече са били фактурирани. -
Щракнете върху стойност под Цитат# , за да отворите формуляра "По-подробно за офертата" за тази оферта.
-
Прегледайте информацията за офертата.
Забележка: Не можете да променяте подробности за оферта, която е одобрена. Можете обаче да направите дублирана оферта, като щракнете върху Дублиране, коригирате и подадете дублираната оферта, а след това одобрите и използвате тази оферта, за да създадете фактура.
-
В горния край на формуляра "Подробни данни за оферта" щракнете върху Фактура.
Отпечатване или изпращане на оферта по имейл
-
В раздела Кавички щракнете върху стойност под Кавичка# , за да отворите формуляра "Подробни данни за оферта" и да покажете офертата.
-
В горния край на формуляра "По-подробно за офертата" щракнете върху Покажи офертата.
Access отваря цитата във формуляра, в който ще бъде отпечатан.Забележка: Бутоните в горния край на цитата не се показват в крайното копие.
-
Щракнете върху съответния бутон в горния край на кавичките.
Фактури: Управление на всички ваши фактури
В раздела Фактури можете да създавате нови фактури и да преглеждате фактури по състояние.
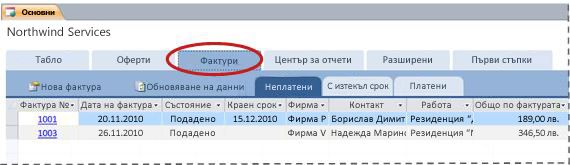
Фактурите са изброени в следните раздели:
-
Неплатени Изброява фактурите, които не са платени, но все още не са просрочени.
-
Просрочено Изброява фактури, които не са платени и са просрочени.
-
Платени Посочва фактурите, които са платени.
Преглед на подробни данни за фактура
-
Щракнете върху стойност под Фактура# , за да отворите формуляра По-подробно за фактурата за тази фактура.
Можете да редактирате подробните данни за фактура, преди да бъде подадена – т.е. ако състоянието е "Създай".
Формуляр ''Подробни данни за фактура''
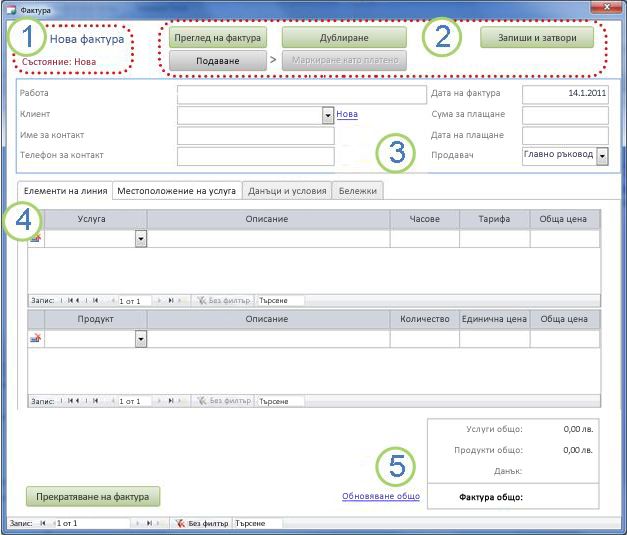
1. Номерът и състоянието на фактурата се показват в горния ляв ъгъл на формуляра "Подробни данни за фактура" .
2. Използвайте бутоните в горната част на формуляра "Подробни данни за фактура ", за да подадете фактура или да я маркирате като платена, да създадете дубликат на фактура, да видите как ще изглежда фактурата, когато се отпечатва, и да запишете промените във фактура и да затворите формуляра "Подробни данни за фактура ".
3. Обща информация за фактура се поставя в полетата точно под бутоните в горната част на фактура подробности форма. Ако фактурата е създадена от оферта, тя наследява тази информация от тази оферта, но можете да правите промени във фактурата, без да засягате първоначалната оферта.
4. Разделите в средата на формуляра "Подробни данни за фактура" са за подробности относно фактурата: редове (услуги и продукти), местоположение на услугата, данъци и условия и бележки. Ако фактурата е създадена от оферта, тя наследява тези подробности от тази оферта, но можете да правите промени в подробните данни за фактурата, без да засягате първоначалната оферта. Можете също да настроите тарифите и единичните цени за редовете на всяка фактура, без да се засяга стойността по подразбиране за свързаната услуга или продукт.
5. Общите суми за услуги, продукти и данъци се показват в долния десен ъгъл на формуляра за подробни данни за фактурата . Ако актуализирате подробни данни в раздела Елементи за редове или раздела Данъци & условия , щракнете върху Обнови общите суми , за да актуализирате сумите, показани в тази област.
Създаване на нова фактура
-
Щракнете върху Нова фактура и след това попълнете формуляра По-подробно за фактурата .
Забележка: Ако не сте влезли в базата данни, изберете името си от падащия списък "Продавач ", за да добавите името си към офертата.
Подаване на фактура за плащане
Фактурите, които не са подадени, нямат номер на фактура; стойността [...] се показва под Фактура#.
-
В раздела Фактури щракнете върху [...] в реда, съдържащ фактурата, която искате да подадете за плащане.
Access отваря формуляра Подробни данни за фактура и показва фактурата. -
Прегледайте общата информация и подробните данни за фактурата и направете необходимите промени, като например добавяне или премахване на елементи в редове, коригиране на ставката или единичната цена за ред с артикул или добавяне на бележки.
-
В горния край на формуляра "Подробни данни за фактура" щракнете върху Подай.
Отпечатване или изпращане на фактура по имейл
-
В раздела Фактури щракнете върху стойност под Фактура# , за да отворите формуляра По-подробно за фактурата и да покажете фактурата.
-
В горния край на формуляра "Подробни данни за фактура " щракнете върху Преглед на фактура.
Access отваря фактурата във формуляра, в който ще бъде отпечатана.Забележка: Бутоните в горния край на фактурата не се показват в окончателното копие.
-
Щракнете върху съответния бутон в горния край на фактурата.
Маркиране на фактура като платена
-
В раздела Фактури , в раздела Неплатени щракнете върху стойност под Фактура# , за да отворите формуляра По-подробно за фактурата и да покажете фактурата.
-
В горния край на формуляра "Подробни данни за фактура " щракнете върху Маркиране като платено.
Център за отчети: Преглед и печат на отчети
Шаблонът за база данни за услуги включва четири отчета: списък с клиенти и три отчета за продажби (ежемесечно, тримесечно и ежегодно).
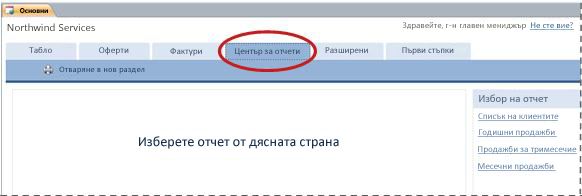
За да визуализирате отчет:
-
Щракнете върху раздела Център за отчети и след това под Избор на отчет щракнете върху отчета, който искате да прегледате.
Access показва отчета в екрана за визуализация.
Можете да персонализирате визуализацията с помощта на опциите, които се показват в горната част на екрана за визуализация. Опциите, които се показват, зависят от това кой отчет визуализирате.
За да отпечатате отчет:
-
Визуализирайте отчета, който искате да отпечатате.
-
В раздела Център за отчети щракнете върху Отвори в нов раздел и след това натиснете CTRL+P.
Разширени: Управление на услуги, продукти, служители и клиенти
Разделът Разширени предоставя удобно място за управление на следните списъци:
-
Клиенти
-
Служители
-
Продукти
-
Услуги
Всеки списък се показва като лист с данни, където е по-лесно да се забелязват несъответствия и да се правят групови промени в данните.
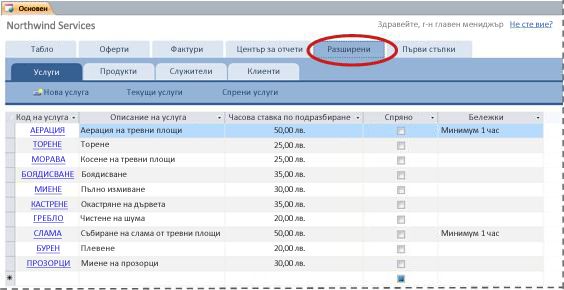
Следващи стъпки
Когато започнете да използвате базата данни "Услуги", за да управлявате фирмата си, най-вероятно ще си помислите за нови начини, по които искате да подадете заявка или да филтрирате данните си. Можете също да откриете, че искате да промените базата данни, така че да отговаря по-добре на нуждите ви. Връзките в този раздел ви отведат до повече информация за типичните задачи и модификации, които можете да направите.
-
За информация относно намирането, филтрирането или изпращането на заявки до данни в Access вижте следното:
-
За по-подробна информация относно създаването на нови обекти на база данни вижте следното:
-
И накрая, важна статия за защитата на вашите данни: Защитете данните си с процесите на архивиране и възстановяване










