Можете да отпечатате изложения от PowerPoint, но ако искате да използвате функциите за редактиране и форматиране на Word, можете да работите върху и да отпечатате изложенията с помощта на Word.
В отворената презентация направете следното:
-
Щракнете върху Файл > Експортиране.
-
Под Експортиране щракнете върху Създаване на изложения и под Създаване на изложения в Microsoft Word щракнете върху Създаване на изложения.

-
В полето Изпращане в Microsoft Word щракнете върху желаното оформление на страница и след това направете едно от следните неща:
-
За да поставите съдържание, което искате да остане непроменено, когато съдържанието в оригиналната PowerPoint презентация се актуализира, щракнете върху Постави и след това щракнете върху OK.
-
За да се уверите, че всички актуализации на оригиналната PowerPoint презентация се отразяват в Word документ, щракнете върху Постави връзка и след това щракнете върху OK.
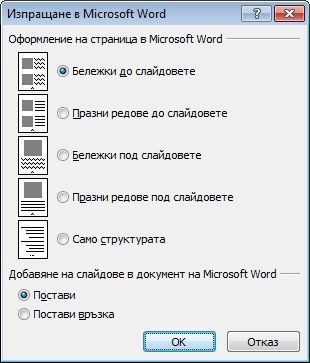
Презентацията се отваря като Word документ в нов прозорец. Можете да редактирате, отпечатвате или записвате, както при всеки Word документ.
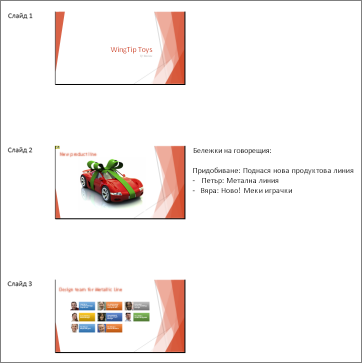
-
Работа с проблеми с експортирането
Процесът на експортиране на презентация в Word използва много памет. Колкото по-дълъг и по-голям е файлът, толкова по-трудно е програмите и компютърът ви да завършат процеса. Ако получите съобщение за грешка, което гласи "PowerPoint не можа да пише в Microsoft Word", опитайте процеса отново, след като първо рестартирате компютъра си и отворите само PowerPoint. Рестартирането на компютъра ще освободи памет за процеса на експортиране и затварянето на други програми по време на процеса ще направи същото.
Ако имате много голям файл, който все още не е напълно експортиран, можете да изпълните операция Запиши като върху презентацията, за да направите второ копие от него. От това копие премахнете слайдовете, които вече са експортирани, и след това изпълнете друго експортиране на останалите слайдове, които трябва да бъдат експортирани. Когато този втори процес на експортиране завърши, комбинирайте двата .docx файла в един.
Обратна връзка за проблеми с експортирането в Word
Ако не сте доволни от надеждността на тази функция, уведомете ни, като ни предоставите обратна връзка. Вижте Как да дам обратна връзка за Microsoft Office? за повече информация.










