Ако желаете да отпечатате изложения, страници за бележки или слайдове, значи сте попаднали на правилното място.
(Ако търсите информация за структурата на изложение, като например как да настроите оформленията и ориентацията на слайдовете или как да промените горните колонтитули, долните колонтитули или фона, вижте Създаване или промяна на изложението на презентация.)
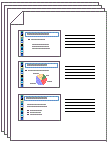
Фигура: Оформлението "3 слайда" за изложения включва редове за водене на бележки.
Избор на принтер
-
В раздела Файл щракнете върху Печат.
-
Под Принтер щракнете върху стрелката надолу и изберете принтер от списъка.
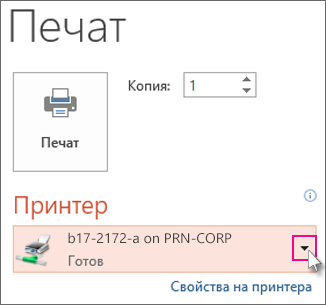
-
Ако не виждате мрежови принтери в списъка: Ще трябва да добавите едно, както следва:
Windows 10:
Изберете Старт


Windows 7 или 8:
Отворете контролния панел. Изберете Хардуер и звук > Добавяне на принтер > Добавяне на мрежов, безжичен или bluetooth принтер > Напред
-
Ако не разполагате с мрежов или безжичен принтер, към който да се свържете: Трябва да се уверите, че принтерът ви е включен в компютъра. Вижте документацията на вашия принтер за подробности.
-
Избор какво и как да отпечатате
Под Настройки се показват между четири и шест правоъгълника със стрелки надолу в зависимост от вида на принтера, който сте избрали в процедурата по-горе. Тези правоъгълници ви осигуряват опциите за печат.
-
Изберете кои слайдове искате да отпечатате: Под Настройки щракнете върху стрелката надолу на първия правоъгълник и изберете опция:
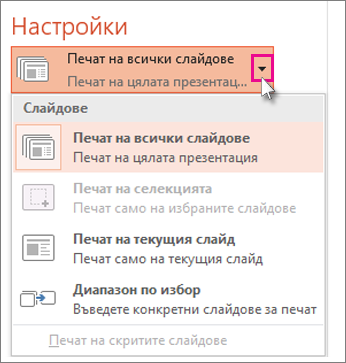
Ако изберете Диапазон по избор, въведете конкретни слайдове или диапазон от слайдове в полето Слайдове. Например 1,3,5 – 12.
Ако имате скрити слайдове в презентацията, опцията Печат на скритите слайдове е активна и можете да я изберете.
-
Изберете оформление за печат: Под Настройки щракнете върху стрелката надолу на втория правоъгълник. Изображенията на миниатюри, които виждате, показват визуализация как ще изглеждат страниците, когато се отпечатат.
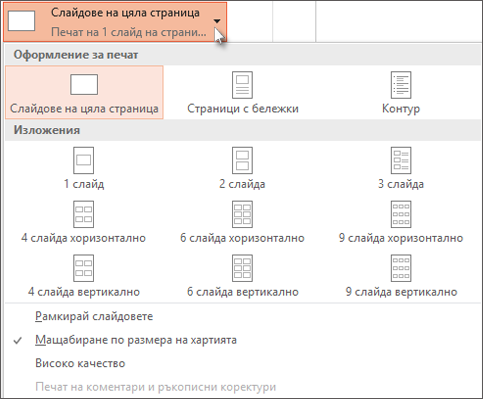
За да отпечатате бележките в слайдовете за докладчика или като изложения за аудиторията си, изберете Страници с бележки под Оформление за печат. Тази опция отпечатва по един слайд на страница с всички ваши бележки под него.
-
Изберете как да организирате своите отпечатани листове: Под Настройки изберете стрелката надолу до Комплектовани или Некомплектовани и след това изберете предпочитанията си.
-
Изберете цветова схема за разпечатката си: Под Настройки щракнете върху стрелката надолу на последния правоъгълник и след това изберете опция.
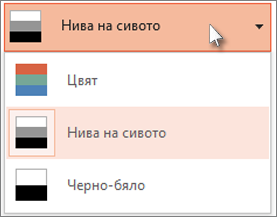
Съвети за отпечатване в цвят, с нива на сивото или в черно-бяло:
Опция за цвят
Ако изберете опцията за цвят, но нямате цветен принтер
Нива на сивото
Ако нямате цветен принтер или не ви е нужна цветна разпечатка, избирането с нива на сивото отпечатва всички обекти на страницата в нюанси на сивото. При с нива на сивото обектите, като например диаграми и таблици, изглеждат по-отчетливи и по-ясни, отколкото ако изберете опцията Цвят на нецветен принтер.
Черно-бяло
При тази опция слайдовете се отпечатват в черно и бяло. Няма нюанси на сивото. В резултат от това някои обекти в темата за проектиране на слайда, като например релеф и падащи сенки, няма да се отпечатат. Текстът се отпечатва в черно, дори да сте избрали сив цвят на текста.
-
Под Настройки, ако принтерът ви има такива възможности, ще се покажат две други опции – за едностранен или двустранен печат и за подвързани с телбод или неподвързани разпечатки.

Опциите за подвързани с телбод или неподвързани разпечатки са различни според принтера.
-
В полето Копия в горния край въведете желания брой копия и след това щракнете върху Печат.
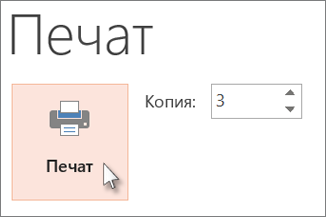
Отпечатани изложения: добавяне или премахване на номерирането на слайдовете
|
|
По подразбиране в PowerPoint за Microsoft 365 (започвайки с версия 1810) отпечатаните изложения включват номер на слайда под всяко изображение на слайд.
Можете да изключите тази опция за тази презентация, като отидете на Файл > Печат. Изберете стрелката на падащото меню до оформлението с изложения, което сте избрали, и изчистете опцията Печат на номера на слайдове в изложения.
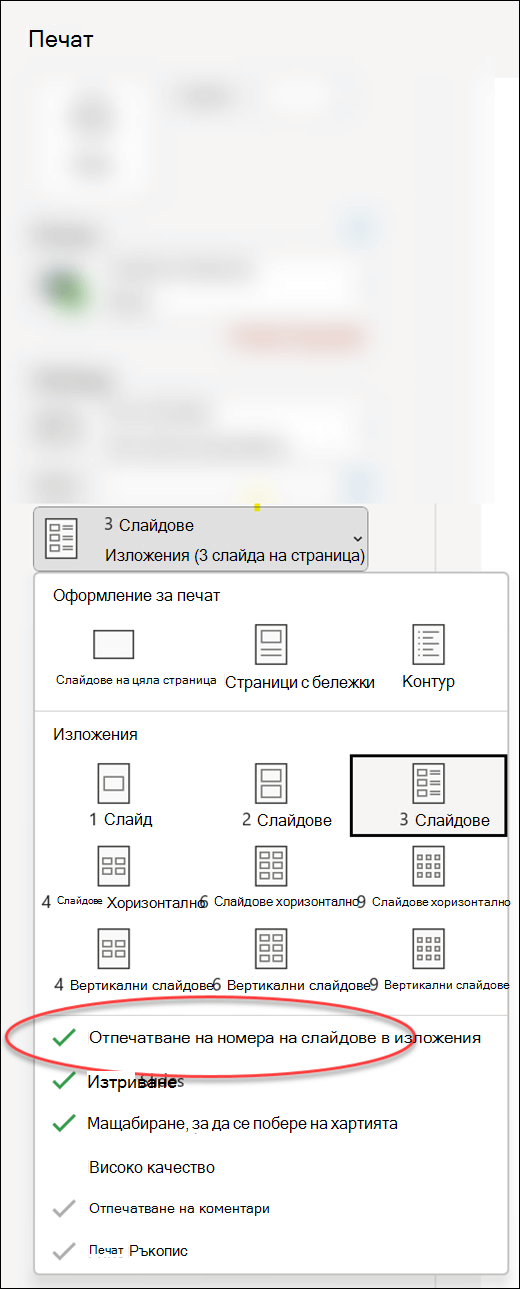
Визуализация на печата
Вижте Печат и визуализация на печата за информация относно функциите за визуализация.
Отстраняване на неизправности
Ако имате проблем с това, че не можете да отпечатате, вижте Бутонът "Печат" и някои настройки на принтера не са налични.
Вж. също
За повече информация относно отпечатването в PowerPoint вижте следните:











