Забележка: Тази статия свърши работата си и ще бъде оттеглена скоро. За да предотвратим проблеми от типа "Страницата не е намерена", премахваме връзките, за които знаем. Ако сте създали връзки към тази страница, премахнете ги, и така заедно ще запазим целостта на връзките в уеб.
В този урок ще използвате Power Query среда на Excel, за да създадете заявка, която импортира данни от уеб страница. Като част от този процес ще навигирате между таблиците, налични в уеб страница, и ще прилагате стъпки на трансформация на данни, за да покажете само данните, които искате да видите. Power Query записва всички ваши стъпки и те ще се повтарят всеки път, когато обновявате данните си.
Стъпка 1: Свързване към страница в Уикипедия
Excel 2016: В раздела Данни щракнете върху Нова заявка > От други източници > От уеб пространството. Ако не виждате бутона Нова заявка , щракнете върху Данни > От уеб пространството.
Excel 2010-2013: В раздела Power Query щракнете върху От уеб. Ако не виждате раздела Power Query, уверете се, че сте изтеглили и инсталирали добавката Power Query.
-
В диалоговия прозорец От уеб поставете URL адреса на Уикипедия (http://en.wikipedia.org/wiki/UEFA_European_Football_Championship) в текстовото поле за URL адрес .
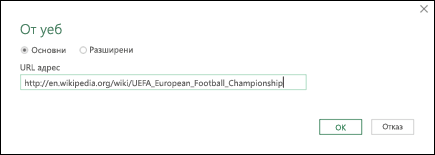
-
Щракнете върху OK.
След като установите връзка към уеб страницата, виждате списък на таблиците, налични на тази страница в Уикипедия, в екрана Навигатор . Можете да щракнете върху всяка таблица, за да видите бърза визуализация, показана в прозореца отдясно.
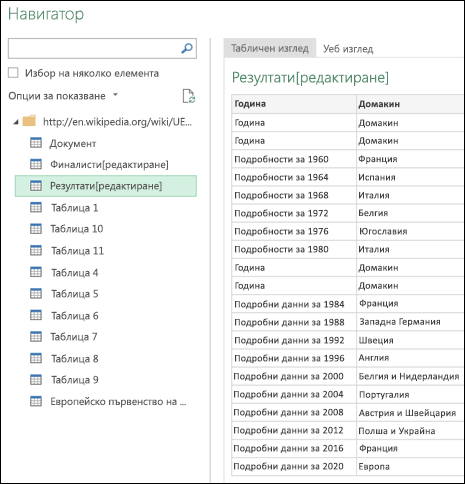
-
Щракнете двукратно върху таблицата Резултати[edit] и Редактор на Power Query ще се отвори с данните за турнира.
Стъпка 2: Оформяне на данните
Сега, след като таблицата е отворена в Редактор на Power Query, можете да изчистите и оформите данните, така че да отговарят на нуждите ви. В тази стъпка ще преоразмерите данните, като премахнете всички колони с изключение на Year и Final Winners.
-
В мрежата Преглед на заявка използвайте Ctrl+щракване , за да изберете колоните Година и Окончателен победител .
-
Щракнете върху Премахване на колони > Премахване на други колони.
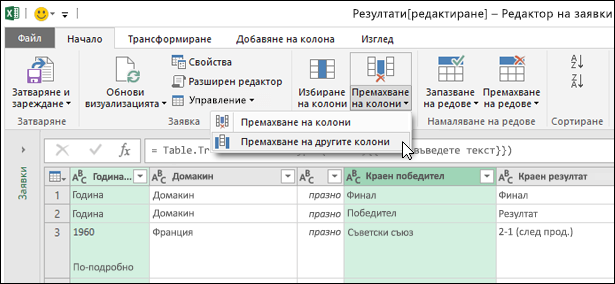
Стъпка 3: Изчистване на данните
В тази стъпка ще изчистите данните, като заместите стойностите и филтрирате данните.
-
Изберете колоната Година .
-
В Редактор на Power Query щракнете върху Заместване на стойности.
-
В диалоговия прозорец Заместване на стойности въведете "По-подробно" в текстовото поле Стойност за търсене и оставете празно текстовото поле Замести с .
-
Щракнете върху OK.
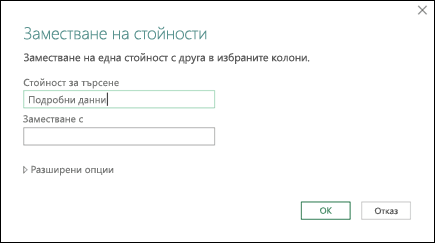
Стъпка 4: Филтриране на стойности в колона
Сега ще филтрирате колоната Година , за да се покажат редовете, които не съдържат "Година".
-
Щракнете върху стрелката на падащия списък на филтъра в колоната Година .
-
В падащия списък Филтър изчистете отметката от Година.
-
Щракнете върху OK.
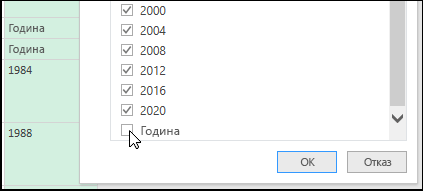
Стъпка 5: Даване на име на заявка
Сега е време да дадете име на заявката, която създавате.
В екрана Настройки на заявката , в текстовото поле Име въведете Победители в Еврокупата. Ако щракнете върху връзката Всички свойства , можете също да въведете описание на заявката в текстовото поле Описание .
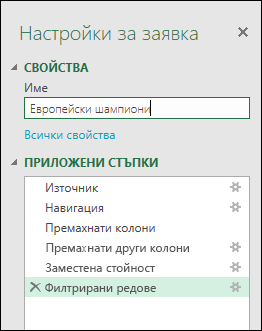
Стъпка 6: Зареждане на заявката в работен лист
И накрая, сега можете да заредите заявката "Победители от Еврокупи" в работен лист.
-
В горния ляв ъгъл щракнете върху Затвори & Зареждане.
Power Query ще върне резултатите от заявката в работен лист.
Ако трябва да актуализирате данните по-късно, щракнете с десния бутон някъде в диапазона от данни и след това щракнете върху Обнови. Всяка нова информация от уеб страницата ще се актуализира автоматично.
Стъпка 7: Открийте какво се случва зад кулисите
-
Щракнете някъде в данните и в раздела Заявка щракнете върху Редактиране.
-
Вдясно обърнете внимание на списъка с Приложени стъпки. Докато изпълнявахте дейности по заявката, бяха създадени стъпки на заявката. Всяка стъпка на заявката има съответстваща формула, написана на езика "M".
-
Ето обяснение за всяка стъпка:
|
Стъпка на заявка |
Задача |
Формула |
|---|---|---|
|
Източник |
Свързване към уеб източник на данни |
= Web.Page(Web.Contents("http://en.wikipedia.org/wiki/UEFA_European_Football_Championship")) |
|
Навигация |
Изберете таблицата за свързване |
= Източник{2}[Данни] |
|
Променен тип |
Промяна на типове – Power Query прави това автоматично |
= Table.TransformColumnTypes(Data2,{{"Year", въведете text}, {"Host", въведете text}, {"", въведете text}, {"Окончателен победител", въведете text}, {"Окончателен резултат", въведете text}, {"Final Runner-up", въведете text}, {"2", въведете text}, {"Third place match Third place", въведете text}, {"Third place match Score", въведете text}, {"Third place match Fourth place", type text}, {"3", type text}, {"Number of teams", type text}}) |
|
RemovedOtherColumns |
Премахни другите колони , за да се показват само колоните, които ви интересуват |
= Table.SelectColumns(#"Changed Type",{"Final Winner", "Year"}) |
|
Заместена стойност |
Заместване на стойности за изчистване на стойности в избрана колона |
Таблица.Заместване на стойност = Table.ReplaceValue(#"Премахнати други колони","Подробни данни",",Replacer.ReplaceText,{"Year"}) |
|
Филтрирани врани |
Филтриране на стойности в колона |
= Table.SelectRows(#"Replaced Value", each ([Year] <> "Year")) |
Можете да видите кода M изцяло, като щракнете върху опцията за Разширен редактор в лентата на Power Query. За повече информация за езика за формули на Power Query вижте Научете повече за формулите на Power Query.
Имате нужда от още помощ?
Винаги можете да попитате експерт в техническата общност на Excel или да получите поддръжка в Общността за отговори от.
Вж. също
Продуктът Power Query е известен като "Получаване и трансформация" в Excel 2016.










