Ако вашият Outlook прилича на изображението по-долу, значи използвате олекотената версия на Outlook. Това значи, че използвате стар браузър, който е несъвместим с новия Outlook.com и Outlook в уеб или с Outlook Web App. За най-добра среда за работа трябва да актуализирате своя браузър до най-новата версия.
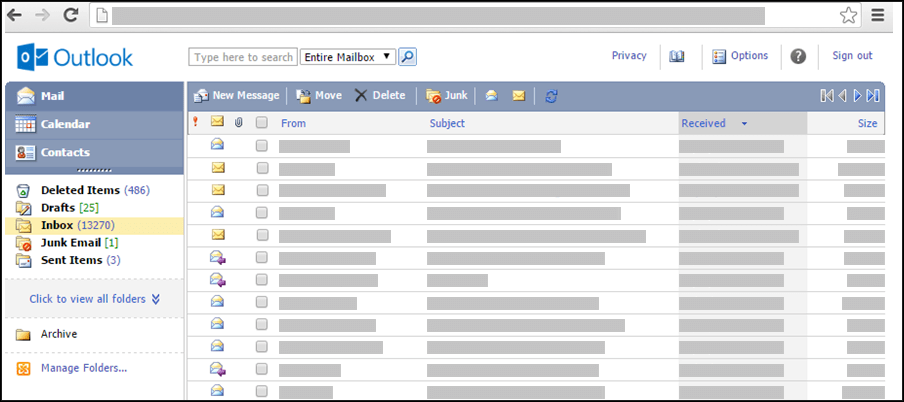
За информация кои браузъри поддържат новия Outlook.com и Outlook в уеб, вижте Кои браузъри работят с Office Online.
За информация кои браузъри поддържат Outlook Web App, вижте Поддържани браузъри за Outlook Web App.
Можете да създавате контакти, за да съхранявате информация за хората, с които комуникирате, включително техния имейл адрес, пощенски адрес, телефонни номера и друга информация.
-
В "Контакти" щракнете върху Нов контакт от лентата с инструменти.
-
В страницата за нов контакт въведете информацията, която искате да включите за контакта.
Можете да използвате падащите списъци, за да запишете няколко записа в някои полета. Например падащият списък до Имейл ви позволява да съхранявате до три различни имейл адреса за контакт (Имейл, Имейл 2 и Имейл 3). Можете също така да съхраните повече от един адрес и телефонен номер. -
Използвайте списъка Класирай като, за да определите начина, по който контактът ще се показва в "Контакти". Можете да покажете всеки контакт чрез собственото и фамилното му име, чрез фамилното му име на първо място или чрез името на фирмата му.
-
Ако има повече от един адрес, съхранен за контакта, можете да посочите един от тях като негов пощенски адрес. Изберете адреса от падащия списък и поставете отметка в квадратчето Това е пощенският адрес в дъното на страницата.
-
Щракнете върху Запиши и затвори, за да запишете новия контакт. Щракнете върху Отказ, ако искате да отхвърлите промените.
Можете също да прикачите файл, като например документ на Word, към контакт, за да запазите свързаната информация заедно. За повече информация вижте Четене и изпращане на поща в леката версия на Outlook.
-
В Контакти щракнете върху името на контакта, който искате да прегледате или промените.
-
За да промените контакта, щракнете върху Редактиране на контакт от лентата с инструменти.
-
Извършете желаните промени в контакта.
-
Щракнете върху Запиши и затвори, за да запишете промените, или върху Отказ, за да ги отхвърлите.
-
В "Контакти" поставете отметка в квадратчето до контакта, който искате да изтриете. Можете да изберете няколко контакта.
-
Щракнете върху Изтрий от лентата с инструменти. Можете също да изтриете единичен контакт, като го отворите и щракнете върху Изтрий.
Има няколко начина да сортирате контактите си. В "Контакти" щракнете върху някое от следните заглавия в началото на списъка "Контакти", за да сортирате по това заглавие:
-
Класирай като
-
Имейл
-
Телефон
-
Длъжност
-
Фирма
Можете също така да използвате папки, за да организирате контактите, и да променяте папките си, както е необходимо в конкретните ситуации. Може например да имате една папка за лични контакти и една – за служебни контакти.
Преглед на папките и тяхното съдържание
-
Щракнете върху папката в навигационния екран.
Създаване на нова папка
-
Щракнете върху Управление на папки с контакти в навигационния екран.
-
Под Създаване на нова папка за контакти в полето Име на папка въведете името, което искате да използвате за новата папка.
-
Щракнете върху Създай.
-
Щракнете върху Затвори.
Преместване на контакт в друга папка
-
Изберете контакт за преместване, като поставите отметка в квадратчето до него в списъка с контакти, или отворете контакта, който искате да преместите.
-
Щракнете върху Премести в лентата с инструменти.
-
Отваря се екранът Премести в папка "Контакти". В полето Премести в изберете папката, в която искате да преместите контакта.
-
Щракнете върху Премести, за да преместите контакта в избраната папка.
Ако решите да не премествате контакта, щракнете върху Затвори в лентата с инструменти, за да излезете от екрана и да се върнете към предходния екран.
Преименуване или изтриване на папка
Когато изберете Управление на папки с контакти, ще видите опции за Преименуване или Изтриване на папки в допълнение към опцията за създаване на нови папки.
Не можете да копирате контакт в друга папка.
-
В "Контакти" можете или да поставите отметка в квадратчето до контактите, на които искате да изпратите съобщение или искане за събрание, или да отворите отделен контакт.
-
Щракнете или върху иконата Изпращане на имейл, или върху иконата Изпращане на искане за събрание от лентата с инструменти.
-
В зависимост от избраната икона ще се отвори формуляр за ново съобщение или формуляр за ново искане за събрание, адресиран до контакта или контактите, които сте избрали.
-
Попълнете съобщението или искането за събрание и щракнете върху Изпрати.
Не можете да изпълнявате следните задачи в леката версия:
-
Създаване на нова група с контакти или добавяне към съществуваща група с контакти. Можете обаче да създадете или редактирате група с контакти в стандартната версия на Outlook или друга имейл програма, като например Outlook за Windows, и след това да изпратите поща или покани до тази група.
-
Импортиране на контакт или списък с контакти. Можете обаче да импортирате контакти с помощта на друга имейл програма, като например Outlook за Windows, и след това да редактирате тези контакти.
-
Щракване с десен бутон върху подател на имейл и добавяне на лицето към контактите.
-
Отпечатване на визитка.
За да научите повече за леката версия на Outlook, като например как да се върнете към обикновената версия или какви са функциите и ограниченията, вижте Научете повече за леката версия на Outlook.










