Ако вашият Outlook прилича на изображението по-долу, значи използвате олекотената версия на Outlook. Това значи, че използвате стар браузър, който е несъвместим с новия Outlook.com и Outlook в уеб или с Outlook Web App. За най-добра среда за работа трябва да актуализирате своя браузър до най-новата версия.
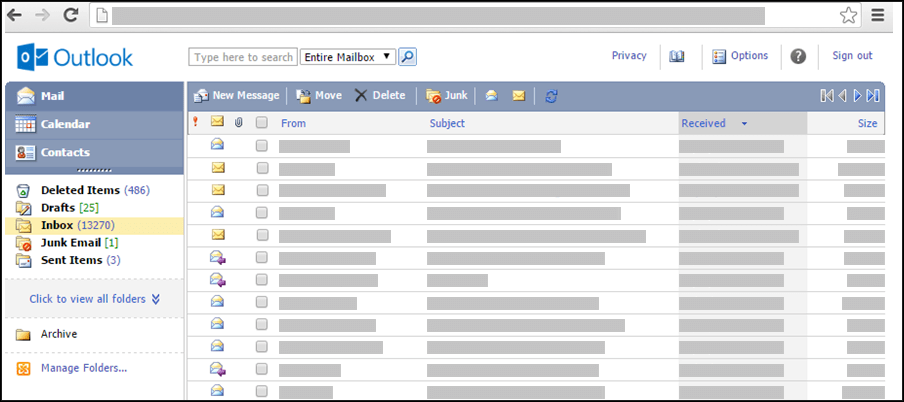
За информация кои браузъри поддържат новия Outlook.com и Outlook в уеб, вижте Кои браузъри работят с Office Online.
За информация кои браузъри поддържат Outlook Web App, вижте Поддържани браузъри за Outlook Web App.
Можете да използвате леката версия наOutlook за планиране на срещи или събрания, но тя има по-малко функции от стандартната версия. За подробни списъци с функции вижте Сравняване на стандартните и светлите версии на Outlook.
Например не можете да изпълнявате следните задачи в леката версия:
-
Преглед или печат на календара по седмица или месец.
-
Задаване на напомняния за събрания и срещи.
-
Споделяне на календар с други хора или отваряне на календар, който някой е споделил с вас.
-
Промяна на цвета или оформлението на вашия календар.
Как да видя графика си?
Календарът показва вашите срещи и събрания за текущия ден.
-
В навигационни екран щракнете върху Календар.
-
За да видите различен ден, изберете дата от изгледа на месеца, който се намира до графика.
-
За да видите подробностите за даден елемент или за да го промените, щракнете върху елемента.
Ако редактирате повтарящ се елемент, като например седмично събрание, ще бъдете подканени да промените или това повторение, или всички повторения на събранието.
Как да работя със срещи?
За разлика от събранията, които включват няколко души, срещите са ангажименти, в които само вие трябва да участвате – например да посетите лекар, да вземете детето от училище или да заделите време, за да работите върху проект. Когато създавате среща в календара, можете да зададете как да се показва това време (като състояние на заетост или извън офиса), когато другите гледат графика ви.
-
В лентата с инструменти на календара щракнете върху Нова среща.
-
В полето Тема въведете кратко описание на срещата.
-
В полето Местоположениевъведете мястото, където ще се състои срещата.
-
В списъците Начален час и Краен час изберете подходящите часове и дати.
-
В списъка Покажи часа като изберете описанието, което искате да се показва в графика ви по време на срещата. Вашият избор (Зает, Под въпрос, Свободен или Отсъства) е това, което другите ще видят, когато погледнат вашия график.
-
В тялото на съобщението въведете допълнителна информация, като например списък с неща, които да вземете на срещата. Можете също така да щракнете върху иконата на кламер, за да добавите прикачен файл към срещата.
-
Щракнете върху Запиши и затвори.
Можете да щракнете върху Отказ, за да затворите срещата, без да я записвате, и да се върнете към изгледа на календара.
-
Щракнете върху датата на записа, който искате да прегледате или промените. Ако календарът, който искате, не е по такъв по подразбиране, изберете него от секцията Моите календари в навигационния екран. Ако датата, която търсите, не е в текущия месец, използвайте стрелките за Последен месец и Следващ месец до името на месеца, за да преминете към желания месец.
-
Щракнете върху темата на записа, който искате да отворите. Когато отворите повтарящ се елемент, Outlook отваря само текущо избраната дата, а не серията. За да направите промени за повтаряща се серия, щракнете върху Редактиране на серии в лентата с инструменти или върху връзката за редактиране на сериите под лентата с инструменти.
-
Направете желаните промени.
-
Щракнете върху Запиши и затвори.
-
Намерете и отворете записа, който искате да изтриете.
-
Щракнете върху Изтрий.
-
Ако изтривате искане за събрание, ще получите подкана да изпратите известие за отмяна на участниците.
-
Ако изтривате повтарящ се елемент, ще ви бъде дадена опцията да изтриете само текущото повторение, да изтриете всички повторения от дадена дата напред или да изтриете всички повторения независимо от датата.
Как да работя със събрания?
Събранието е среща, която споделяте с друго лице. Когато изпращате искане за събрание, в допълнение към задаване на часа и темата, ще добавите списък с участници, които да поканите. Също така можете да добавите ресурси, като например конферентна зала или проектор. Ако получателите са в адресната книга на вашата организация, ще можете да видите техните свободни/заети часове. Повечето получатели могат да отговорят на искането за събрание, като приемат, приемат под въпрос или отклонят поканата. Както срещите, исканията за събрания могат да са за едно събрание или да са планирани като повтарящи се събрания.
-
В лентата с инструменти на календара щракнете върху Ново искане за събрание.
-
В полетата Дои Незадължително въведете имената на хората, които искате да получат искането за събрание. За допълнителни опции щракнете върху иконата за проверка на имената в лентата с инструменти. За повече информация относно добавянето на участници към искане за събрание вижте "Как да се занимя с искане за събрание?" в Използване на адресната книга в леката версия на Outlook.
-
За укажете конферентна зала или определено оборудване, което искате да използвате по време на събранието, въведете ресурса или конферентната зала в полето Ресурси
-
За да проверите наличността на потенциалните участници и ресурси, щракнете върху Помощник за планиране. Ще се покаже списък с възможните часове и наличността на потенциалните участници. Щракнете върху часа, който искате да изберете.
Възможните часове се регулират въз основа на работното време на всеки участник. Ако един или повече от участниците са в отдалечена часова зона, е възможно да не видите никакви налични часове. -
По подразбиране е отметнато квадратчето Поискай отговор на тази покана. Ако не искате получателите на вашето искане за събрание да ви изпращат своите отговори, премахнете отметката от квадратчето.
-
В полето Тема въведете темата на събранието.
-
В полето Местоположение въведете мястото, където ще се проведе събранието. Ако сте избрали Ресурс, той ще бъде въведен в полето за местоположение автоматично.
-
В списъците Начален час и Краен час изберете подходящите часове и дати.
-
В списъка Покажи часа като изберете описанието, което искате да се показва в графика ви по време на събранието. Вашият избор (Зает, Под въпрос, Свободен или Отсъства) е това, което другите ще видят, когато погледнат вашия график и графиците на всички участници.
-
В тялото на съобщението въведете желания текст, който да придружава искането за събрание. Можете също така да щракнете върху иконата на кламер, за да добавите прикачен файл към искането за събрание.
-
Щракнете върху Изпрати.
Промяна на събрание:
-
Намерете и отворете първоначалното искане за събрание в календара си.
-
Направете необходимите промени.
-
Ако има конфликт в графиците с един или повече участници, щракнете върху Помощник за планиране, за да видите възможните часове и наличност. Това ще ви помогне да намерите по-удобен час.
-
За да изпратите актуализация на всички участници, щракнете върху Изпрати актуализация.
Отмяна на събрание:
-
Намерете и отворете събранието, което искате да отмените.
-
Ако искате да включите съобщение, като например причината за отмяна на събранието, въведете съобщение в основния текст на формуляра за събрание.
-
Щракнете върху Изтрий.
-
Ще получите подкана да изпратите известие за отмяната на участниците.
-
Ако отменяте повтарящ се елемент, можете да изберете да изтриете само текущото повторение, да изтриете всички повторения от определена дата нататък или да изтриете всички повторения независимо от датата. След като направите избора си, ще трябва да щракнете върху Изпрати уведомяване за отмяна, за да направите промяната и да уведомите участниците.
Други потребители могат да ви канят на събрания с помощта на календара в Outlook. Тези искания за събрание се показват като съобщения във вашата папка "Входящи".
-
За да отворите искане за събрание, щракнете върху искането в своята папка "Входящи".
-
Щракнете върху Приеми, за да добавите събранието към календара си и да позволите на организатора да узнае, че ще участвате. Щракнете върху Под въпрос, за да добавите събранието в календара си и да позволите на организатора на събранието да узнае, че е възможно да участвате. Щракнете върху Отклони, за да уведомите организатора на събранието, че няма да участвате.
-
Можете да проверите графика си, преди да приемете събранието, като щракнете върху Календар в лентата с инструменти.
-
Ако изберете Редактиране на отговора преди изпращане, прозорец със съобщение, адресирано до подателя на искането за събрание, ще се отвори, когато щракнете върху Приеми, Под въпрос или Отклони. Ако искате да добавите получатели на вашия отговор за събрание, ги въведете в полетата До и Як.
-
Ако искате да изпратите съобщение заедно с отговора си, въведете съобщението в текстовото поле. Например можете да обясните защо е възможно да не участвате в събранието.
-
Когато сте готови, щракнете върху Изпращане.
-
Отворете искането за събрание.
-
Щракнете върху Препращане в лентата с инструменти.
-
В полето До въведете имейл адреса, на който искате да препратите искането.
-
Текстът на първоначалното съобщение се копира в основния текст на съобщението. Въведете всичко, което искате да добавите в или над първоначалното съобщение на подателя.
-
Щракнете върху Изпрати.
Как да работя с повтарящи се елементи?
Много събрания, срещи и събития се състоят редовно през определен период от време. Вместо да създавате нови елементи в календара за всяко повторение, можете да зададете елемента като повтарящ се.
-
Съставете нова среща или искане за събрание или отворете елемент, който вече се показва в графика ви.
-
В лентата с инструменти щракнете върху Повторяемост.
-
Под Час на срещата използвайте списъците Начало и Времетраене, за да изберете начален час и краен час на повтарящия се елемент. Задайте датата като деня, когато искате тази схема на повторение да започне.
-
Щракнете върху Всекидневно, Седмично, Месечно или Ежегодно, за да укажете колко често да се състои срещата или събранието. По подразбиране срещите се задават да се повтарят седмично.
-
Задайте допълнителните опции под Схема на повторение. Опциите за тази схема на повторение ще се различава в зависимост от това дали сте избрали Всекидневно, Седмично, Месечно, или Ежегодно.
-
Под Диапазон на повторенията изберете кога искате схемата на повторение да започва и свършва. Можете да зададете диапазон на повторенията без крайна дата, с край след определен брой повторения или с край на определена дата.
-
Щракнете върху Запиши, за да запишете направените от Вас промени.
-
В календара си отворете срещата или събранието, което искате да промените. Изберете Редактиране на серия.
-
В лентата с инструменти на срещата или събранието щракнете върху Повторяемост.
-
В диалоговия прозорец Повторение направете желаните промени в схемата на повторение.
-
Щракнете върху Запиши, за да запишете направените от вас промени.
Можете да изтривате повторения на среща или искане за събрание.
-
В календара щракнете, за да отворите срещата или събранието, което желаете да изтриете.
-
Щракнете върху Изтрий.
-
Можете да изтриете едно повторение, всички повторения от дадена дата нататък или всички повторения независимо от датата.
-
Изберете желаната опция, след което щракнете върху Запиши и затвори за среща или върху Изпрати уведомяване за отмяна за събрание.
Какво да направя, ако искам да науча повече?
За да научите повече за леката версия на Outlook, като например как да се върнете към обикновената версия или какви са функциите и ограниченията, вижте Научете повече за леката версия на Outlook.










