В уеб браузър влезте в Outlook Web App чрез URL адреса, предоставен от лицето, което управлява имейла за вашата организация. Въведете потребителското си име и парола, след което изберете Влизане.
|
Тази статия е за Outlook Web App, който се използва от организации, управляваща имейл сървъри с Exchange Server 2013 или 2010. Ако използвате Microsoft 365 или Exchange Server 2016 или 2019, вашата имейл програма е Outlook в уеб. За помощ относно Outlook в уеб вижте Получаване на помощ за Outlook в уеб. |
Прозорец за търсене. Въведете тук това, което искате да търсите, например името на човек, чиито съобщения искате да намерите, или текст, който искате да търсите, за да намерите конкретно съобщение.
-
На лентата на задачите ще се покажат икони, когато имате ново съобщение или напомняне в календара или за задача. Можете да изберете плика, за да видите визуализация на последното ново съобщение, или календара, за да преглеждате и управлявате напомнянията за календара и задачите. Иконите се показват само когато има ново съобщение или активно напомняне.
-
Изберете Поща, Календар, Хора или Задачи, за да превключите към други модули в Outlook Web App.
По подразбиране четете и създавате елементи в Outlook Web App или в екрана за четене, или в прозорец, който припокрива основния прозорец. Но това не винаги е това, което ви трябва. Понякога трябва да можете да преглеждате или редактирате елемент в отделен прозорец.
За да отворите повечето елементи в отделен прозорец, потърсете иконата за изскачащ прозорец 
За да отворите съобщение, което четете, в отделен прозорец, изберете иконата на разширеното меню, 
Можете да използвате Outlook Web App на вашия лаптоп или настолен компютър, когато не сте свързани с интернет. За информация относно настройването на офлайн достъп вижте Използване на Outlook Web App офлайн.
Когато влезете в Outlook Web App, отивате директно в папка "Входящи". За повече информация за съобщенията в Outlook Web App отидете на Поща в Outlook Web App.
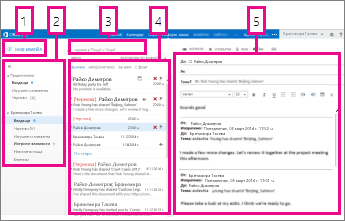
Това е мястото, където ще намерите своите съобщения.
-
Създайте ново съобщение, като изберете Нов имейл.
-
Папки. Списъкът с папки включва папките във вашата пощенска кутия и "Предпочитани". Той може да включва и други папки, като например архивни папки. Можете да свиете този екран, като изберете иконата на папка в горната част. Можете да разгъвате и свивате папки в този изглед, като изберете иконите на триъгълника до имената на папките.
-
Прозорец за търсене. Въведете тук това, което искате да търсите, например името на човек, чиито съобщения искате да намерите, или текст, който искате да търсите, за да намерите конкретно съобщение.
-
Списък на съобщенията в текущата папка. Всеки запис в изгледа на списък има допълнителна информация, като например колко съобщения има в даден разговор и колко са непрочетени или дали има прикачен файл, флаг или категория, свързани със съобщения в разговора. Един разговор може да се състои от едно или повече съобщения. Когато е избран разговор, можете да го изтриете, да добавите флаг или категория, като изберете иконите. В горния край на изгледа на списък има филтри, които можете да изберете за бързо намиране на съобщения, които са непрочетени, включват вашето име в реда До или Як или са маркирани с флаг. Освен филтрите ще видите името на папката, която преглеждате, и изгледът, който сте избрали.
-
Екранът за четене, където се показва разговорът, който сте избрали. Можете да отговорите на всяко съобщение в разговора, като изберете връзките отдясно.
След папката ви "Входящи" календарът вероятно е мястото, където ще прекарате най-много време, когато използвате Outlook Web App. За повече информация за календарите в Outlook Web App отидете на Календар в Outlook Web App.
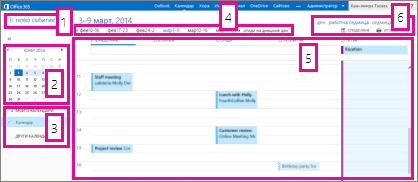
-
Създайте ново събитие, като изберете Ново събитие. Събитието може да е среща, събрание или целодневно събитие.
-
Използвайте календарите, за да преминавате от една дата към друга. Оцветяването ще ви покаже коя седмица преглеждате в момента, а по-тъмното оцветяване отбелязва текущата дата. Можете да използвате иконата на календара в горната част, за да свиете или разгънете тази страна на изгледа на календара.
-
Можете да виждате повече от един календар едновременно. Тази секция ви позволява да добавяте календарите на други потребители и да изберете кой да се показва.
-
Това е друга област, която можете да използвате, за да навигирате от един ден на друг. Изберете някоя от датите, за да прескочите до тази дата. Или изберете стрелките в един от двата края, за да видите датите преди или след показаните.
-
Основният прозорец, където ще се показват календарите.
-
Изберете желания от вас изглед и споделете или отпечатайте своя календар.
Това е мястото, където се съхраняват контактите ви. Оттук можете да намирате, създавате и редактирате контактите си. Освен това можете да търсите контакти в указателя на организацията си. За повече информация за контактите в Outlook Web App отидете на Общ преглед на "Хора" – Outlook Web App.
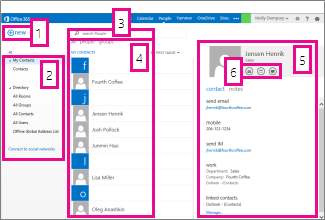
-
Създайте нов контакт, като изберете Създай.
-
Всички места, на които можете да намерите информация за връзка.
-
Търсене. Въведете името на човек тук, за да го потърсите в контактите и в указателя на вашата организация.
-
Списък на всички контакти в текущата папка.
-
Визитка за избрания човек.
-
Действия, които можете да предприемете директно от визитката. Изберете иконите, за да изпратите съобщение или да създадете искане за събрание.
В "Задачи" се съхраняват задачи, които сте създали или които са ви изпратени, както и съобщения, които сте маркирали с флаг. Когато преглеждате своите задачи, изгледът по подразбиране е Елементи и задачи с флаг. Можете да промените това, като изберете Задачи в списъка на папките вляво. За повече информация за задачите в Outlook Web App отидете на Общ преглед на задачите.
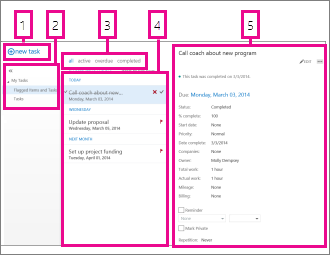
-
Създайте нова задача, като изберете Нова задача.
-
Използвайте тази колона, за да прегледате елементите и задачите с флаг или само задачите.
-
Филтри. Изберете филтъра в зависимост от това, какви елементи искате да виждате. Задачите и елементите с флаг, с които не е свързана дата и които не са завършени, ще се показват само ако изберете Всички.
-
Списък на елементите, които отговарят на критериите на текущия филтър. Изберете елемент, за да го прегледате в екрана за четене. Можете да използвате контролите в изгледа на списъка, за да правите промени в състоянието на елемента. Можете да например да маркирате дадена задача като завършена или да премахнете флаг от съобщение.
-
Екран за четене, където се показва съдържанието на избраните от вас елементи. Можете да използвате контролите в горния ъгъл, за да правите промени в елемента, ако е задача. Ако е съобщение, контролите ще бъдат същите, които виждате, когато четете пощата си.
Забележка: Задачите може да не са достъпни за вас в зависимост от настройките на вашата организация.










