Забележка: Бихме искали да ви осигурим най-новото помощно съдържание възможно най-бързо на вашия собствен език. Тази страница е преведена чрез автоматизация и може да съдържа граматически грешки и несъответствия. Нашата цел е това съдържание да ви бъде полезно. Можете ли да ни кажете дали информацията е била полезна за вас, в дъното на тази страница? Ето статията на английски за бърза справка.
|
Ето някои основни задачи, които можете да направите в Microsoft Outlook 2010. |
В тази статия
Какво е Outlook?
Microsoft Outlook 2010 предлага първокласни инструменти за управление на служебен и личен имейл на повече от 500 милиона потребители на Microsoft Office по целия свят. С издаването на Outlook 2010 получавате по-богат набор от възможности, които да отговорят на нуждите ви от комуникация в работата, у дома и в учебното заведение.
Като се започне от преработения облик и се стигне до разширените функции за организация на имейл, търсене, комуникация и социални мрежи, Outlook 2010 ви предоставя среда от световна класа, за да бъдете продуктивни и във връзка с вашите лични и служебни мрежи.
Добавяне на имейл акаунт
За да можете да изпращате и получавате имейл съобщения с помощта на Outlook 2010, трябва да добавите и конфигурирате имейл акаунт. Ако сте използвали по-стара версия на Microsoft Outlook на същия компютър, където сте инсталирали Outlook 2010, настройките на акаунта ви се импортират автоматично.
Ако вие сте начинаещи в Outlook или сте инсталирали Outlook 2010 на нов компютър, функцията за автоматична настройка на акаунти се стартира автоматично и ви помага да конфигурирате настройките на своите имейл акаунти. Тази настройка изисква само вашето име, имейл адрес и парола. Ако вашият имейл акаунт не може да се конфигурира автоматично, трябва да въведете ръчно необходимата допълнителна информация.
-
Щракнете върху раздела Файл.
-
Под Информация за акаунта щракнете върху Добавяне на акаунт.
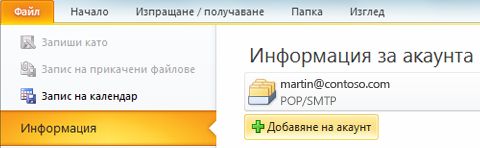
За повече информация вижте Настройване на имейл на Outlook.
Забележка: За да добавите акаунт за Outlook.com (преди Hotmail), вижте Добавяне на вашия акаунт за Outlook.com в Outlook за Windows.
Създаване на ново имейл съобщение.
Outlook 2010 ви позволява да комуникирате с един или повече получатели с помощта на богат набор от функции и персонализации.
-
В Поща, в раздела Начало, в групата Създай щракнете върху Нов имейл.
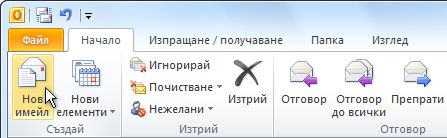
Клавишна комбинация За да създадете имейл съобщение, натиснете Ctrl+Shift+M.
За повече информация вж. Създаване на имейл съобщение.
Препращане или отговаряне на имейл съобщение
-
В раздела Начало или Съобщение, в групата Отговор щракнете върху Отговор, Отговор до всички или Препрати.

Забележка: Името на раздела зависи от това дали съобщението е избрано в списъка със съобщения, или е отворено в собствен прозорец.
За да премахнете име от редовете До и Як, щракнете върху името и след това натиснете Delete. За да добавите получател, щракнете в полето До, Як, или Ск и въведете получателя.
За повече информация вж. Отговор или препращане на имейл съобщение.
Добавяне на прикачен файл към имейл съобщение
Файловете могат да бъдат прикачени към имейл съобщение. Освен това, други елементи на Outlook, като съобщения, контакти или задачи, могат да бъдат включени със съобщенията, които изпращате.
-
Създайте съобщение или за съществуващо съобщение щракнете върху Отговор, Отговор до всички или Препращане.
-
В прозореца на съобщението, в раздела Съобщение, в групата Включи щракнете върху Прикачване на файл.
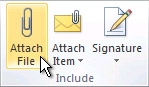
За повече информация вж. Прикачване на файл или друг елемент към имейл съобщение.
Отваряне или записване на прикачен файл в имейл съобщение
Можете да отворите прикачен файл от екран за четене или от отворено съобщение. След като сте отворили и прегледали прикачен файл, можете да изберете да го запишете на диск. Ако в съобщението са прикачени няколко файла, можете да запишете няколко прикачени файла наведнъж или един по един.
Отваряне на прикачен файл
-
Щракнете двукратно върху прикачения файл.
Записване на прикачен файл
-
Щракнете върху прикачения файл в екрана за четене или в отвореното съобщение.
-
В раздела Прикачени файлове, в групата Действия щракнете върху Запиши като. Можете и да щракнете с десния бутон върху прикачения документ и след това да щракнете върху Запиши като.
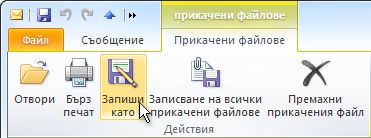
За повече информация вж. Отваряне и записване на прикачени файлове.
Добавяне на подпис в имейл съобщенията
Можете да създавате персонализирани подписи за вашите имейл съобщения, които съдържат текст, изображения, вашата електронна визитка, емблема или дори изображение на вашия ръкописен подпис.
Създаване на подпис
-
Отворете ново съобщение. В раздела Съобщение, в групата Включи щракнете върху Подпис и след това щракнете върху Подписи.

-
В раздела Подпис на имейл щракнете върху Създай.
Добавяне на подпис
-
В ново съобщение, в раздела Съобщение, в групата Включи щракнете върху Подпис и след това щракнете върху подписа, който искате.

За повече информация вижте Създаване и добавяне на подпис към съобщения.
Създаване на среща в календара
Срещите са такъв вид дейности, които планирате във вашия календар и не предполагат да каните други хора или да запазвате ресурси.
-
В Календар, в раздела Начало, в групата Създай щракнете върху Нова среща. Вместо това може да щракнете с десния бутон върху часови блок във вашия календар и да щракнете върху Нова среща.

Клавишна комбинация За да създадете среща, натиснете CTRL+SHIFT+A.
За повече информация вж. Планиране на среща.
Планиране на събрание с други хора
Събранието е среща, която включва други хора и може да включва ресурси, като например конферентни зали. Отговорите на исканията за събрание се показват в папката Входящи.
-
В Календар, в раздела Начало, в групата Създай щракнете върху Ново събрание.

Клавишна комбинация За да създадете ново искане за събрание от произволна папка в Outlook, натиснете Ctrl+Shift+Q.
За повече информация вж. Планиране на събрание с други хора.
Задаване на напомняне
Можете да задавате или премахвате напомняния за различни елементи, включително за имейл съобщения, срещи и контакти.
За срещи или събрания
В отворен елемент, в раздела Среща или Събрание, в групата Опции, в падащия списък Напомняне изберете интервала от време преди срещата или събранието, когато искате да се покаже напомнянето. За да изключите напомнянето, изберете Няма.
За имейл съобщения, контакти и задачи
-
В раздела Начало, в групата Етикети щракнете върху Последващи действия, след което щракнете върху Добавяне на напомняне.

Съвет: С помощта на напомнянията можете бързо да маркирате имейл съобщения като задачи за изпълнение. Щракнете с десния бутон върху колоната "Състояние на флага" в списъка на съобщенията. Или ако съобщението е отворено, в раздела Съобщение, в групата Проследяване щракнете върху Последващи действия и след това щракнете върху Добавяне на напомняне.
За повече информация вж. Задаване или премахване на напомняния.
Създаване на контакт
Контактите могат да съдържат просто име и имейл адрес, но могат да включват и допълнителна подробна информация, като адрес, няколко телефонни номера, снимка, рожден ден и всякакви други данни, свързани с контакта.
-
В Контакти, в раздела Начало, в групата Създай щракнете върху Нов контакт.
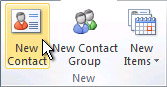
Клавишна комбинация За да създадете контакт от произволна папка в Outlook, натиснете Ctrl+Shift+C.
За повече информация вж. Създаване или добавяне на контакт.
Създаване на задача
Много хора поддържат списък с нещата, които трябва да направят – на хартия, в електронна таблица или като използват комбинация от хартия и електронни методи. В Microsoft Outlook можете да обединявате различни списъци в един, да получавате напомняния и да проследявате хода на задачите.
-
В Задачи, в раздела Начало, в групата Създай щракнете върху Нова задача.

Клавишна комбинация За да създадете нова задача, натиснете CTRL+SHIFT+K.
За повече информация вж. Създаване на задачи и елементи за изпълнение.
Създаване на бележка
Бележките са електронен вариант на книжните лепкави бележки. Използвайте бележките, за да нахвърляте въпроси, идеи, напомняния и всичко, което бихте написали на хартия.
-
В Бележки, в групата Създай щракнете върху Нова бележка.

Клавишна комбинация За да създадете бележка, натиснете CTRL+SHIFT+N.
За повече информация вж. Създаване на бележка.
Отпечатване на имейл съобщение, контакт, календарен елемент или задача
Можете да отпечатвате отделни елементи, например имейл съобщения, контакти или изгледи на календар, или по-големи изгледи, например календари, адресни книги или списъци със съдържание на пощенски папки.
Процедурата за печат е една и съща в ''Поща'', ''Календар'' и всяка друга папка в Microsoft Outlook – всички настройки и функции за печат се намират в изгледа Backstage. Щракнете върху раздела Файл, за да отворите изгледа Backstage.
-
Щракнете върху елемент или папка в Outlook, които искате да отпечатате.
-
Щракнете върху раздела Файл.
-
Щракнете върху Печат.
За повече информация вж. Отпечатване на елементи в Outlook.











