|
Поддръжката с указания във вашия браузър може да предостави цифрови решения за проблеми с Office |
Когато случайно изтриете елемент от вашата Outlook пощенска кутия, често можете да го възстановите. Първото място, на което трябва да потърсите, е папката "Изтрити елементи" или "Кошче" . Search за желания елемент, щракнете с десния бутон върху него и след това изберете Преместване > друга папка. Ако не можете да намерите елемента там, следващите стъпки зависят от типа на имейл акаунта, който имате в Outlook.
Ако списъкът на папките съдържа папката "Изтрити" , следвайте стъпките в следващия раздел, за да възстановите изтрити имейл съобщения, срещи, събития, контакти и задачи, които са премахнати от папката "Изтрити" .
Ако списъкът с папки съдържа папката Trash (Кошче ), можете да възстановите елементи от папката Trash (Кошче ) в другите папки. Не можете обаче да възстановите елементи, които са изтрити от папката Trash (Кошче).
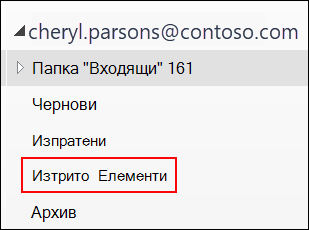
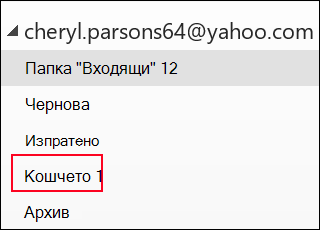
Трябва да възстановите изтрита папка в Outlook 2013, Outlook 2016 или Outlook за Microsoft 365 ? Можете да възстановите изтрита папка (заедно с всички съобщения в нея), ако тя все още е в папката "Изтрити".
За да възстановите папката, намерете я в папката "Изтрити" и я върнете в правилното й местоположение в списъка с папки.
Не можете да възстановите папка, която е изтрита окончателно. Можете обаче да използвате стъпките в тази тема, за да възстановите съобщения от папката, която сте изтрили.
Възстановяване на елемент, който вече не е в папката "Изтрити"
Ако не можете да намерите елемент в папката "Изтрити" , следващото място за търсене е папката "Възстановими елементи" . Това е скрита папка и това е мястото, където се преместват елементите, след като направите едно от следните неща:
-
Изтриване на елемент от папката "Изтрити" .
-
Изпразнете папката "Изтрити" .
-
Окончателно изтрийте елемент от папката "Входящи" или от друга папка, като го изберете и натиснете Shift+Delete.
Гледайте това видео или следвайте стъпките в този раздел, за да възстановите елементи от папката "Възстановими елементи" .

-
Уверете се, че сте онлайн и свързани с пощенския сървър.
-
В Outlook отидете в списъка с папки на имейла и след това изберете Изтрити.
Важно: Ако не виждате папката "Изтрити" , но вместо това виждате папката Trash (Кошче ), вашият акаунт не поддържа възстановяване на елемент, който вече не е в папката "Изтрити" .
-
В раздела Начало изберете Възстановяване на изтрити елементи от сървъра.
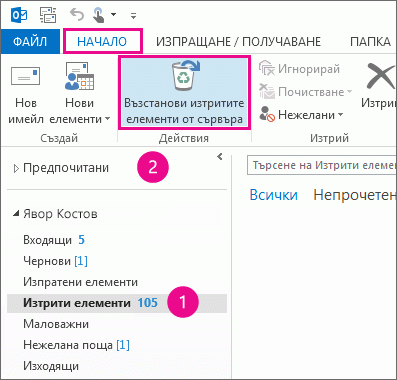
Важно: Ако в менюто няма команда "Възстановяване на изтрити елементи ", вашият акаунт не поддържа възстановяване на елемент, който вече не е в папката "Изтрити" .
-
Изберете елементите, които искате да възстановите, изберете Възстановяване на избраните елементи и след това изберете OK.

-
Ако не можете да намерите изтрития елемент в прозореца Възстановяване на изтрити елементи , обърнете се към своя администратор. Възможно е те да могат да използват центъра за откриване на електронни данни, за да намерят съобщението.
Къде отиват възстановените елементи? Когато възстановявате елементи от папката "Възстановими елементи", те се преместват в папката "Изтрити" . След като възстановите елемент, можете да го намерите в папката "Изтрити" и след това да го преместите в друга папка.
-
За да ви е по-лесно да намерите конкретен елемент в прозореца Възстановяване на изтрити елементи , изберете заглавката на колоната Тема, Изтрит на или От , за да сортирате елементите по тази колона.

Обърнете внимание, че датата на "Изтрит на " указва кога елементите са изтрити окончателно (с помощта на Shift+Delete) или когато са премахнати от папката "Изтрити" .
-
Всички елементи в папката "Възстановими елементи", включително контакти, календарни елементи и задачи, се представят с една и съща икона на плик.

-
Ако търсите контакт, сортирайте по колоната Тема и след това потърсете името на лицето. Можете също да сортирате по колоната От , за да потърсите празни записи. Това е така, защото контактите нямат поле "От ".
-
Ако търсите среща в календара или задача, сортирайте по колоната От и след това потърсете името си.
-
За да възстановите няколко елемента, натиснете клавиша CTRL , докато избирате всеки елемент, след което изберете Възстановяване на избраните елементи. Можете също да възстановите няколко съседни елемента, като изберете първия елемент, задържите натиснат клавиша Shift и след това изберете последния елемент, който искате да възстановите.
-
Възможно е вашият администратор да е задал колко дълго елементите в папката "Възстановими елементи" да са налични за възстановяване. Може например да има правила, които изтриват всичко, което е било в папката "Изтрити" за 30 дни, и други правила, които ви позволяват да възстановявате елементи от папката "Възстановими елементи" за максимум още 14 дни.
След изтичане на периода на възстановяване вашият администратор все още може да възстанови елемент. Ако не можете да намерите елемента в папката "Възстановими елементи", попитайте администратора дали може да бъде възстановен. Ако нито един от вас не може да намери елемента, вероятно елементът е изтрит окончателно от вашата пощенска кутия и не може да бъде възстановен. -
Когато изтриете няколко елемента на Outlook, можете да ги видите изредени в папката Изтрити. Ако трябва да възстановите елементите, можете да ги върнете само в следните папки.
Елемент
Папка
Искания за събрание (IPM. Schedule.Meeting.Request)
Календар
Срещи (IPM. Елементи на среща)
Календар
Имейл съобщения (IPM. Забележка)
Поща
Контакти (IPM. "Контакт")
Контакти
Всяка от тези папки представлява конкретен клас съобщения. Когато изберете няколко елемента и след това започнете да ги премествате, Outlook създава нов Outlook елемент, който е специфичен за класа съобщения на папката местоназначение. Всички избрани елементи, които премествате, се присвояват на новия елемент.
Имате ли нужда от инструкции за различна версия на Outlook ?
|
Тази статия е за Outlook за Microsoft 365, Outlook 2016, Outlook 2013 и 2010 за Windows. Използвате нещо друго? Опитайте Outlook.com | Outlook в уеб | Outlook Web App |










