In PowerPoint for Windows and macOS, and web, you can add closed captions or subtitles to videos and audio files in your presentations. Adding closed captions makes your presentation accessible to a larger audience, including people with hearing disabilities and those who speak languages other than the one in your video.
To read about best practices for accessibility, see Make your PowerPoint presentations accessible to people with disabilities.
Beginning with version 2016, PowerPoint has a new, simpler format for caption files, called WebVTT. The video player in the following versions of PowerPoint can show those captions when you play the video:
-
PowerPoint 2016
-
PowerPoint 2019
-
PowerPoint 2021
-
PowerPoint for Microsoft 365
The closed captions are stored in a text-based file with a .vtt filename extension. You can create a closed caption file on your own or use a caption-creation tool. To search online for available tools and detailed instructions, type "create vtt file" in your search engine.
For instructions on showing captions when watching a video in these versions of PowerPoint, see Accessibility features in video and audio playback on PowerPoint.
Requirements for this feature
In Office 2016, the availability of the closed-captioning feature depends on the way Microsoft 365 was installed. Closed-captioning is only available for Office 2016 Click-to-Run installations; MSI-based installations don't have closed-captioning features. Read the next section to see whether the feature is available to your installation of PowerPoint 2016.
-
Open an Office 2016 application.
-
On the File menu, select Account.
-
For Office 2016 Click-to-Run installations, you'll have an Update Options button.
MSI-based installations don't have an Update Options button. You'll only see the About <application name> button.
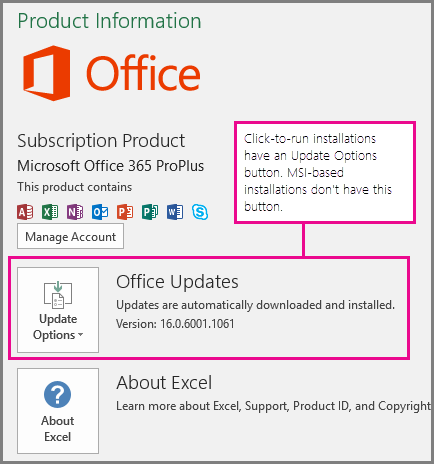
If you have an MSI-based installation of Office 2016, refer to the Office 2010-2013 tab of this article to see what captioning features are available to you.
Create closed captions
Prepare a text-based caption file with a .vtt filename extension before adding captions. For instructions on how to create the caption file, see Create closed captions for a video.
Add closed captions to a video
You can add captions to presentations that you've recorded with video narration, screen recordings, and any other video (except online videos) that you insert into PowerPoint.
-
In PowerPoint, in the Normal view, open the slide that has the video that you want to add captions to.
-
Select the video on the slide.
-
On the Playback tab, select Insert Captions, and then select Insert Captions.
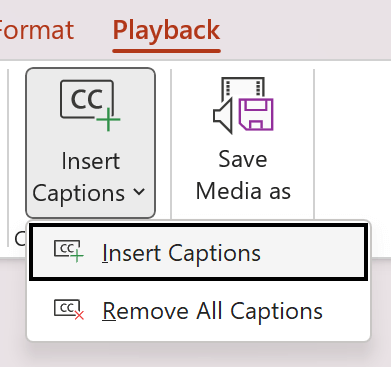
-
In the Insert Captions dialog box, select the file or files and then click Insert.
-
If you need to add more caption files, just repeat the process.
-
Play the video and check that the captions appear correctly.
Remove closed captions from a video
If you need to edit a closed caption file that is inserted in a video in PowerPoint, you can first remove the file, modify it, and then add it back to the video. Before removing the file from the PowerPoint video, make sure you have the original copy of the closed caption file stored on your PC.
If you have added more than one caption file to a video, the following process removes all caption files assigned to the video.
-
In PowerPoint, in the Normal view, open the slide that has the video containing the captions.
-
Select the video on the slide.
-
On the Playback tab, select Insert Captions, and then select Remove All Captions.
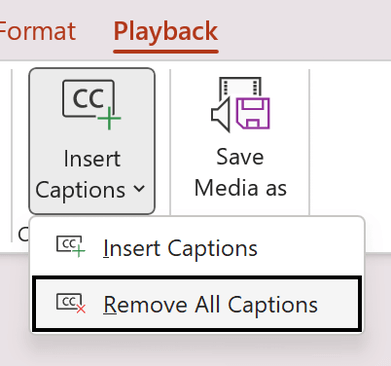
Additional ways to add closed captions
Beginning with version 2111, you can also insert closed captions from the Accessibility ribbon using the Insert Captions button.
Beginning with version 2208, you can also insert closed captions from the context menu that appears when you right-click on a video.
Tip: If you're using Microsoft 365, you can also show live subtitles, including live translation to another language if you like, of your speech as you present. For more information, refer to Present with real-time, automatic captions or subtitles in PowerPoint.
Add captions to an audio file
Beginning with version 2303, you can insert closed captions for audio in the same way as for video.
Tip: The closed captions will only be displayed on the slide that the audio file is inserted in even if the audio continues playing on other slides because the Play Across Slides setting is on.
Related topics
Make your PowerPoint presentations accessible to people with disabilities
Beginning with version 16.63, PowerPoint for Mac supports closed captions in the WebVTT format.
The closed captions are stored in a text-based file with a .vtt filename extension. You can create a closed caption file on your own or use a caption creation tool. To search online for available tools and detailed instructions, type "create vtt file" in your search engine.
For instructions on showing captions when watching a video in the supported versions of PowerPoint, refer to the section "Turn on closed captions or subtitles by using the keyboard" in the article Accessibility features in video and audio playback on PowerPoint.
Create closed captions
Prepare a text-based caption file with a .vtt filename extension before adding captions. For instructions on how to create the caption file, refer to Create closed captions for a video.
Add closed captions to a video
You can add captions to presentations that you've recorded with video narration, screen recordings, and any other video (except online videos) that you insert into PowerPoint.
-
In PowerPoint, in the Normal view, open the slide that has the video that you want to add captions to.
-
Select the video on the slide.
-
On the Playback tab, select Insert Captions, and then select Insert Captions.
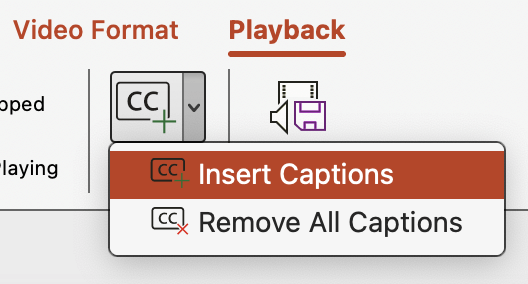
-
In the Insert Captions dialog box, browse to your caption file. Select the file or files and then select Insert.
-
If you need to add more caption files, just repeat the process.
-
Play the video and check that the captions appear correctly.
Remove closed captions from a video
If you need to edit a closed caption file that is inserted in a video in PowerPoint, you have to first remove the file, modify it, and then add it back to the video. Before removing the file from the PowerPoint video, make sure you have the original copy of the closed caption file stored on your computer.
If you have added more than one caption file to a video, the following process removes all caption files assigned to the video.
-
In PowerPoint, in the Normal view, open the slide that has the video containing the captions.
-
Select the video on the slide.
-
On the Playback tab, select Insert Captions, and then select Remove All Captions.
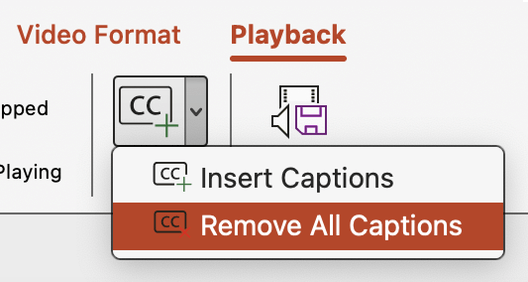
Additional ways to add closed captions
You can also insert closed captions from the Accessibility ribbon using the Insert Captions button.
Beginning with version 16.64, you can also insert closed captions from the context menu that appears when you Control-click on a video.
Tip: If you're using Microsoft 365, you can also show live subtitles, including live translation to another language if you like, of your speech as you present. For more information, refer to Present with real-time, automatic captions or subtitles in PowerPoint.
Add captions to an audio file
Beginning with version 16.71, you can insert closed captions for audio in the same way as for video.
Tip: The closed captions will only be displayed on the slide that the audio file is inserted in even if the audio continues playing on other slides because the Play Across Slides setting is on.
Related topics
Make your PowerPoint presentations accessible to people with disabilities
Beginning with build 16.0.17201.40500, you can insert closed captions for embedded videos in PowerPoint for the web. Closed captions stored in a text-based file in WebVTT format with a .vtt filename extension are supported.
You can create a closed caption file on your own or use a caption-creation tool. To search online for available tools and detailed instructions, type "create vtt file" in your search engine.
For instructions on showing captions when watching a video in these versions of PowerPoint, see Accessibility features in video and audio playback on PowerPoint.
Create closed captions
Prepare a text-based caption file with a .vtt filename extension before adding captions. For instructions on how to create the caption file, see Create closed captions for a video.
Add closed captions to a video
You can add captions to presentations that you've recorded with video narration, screen recordings, and any other video (except online videos) that you insert into PowerPoint.
-
In PowerPoint, in the Normal view, open the slide that has the video that you want to add captions to.
-
Select the video on the slide.
-
On the Video tab, select Insert Captions, and then select Insert Captions.
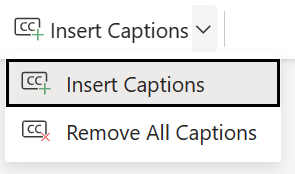
-
In the Insert Captions dialog, select the file or files and then click Insert.
-
If you need to add more caption files, just repeat the process.
-
Play the video and check that the captions appear correctly.
Remove closed captions from a video
If you need to edit a closed caption file that is inserted in a video in PowerPoint, you can first remove the file, modify it, and then add it back to the video. Before removing the file from the PowerPoint video, make sure you have the original copy of the closed caption file stored on your PC.
If you have added more than one caption file to a video, the following process removes all caption files assigned to the video.
-
In PowerPoint, in the Normal view, open the slide that has the video containing the captions.
-
Select the video on the slide.
-
On the Video tab, select Insert Captions, and then select Remove All Captions.
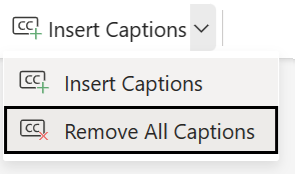
Additional ways to add closed captions
You can also insert closed captions from the Accessibility ribbon using the Insert Captions button.
You can also insert closed captions from the context menu that appears when you right-click on a video.
Tip: If you're using Microsoft 365, you can also show live subtitles, including live translation to another language if you like, of your speech as you present. For more information, refer to Present with real-time, automatic captions or subtitles in PowerPoint.
Related topics
Make your PowerPoint presentations accessible to people with disabilities










