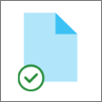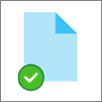OneDrive "Файлове при поискване" ви помага да осъществите достъп до всички файлове във вашето облачно съхранение в OneDrive без да се налага да ги изтегляте и да използвате място за съхранение на вашия компютър.
Забележка: Започвайки с OneDrive компилация 23.066 Файлове при поискване е разрешена по подразбиране за всички потребители.
С "Файлове при поискване" ще виждате всички ваши файлове като файлове, които са само онлайн, в Файлов мениджър, но те няма да заемат място. Когато сте свързани с интернет, ще можете да използвате файловете като всеки друг файл на вашето устройство.
Можете също да изберете файловете и папките, които да са винаги налични, дори ако сте офлайн. OneDrive ще ги изтегли и ще заеме място на вашия компютър.
С OneDrive файлове при поискване можете да:
-
Спестете място на вашето устройство, като направите файловете само онлайн
-
Задайте файловете и папките да са винаги налични локално на вашето устройство
-
Вижте важна информация за файловете, като например дали са споделени
-
Вижте миниатюри на над 300 различни типа файлове дори ако нямате инсталирано необходимото приложение, за да го отворите
Вашите файлове ще имат следните състояния в Файлов мениджър:
|
|
Синя икона на облак до OneDrive файл или папка показва, че файлът е наличен само онлайн. Файловете, които са само онлайн , не заемат място на вашия компютър. Виждате икона с облак за всеки файл, който е само онлайн, в Файлов мениджър, но файлът не се изтегля на вашето устройство, докато не го отворите. Не можете да отваряте файлове, които са само онлайн, когато устройството ви не е свързано с интернет. |
|
|
Когато отворите файл, който е само онлайн, той се изтегля на вашето устройство и става локално достъпен файл. Можете да отворите локално наличен файл дори и без достъп до интернет. Ако имате нужда от повече място, можете да върнете файла обратно само онлайн. Просто щракнете с десния бутон върху файла и изберете "Освобождаване на място". Когато "Индикатор памет" е включен, тези файлове ще станат файлове, които са само онлайн, след избрания от вас период от време. |
|
|
Само файлове, които сте маркирали като "Винаги дръж на това устройство", имат зелен кръг с бяла отметка. Тези винаги налични файлове се изтеглят на вашето устройство и заемат място, но винаги са налични за вас дори когато сте офлайн. |
Ако "Файлове при поискване" не е разрешено, уверете се, че сте влезли в OneDrive на вашето устройство.
Отворете настройките на OneDrive (изберете иконата с облак на OneDrive в областта за уведомяване и след това изберете иконата Помощ и настройки на OneDrive, а след това Настройки.)
Отидете в раздела Синхронизиране и архивиране , разгънете Разширени настройки и включете "Файлове при поискване"
-
Щракнете с десния бутон върху файл или папка.
-
Изберете Винаги дръж на това устройство или Освободете пространство.

Забележки:
-
Новите файлове или папки, създадени онлайн или на друго устройство, се показват само онлайн, за да се спести максимално място. Ако обаче маркирате дадена папка като "Винаги дръжте на това устройство", новите файлове в тази папка се изтеглят на вашето устройство като винаги налични файлове.
-
Ако дадена папка е само онлайн, все още можете да маркирате отделни файлове в рамките на тази папка, както винаги са налични.
-
Търсенето на работния плот може да търси файлове, които са само онлайн, по име, но не може да търси в съдържанието във файлове, които са само онлайн, тъй като те не се съхраняват на устройството.
Често задавани въпроси
"Файлове при поискване" изисква версия Windows 10 1709 или по-нова версия или Windows Server 2019
OneDrive компилация 23.066 или по-нова има разрешени файлове при поискване по подразбиране.
Файлове при поискване може да не са съвместими с някои антивирусни решения на други разработчици.
Файлове при поискване все още не се поддържа, когато е разрешена WIP.
Файлове при поискване работи с всички ваши лични и служебни файлове от OneDrive, SharePoint в Microsoft 365 и SharePoint Server 2019 екипни сайтове.
Да, можете да премествате файлове, които са само онлайн, в папката на OneDrive за този акаунт в OneDrive. Когато премествате файлове извън тази OneDrive папка, файловете се изтеглят в новата папка и се премахват от вашата OneDrive.
С вашите файлове и папки в архивното копие в облака на OneDrive, ако случайно изтриете нещо, можете да ги възстановите от кошчето си на OneDrive.
Когато изтриете файл, който е само онлайн, от вашето устройство, го изтривате от OneDrive си на всички устройства и онлайн. Можете да възстановите изтрити файлове и папки от кошчето на OneDrive в уеб за до 30 дни за елементи, съхранявани в OneDrive лични (когато сте влезли с акаунт в Microsoft) или в продължение на до 93 дни за елементи, съхранявани в OneDrive за работата или учебното заведение или SharePoint в Microsoft 365 (когато сте влезли със служебен или учебен акаунт). Ако изтриете локално наличен файл, той също се показва в кошчето на вашето устройство.
Ако искате да скриете папка на вашето устройство, вижте Избор на папка, която да скриете на вашето устройство.
Не, промяната на файл само онлайн не го изтрива от вашия OneDrive. Файлът вече не заема място на вашето устройство и все още ще можете да виждате файла от OneDrive мобилни приложения или на уеб сайта.
Първо, уверете се, че на вашия компютър не е конфигуриран Windows Защита на информацията (WIP), известен преди като защита на корпоративните данни (EDP). Файлове при поискване все още не се поддържа, когато е разрешена WIP.
Ако не виждате опциите "Файлове при поискване", най-новата версия на OneDrive все още не ви е пусната. Ето как да получите най-новата версия на OneDrive.
-
Уверете се, че изпълнявате Windows 10 Fall Creators Update (версия 16299.15 или по-нова).
-
Изтеглете и инсталирайте най-новата версия на OneDrive, която се пуска с Windows 10 Fall Creators Update.
-
Рестартирайте компютъра.
-
След като компютърът се рестартира, изберете бутона Старт , потърсете "OneDrive", след което изберете настолното приложение OneDrive .
-
Когато започне инсталирането на OneDrive, въведете своя личен акаунт и след това изберете Влизане.
-
Следвайте инструкциите, за да включите "Файлове при поискване".
Актуализираме разширените настройки на приложението OneDrive Sync за "Файлове при поискване" за потребителите, които са разрешили функцията.
Промяната на поведението възниква за потребители, които имат разрешени файлове при поискване. В момента няма промяна за потребители, които са забранили функцията от настройките на OneDrive или от правилата на администратора.
След тази промяна потребителите, които имат разрешени файлове при поискване, ще виждат два бутона:
-
Освобождаване на дисково пространство: Това е поведението по подразбиране и препоръчителното. Новите файлове от облака са само онлайн по подразбиране, а не заемат дисково пространство. Файловете се изтеглят на устройството, ако потребителят ги отвори или избере опцията "Винаги дръж на това устройство" от контекстното меню в Файлов мениджър. Файловете, създадени на устройството, са налични офлайн по подразбиране.
-
Изтегляне на всички файлове: Тази настройка е еквивалентна на избора на опцията за "Винаги запазвай на това устройство" от контекстното меню в Файлов мениджър за цялата папка на OneDrive. Избирането на тази опция кара всички файлове от облака да се изтеглят, като заемат дисково пространство на устройството. Поведението на тази настройка е еквивалентно на наследената опция за изключване на режима "Файлове при поискване" с някои подобрения, като например актуализирани икони.
Научете повече
-
Изберете кои папки на OneDrive да се показват на вашия компютър.
-
За да научите повече за известията, когато Windows автоматично изтегля файлове, които са само онлайн, за вашите приложения, вижте Известия за автоматично изтегляне на файлове в Windows 10.
-
Дисковото пространство и размерът на файла в OneDrive не съвпадат
-
План за място за съхранение в OneDrive и въпроси относно фактурирането
Имате нужда от още помощ?
|
|
Обърнете се към поддръжката
За техническа поддръжка отидете на Свързване с поддръжката от Microsoft, въведете вашия проблем и изберете Получаване на помощ. Ако все още имате нужда от помощ, изберете Свързване с поддръжката, за да бъдете насочени към най-добрата опция за поддръжка. |
|
|
|
Администратори
|
Съвет: ИТ Администрация трябва да прочете Файлове при поискване в OneDrive за предприятия.