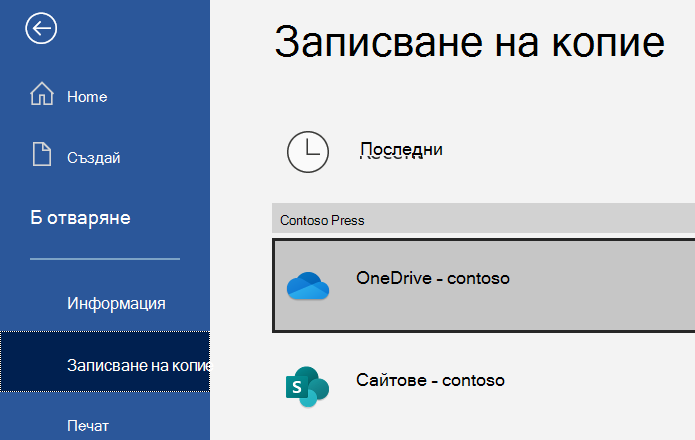Качване и записване на файлове и папки в OneDrive
Използване на OneDrive във вашия браузър
-
Влезте в office.com, изберете иконата за стартиране на

Влезте в https://login.partner.microsoftonline.cn и изберете OneDrive.
Влезте в https://portal.office.de и изберете OneDrive.
-
Под Моите файлове изберете файл или папка, като изберете кръгче в горния ъгъл на елемента и след това изберете команда в горния край на страницата.
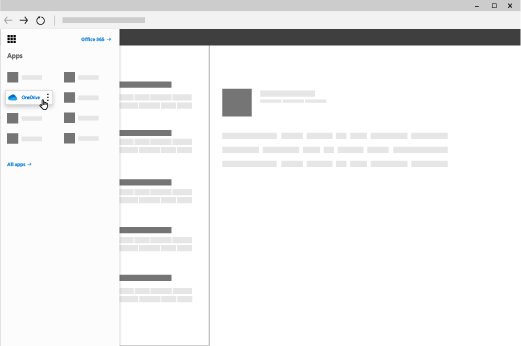
Можете да съхранявате над 300 типа файлове в OneDrive. С Microsoft Edge или Google Chrome:
-
Изберете + Добавяне на нов.
-
Изберете файловете (или папката), които искате да качите.
-
Изберете Отваряне или Качване.
При други браузъри:
-
Изберете Качване, изберете файловете, които искате да качите, и изберете Отвори.
-
Ако не виждате Качване > Папка, създайте папка и след това качите файловете в тази папка.
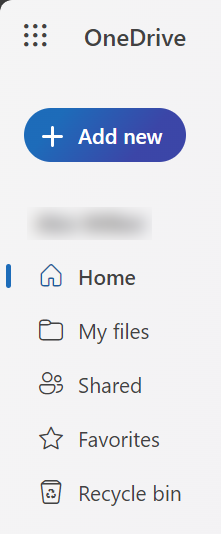
Използване на OneDrive на вашия работен плот
Ако използвате Windows 10 или 11, OneDrive може вече да е поискал да влезете, за да синхронизирате файловете си.
В Файлов мениджър изберете: OneDrive – [вашата фирма].
Ако OneDrive не е настроен, вижте:
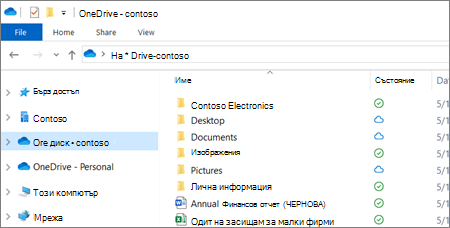
Записване и отваряне на файлове в приложенията на Office
-
Изберете Файл > Записване на копие > OneDrive – [име на фирма], за да запишете служебен файл в OneDrive.
Записвайте личните файлове в OneDrive – личен.
-
Изберете Файл > Отвори , след което изберете OneDrive, за да отворите файл, записан в OneDrive.
Забележка: Изисква Microsoft 365, Office 2019 или Office 2016.