Microsoft Lens (наричан преди "Office Lens") е чудесен начин за заснемане на информация от документи, табла, визитки, разписки, менюта, знаци, ръкописни бележки или нещо друго, съдържащо текст, който искате да импортирате, но не въвеждате ръчно. С Microsoft Lens не е нужно да нахвърляте бележки на ръка, да разчитате на размазани изображения на мобилни телефони или да се притеснявате, че не намирате нищо.
Microsoft Lens е чудесен за заснемане на скици, чертежи и уравнения – дори изображения без текст. Когато заснемате изображения, Microsoft Lens се отърве от сенките и странните ъгли, така че вашите окончателни заснети елементи са по-лесни за виждане.
Можете да качите заснетите си изображения на документи и табла в Microsoft OneNote, Word, PowerPoint или OneDrive, както и да ги запишете като PDF файлове или да ги изпратите по имейл.
Забележка: Microsoft Lens не поддържа тези функции за акаунти за GCC: визитка, изображение в текст, изображение в таблица, изображение в Word, изображение към PPT и качване в OneNote.
Ако все още не сте го направили, изтеглете безплатно най-новата версия на Microsoft Lens от Google PlayМагазин.
Стъпка 1: Изберете какво да заснемете
Веднага щом отворите Microsoft Lens, можете да изберете режим на заснемане.
Плъзгайте наляво или надясно близо до долната част на екрана, за да изберете Табло, Документ, Действия, Визитна картичка или Снимка.
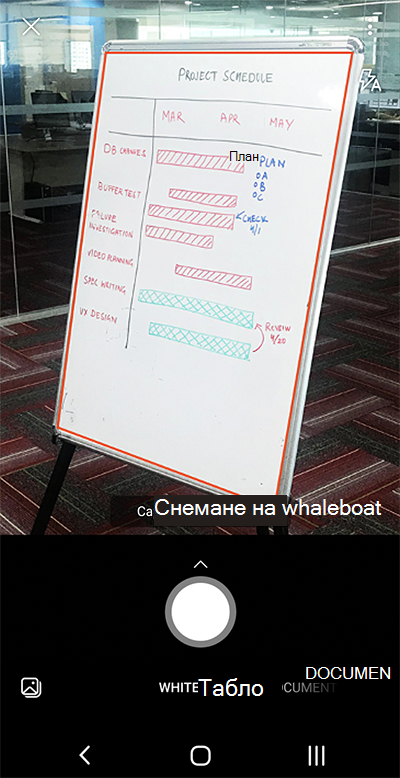
Бяла дъска Този режим е най-подходящ за заснемане на ръкописни бележки и скици на суха дъска за изтриване или подобна повърхност. Microsoft Lens ще регулира изображенията, така че фонът да не е твърде ярък, а ръкописните щрихи да са по-лесни за виждане.
Документ Този режим е оптимизиран за малки думи, които са написани или въвеждани на страница или върху бележка. Също така е чудесен за неща като формуляри, разписки, постери, листовки или менюта на ресторанти.
Действия Този режим е колекция от следните налични подмодове:
-
Текстът може да се използва за извличане на текст от вашето изображение, който можете да копирате или споделяте.
-
Таблицата може да се използва за извличане на отпечатана таблица от вашето изображение, която можете да копирате и споделяте
-
Четенето може да се използва за четене на глас на всеки текст във вашето изображение в Концентриран четец.
-
Контактът може да се използва за извличане на информация от визитка и записването й като контакт на вашето устройство.
-
QR кодът може да се използва за сканиране на QR код за преглед, копиране и споделяне на информацията, която се показва в кода.
Визитка Този режим заснема информацията за контакти от визитка и я записва в приложението "Контакти" на вашето устройство с Android, както и в Microsoft OneNote. Тази функция в момента работи най-добре с визитки на английски, немски, испански или опростен китайски.
Фото Този режим е най-подходящ за заснемане на снимки и изображения, съдържащи пейзажи или хора.
Стъпка 2: Направете снимка
След като сте избрали режима на заснемане в стъпка 1, можете или да заснемете нова снимка с камерата, или да импортирате съществуващо изображение от вашето устройство.
Направете някое от следните неща:
-
За да направите снимка с вашето устройство с Android, насочете камерата към елемента, който искате да заснемете, и се уверете, че оранжевата рамка в камерата очертава елемента, който искате да заснемете. Светкавицата на вашата камера е настроена да се изключва автоматично (ако е необходимо), но можете да промените тази настройка, като докоснете иконата на Flash в горния десен ъгъл на прозореца за заснемане. Когато сте готови да заснемете снимката, докоснете заоблен бутон Камера в долната част на екрана.
Съвет: Хора, които са слепи или с намалено зрение, могат да използват екранния четец TalkBack в Android, за да получат гласови указания в реално време, като например "преместване надясно", "преместване нагоре" и др. За повече информация вж . Основни задачи при използване на екранен четец с Microsoft Lens.
-
Ако предпочитате, можете да импортирате съществуващо изображение от галерията на вашето устройство с Android. В екрана за заснемане наMicrosoft Lens докоснете бутона Картина близо до долния ляв ъгъл на прозореца за заснемане. Придвижете се до фотоалбума, съдържащ снимката, която искате да използвате, и след това я докоснете, за да я импортирате в Microsoft Lens.
Забележка: Когато са инсталирани на устройства с Android с повече от 3 ГБ RAM памет, най-новата версия наMicrosoft Lens ви позволява да заснемате и импортирате до 100 изображения при едно сканиране за локално съхранени изображения и PDF файлове. Можете да изберете да прегледате всяко изображение, след като го направите, или да го прегледате и редактирате по-късно.
Стъпка 3: Преглед и редактиране
Microsoft Lens ви позволява да редактирате заснетите изображения, преди да ги запишете, така че да изглеждат точно както искате. Имате възможност да регулирате границите на всяко изображение, след като го заснемете, или можете да заснемете изображения едно след друго и да ги редактирате по-късно.
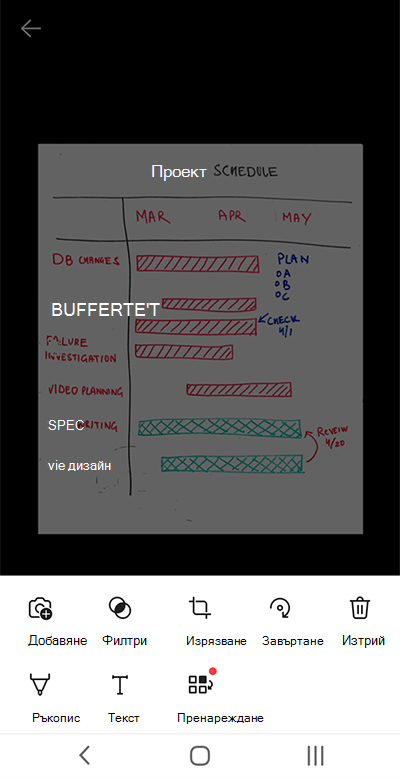
Докоснете някоя от иконите, които се показват в долната област, за да започнете да редактирате или да регулирате заснето изображение.
Можете да добавите ново изображение към вашето сканиране, да приложите Филтър към изображението, Изрязване, Завъртане или Изтриване на изображението, да го анотирате с перото или с текст или да пренаредите изображенията.
Като използвате незадължителната функция изрязване , можете да изрежете всички нежелани части от изображението, като ги изключите от селекцията си.
За да пренаредите няколко изображения при сканиране, докоснете Пренареждане. Ще се покажат всички заснети изображения в един изглед и след това можете да ги плъзнете в реда, в който искате.
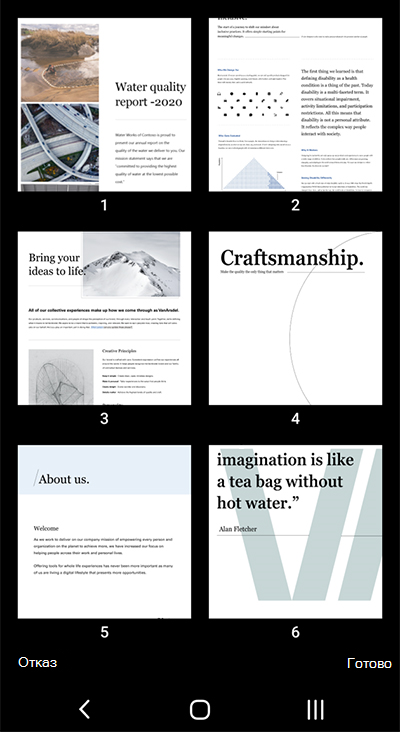
Когато приключите с пренареждането на изображенията, докоснете Готово в долния десен ъгъл. След това можете да продължите редактирането на текущото изображение с някой от другите инструменти за редактиране.
Когато приключите с редактирането на изображенията, докоснете оранжевия бутон Готово в долната тава.
Стъпка 4: Записване и споделяне
Ако изображението ви е заснето в режим на табло, документ или снимка , можете да го запишете в галерията на вашето устройство с Android.
Можете също да запишете изображението като PDF (преносим документен формат) файл или да го запишете в Microsoft OneNote, OneDrive, Word или PowerPoint.
Отметнете желаната опция (или опции), след което докоснете Запиши.
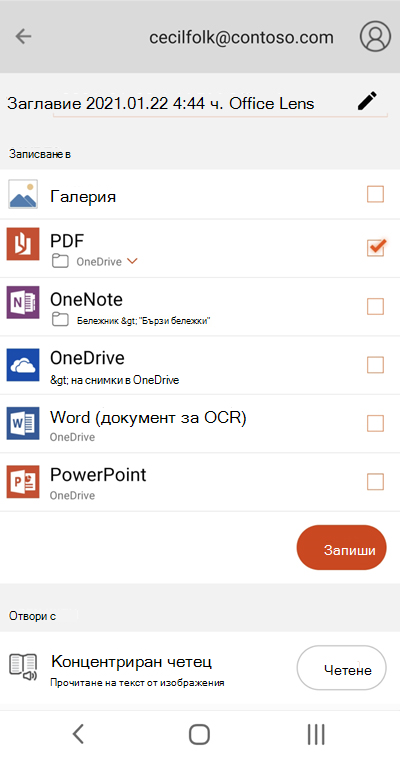
Забележка: Ако изберете да запишете изображението в OneNote, OneDrive, Word или PowerPoint, може да бъдете подканени да влезете със своя акаунт в Microsoft или своя служебен или учебен акаунт.
Ако искате оптичното разпознаване на знаци (OCR) да бъде приложено към заснетото изображение, изберете опцията Word. Microsoft Lens ще създадете Word файл във вашия акаунт за OneDrive, който автоматично ще извлече целия четлив текст, който се намира в заснетото изображение.
Ако изображението ви е заснето в режим на визитка , изберете OneNote, за да го запишете като визитка (.vcf файл). Ако искате също да запишете изображението в галерията на вашето устройство с Android, изберете Галерия също и след това докоснете Запиши.
Редактиране на предварително сканиран PDF файл
Можете лесно да редактирате PDF файл, който преди това е създаден с Microsoft Lens. На вашето устройство с Android се придвижете до Моите файлове , като докоснете менюто с три пункта в горния десен ъгъл на екрана. След това докоснете менюто с три пункта до името на файла на PDF файла, който искате да редактирате, и след това докоснете Редактиране.
Сега можете да добавите допълнителни изображения към този PDF файл, да редактирате съществуващите изображения или да пренаредите някое от изображенията.
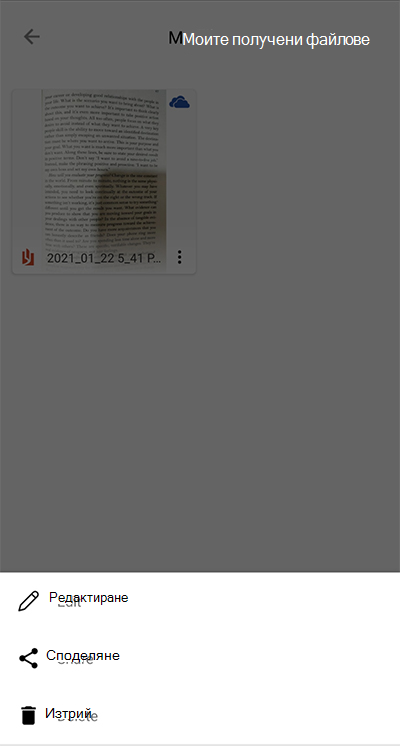
Използване на интелигентни действия
Изберете режима Действия от главния екран. Това ще ви отведе в първия подмод, който можете да използвате, за да извлечете текст от изображение.
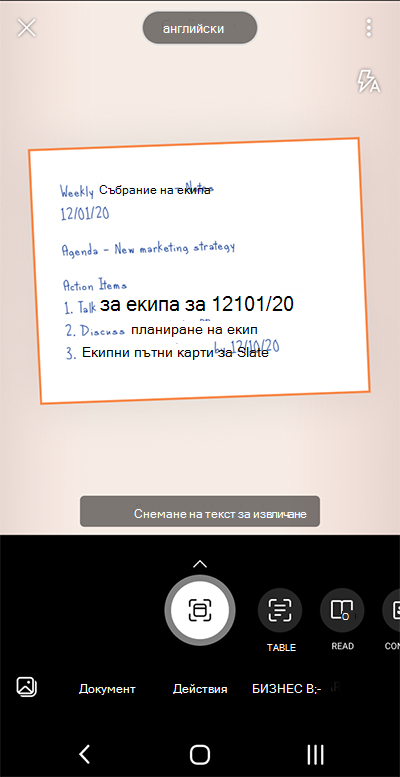
За да извлечете текст от изображение, изберете режима Текст , изберете предпочитания език на текста от менюто в горната част на екрана, насочете камерата към текста, който искате да извлечете, и след това докоснете бутона за закръгляване на камерата .
След това позиционирайте текста, като регулирате границите на изображението, и след това докоснете Продължи в долния десен ъгъл на екрана. Ако искате да си възвърнете изображението, докоснете Повторно явяване в долния десен ъгъл на екрана.
Когато докоснете Продължи, Microsoft Lens извлича текста от изображението и го показва на екрана. Сега можете да копирате текста и да го споделяте в някое от другите приложения на вашето устройство с Android.
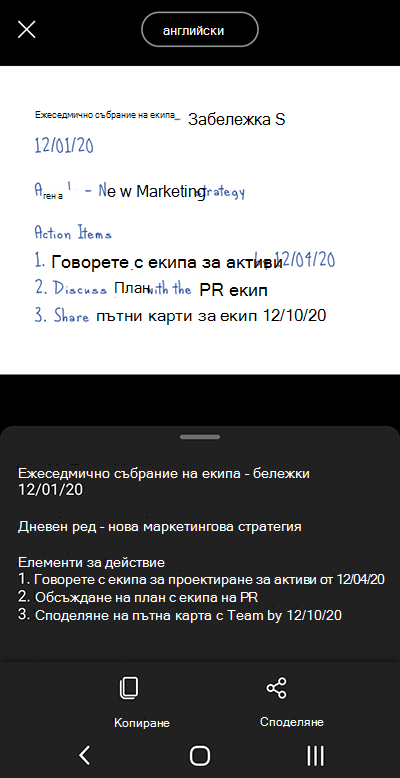
Забележка: Microsoft Lens в момента поддържа 30 езика за извличане на текст от изображение. Въпреки това извличането на текст от ръкописни бележки в момента е ограничено само на английски език.
Извличане на таблица от изображения
За да извлечете таблица от изображение, изберете режима на таблица , насочете камерата към таблицата, която искате да заснемете, и след това докоснете бутона за закръгляване на камерата .
След това позиционирайте таблицата, като регулирате границите на изображението, и след това докоснете Продължи в долния десен ъгъл на екрана. Ако искате да си възвърнете изображението, докоснете Повторно явяване в долния десен ъгъл на екрана.
Когато докоснете Продължи, Microsoft Lens извлича таблицата от изображението и я показва на екрана. Сега можете да копирате таблицата и да я споделяте в някое от другите приложения на вашето устройство с Android.
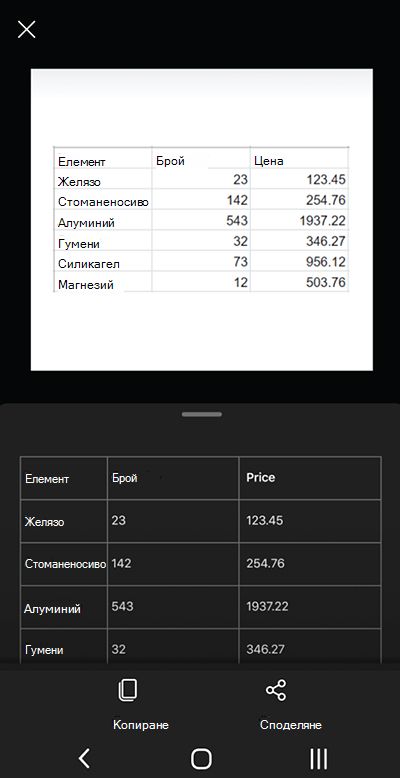
Забележка: Microsoft Lens в момента поддържа 21 езика за извличане на отпечатана таблица от изображение.
Четене на текст в Концентриран четец
За четене на текст от изображение изберете режима на четене , насочете камерата към текста, който искате да прочетете, и след това докоснете бутона за закръгляване на камерата .
След това позиционирайте текста, като регулирате границите на изображението, и докоснете Продължи в долния десен ъгъл на екрана. Ако искате да си възвърнете изображението, докоснете Повторно явяване в долния десен ъгъл на екрана.
Когато докоснете Продължи, Microsoft Lens показва текста в изображението в Концентриран четец. Можете да докоснете бутона Пусни , за да чуете текста, изговорен на глас. Можете да промените размера на текста, разредката, шрифта и някои други настройки, като докоснете иконата на менюто с 3 реда горе вдясно.
Забележка: Microsoft Lens в момента поддържа 30 езика за четене на четлив текст в изображение.
Записване на информация за връзка от визитка на вашия телефон
За да сканирате визитка и да я запишете като контакт на телефона, изберете режима на контакт , насочете камерата към визитката и след това докоснете заоблен бутон Камера .
След това позиционирайте визитката, като регулирате границите на изображението, и след това докоснете Продължи в долния десен ъгъл на екрана. Ако искате да си възвърнете изображението, докоснете Повторно явяване в долния десен ъгъл на екрана.
Когато докоснете Продължи, Microsoft Lens показва информацията за връзка, извлечена от визитката, и можете да я запишете във вашите Контакти на вашето устройство.
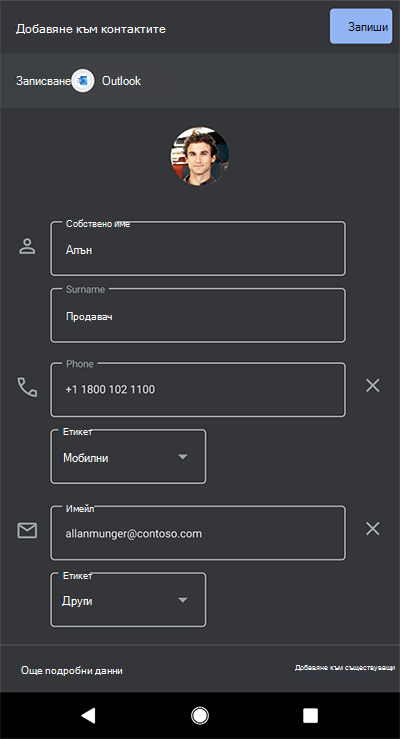
Сканиране на QR код
Изберете режима на QR код , след което насочете камерата към кода, който искате да сканирате. Microsoft Lens автоматично сканира кода и показва връзката за информация, която можете да копирате и споделяте във всяко от другите приложения на вашето устройство с Android.
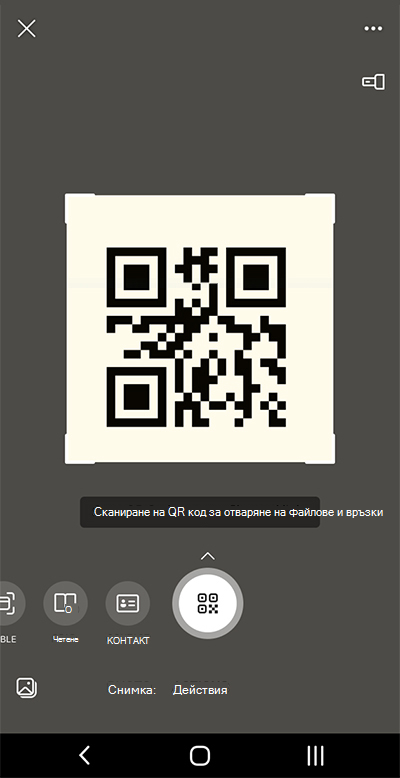
Допълнителна информация
Заснетите изображения, записани като Word, PowerPoint или PDF файлове, ще бъдат във вашата папка "Документи" в OneDrive, така че да имате достъп до тях от всяко от устройствата си. PDF файловете могат да се записват локално на вашето устройство с Android и можете да редактирате местоположението за записване за вашия PDF файл, като докоснете бутона Запиши .
Microsoft Lens не само импортира изображение във файл на Word или PowerPoint. Окончателният Word и документите на PowerPoint са реални документи на Microsoft Office.
Microsoft Word може да разпознава ръкописен или печатен и печатен текст, както и общото оформление на това, което заснемате. В резултат на това текстът, форматирането и оформлението в Word документ, който Microsoft Lens създава, са напълно редактируеми – все едно сте създали документа сами.
Microsoft PowerPoint може да разпознава ръкописни линии и щрихи, които се преобразуват в графични обекти, които могат да бъдат преоцветявани, преоразмерявани, премествани и редактирани. Можете също да премахнете фона на чертежите, което улеснява повторното им използване в други презентации.
PDF (преносим документен формат) файлове извличат текстовата информация от заснето изображение. Можете да търсите в текстовото съдържание на PDF файл и да осветявате или копирате всяка част от страницата с предпочитаното от вас приложение PDF Reader.
Оптично разпознаване на знаци (OCR) се поддържа на следните езици:
|
Запиши местоназначението |
Целеви текст/въвеждане |
Езици |
|
Word, PDF, OneDrive, OneNote Концентриран четец |
Отпечатан текст |
Английски, опростен китайски, традиционен китайски, чешки, датски, нидерландски, фински, френски, немски, гръцки, унгарски, италиански, японски, корейски, норвежки, полски, португалски, руски, испански, шведски, турски |
|
OneNote |
Ръкописен текст |
Английски |
|
Режим на визитка (OneNote) |
Визитка |
Английски, опростен китайски, немски, испански |
Достъпност
За да улесните работата с Microsoft Lens, можете да свържете клавиатура към вашето устройство чрез Bluetooth или USB.
Освен това настройките за достъпност в Android, които могат да ви помогнат да използвате Microsoft Lens по начин, който е най-подходящ за вас. На вашето устройство с Android отидете в Настройки > Достъпност , за да включите функции като TalkBack.
За повече информация посетете Помощен център за достъпност на Android.
Support
Ако имате нужда от помощ с Microsoft Lens за Android, можете да изпратите имейл до нашия продуктов екип на olensandsup@microsoft.com.











