Забележка: Бихме искали да ви осигурим най-новото помощно съдържание възможно най-бързо на вашия собствен език. Тази страница е преведена чрез автоматизация и може да съдържа граматически грешки и несъответствия. Нашата цел е това съдържание да ви бъде полезно. Можете ли да ни кажете дали информацията е била полезна за вас, в дъното на тази страница? Ето статията на английски за бърза справка.
Забележки:
-
Приложението на Office Delve за Windows 10 вече не се поддържа и е бил премахнат от магазина на Windows. Препоръчваме да използвате уеб версията на Delve вместо това. Вижте Какво е Office Delve? и свързване и сътрудничество в Office Delve за повече информация.
Ако вече имате приложението на Office Delve за Windows 10, инсталиран на вашето устройство, можете да го използвате, но приложението може да спре да работи в бъдеще.
Използвайте Delve, за да се свържете и да си сътрудничите с други хора и да откриете и организиране на информацията, която има вероятност да бъде най-интересна за вас точно сега – в Office 365. Delve показва само информацията, която вече имате достъп до. Другите хора няма да видите своите лични документи.
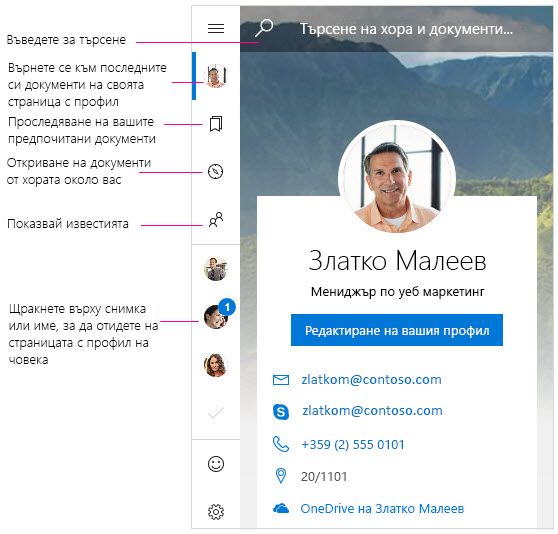
Известия
Delve за Windows ви уведомява, когато вашите колеги имат ново или актуализирано документи. Ще видите известия в центъра на действие на вашето устройство. Можете също да видите кой има ново или актуализирано документи в панела за известия/хора в приложението.
Не Показвай известия за Delve в центъра на действие
-
В Delve за Windows отидете в Настройки.
-
Под известияизберете отидете в настройки на Windows.
-
Намиране на Delve в списъка с известия и включване на настройката, за да изключите.
„Предпочитани“
За да маркирате документ като предпочитани, щракнете върху иконата за показалец на картата 
Преглед, редактиране, копиране и споделяне на документи
-
За да отворитещракнете двукратно върху документа.
-
За да редактиратещракнете с десния бутон документа и изберете Редактиране.
-
На копиетос десния бутон върху документа и изберете Копирай.
-
За да споделитещракнете с десния бутон документа и изберете споделяне. След това изберете опция за споделяне. Опции за споделяне, които виждате в панела за споделяне зависи от приложенията, които сте инсталирали.
Вашите лични документи
В уеб версията на Delve документи, които не са споделени с всеки са маркирани с икона на катинар. Ровя за Windows не се показва икона на катинар, но поверителността на документ има не са променяни. Само можете да видите своите лични документи в Delve, освен ако не решите да ги споделяте. Научете повече за поверителност
Промяна на снимката на корицата
За да промените фоновото изображение в Delve за Windows, отидете на уеб версията на Delve. На страницата с вашия профил щракнете върху Смяна на снимка на корицата в горния десен ъгъл и след това изберете снимка от списъка.
Искате ли Delve на телефона си?
Office Delve за Windows Mobile – (предварителен преглед) е достъпна за Office вътрешни хора, които искат ранен достъп до програмите на Windows. Изтеглете приложението за предварителен преглед сега и изпратете ни вашата обратна връзка.
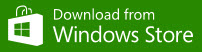
Office Delve за Windows mobile – (предварителен преглед)
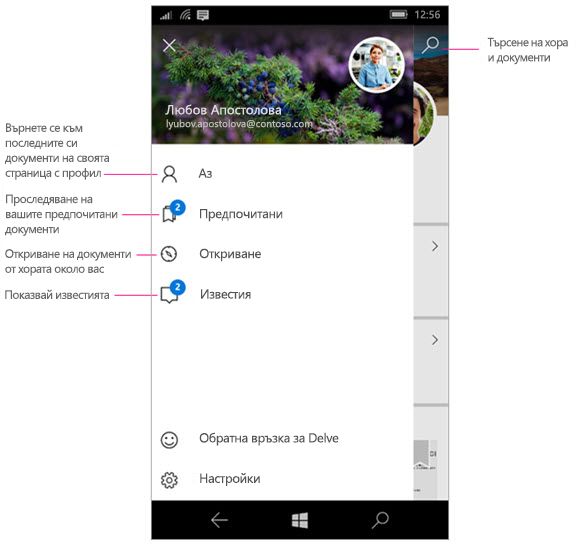
Известия
Delve за Windows изпраща насочени известия за вашия телефон, когато вашите колеги имат ново или актуализирано документи. Можете също да видите кой има ново или актуализирано документи в панела за известия/хора в приложението.
Забраняване на известия за Delve
-
Докоснете на телефона си Настройки > система > известия + действия.
-
За да изключите насочените известия, намерете Delve в списъка с приложения и промяна на плъзгача, за да изключите. За да забраните известия, за да се показват в действие център и заключване на екрана, променете настройката изключване точно над.
Преглед, редактиране, копиране и споделяне на документи
-
За да отворите или редактиратедокоснете документа, след което натиснете Отвори.
Ако все още не сте влезли, ще получите подкана да влезете във вашето училище или служебен акаунт. Можете също да добавите вашия служебен или учебен акаунт за Windows phone, така че не е нужно да въведете информацията за всеки път.
-
На копиетодокоснете документа, след което докоснете иконата копие

-
За да споделитедокоснете документа, след което докоснете споделяне икона

|
Работа с Delve |
|
|---|---|
|
Съхраняване на документи на място, където Delve може да стигне до тях |
|










