Първи стъпки с цифровия център за образование и обучение в Office 365 Education.
Управлявайте лесно работния процес на своя клас, докато същевременно ангажирате всички ученици да участват
"Microsoft Teams даде на всеки ученик – дори и най-тихите – глас в класа ми". –Учител в началното училище
Microsoft Teams представлява дигитален център, който събира на едно място разговори, събрания, файлове и приложения в Office 365 Education. Като Teams, преподавателите могат да се придвижват бързо и лесно от разговори до създаване на съдържание с контекст, приемственост и прозрачност. Teams обръща внимание на уникалните потребности на различни групи, като им позволява лесно да работят заедно и да изпълняват поставените си цели:
-
Управлявайте проектите, задачите и съдържанието с помощта на приложенията, които използвате всеки ден – всичко това от едно персонализирано работно пространство
-
Бъдете винаги в течение с последните новости чрез информирането в реално време, което се постига чрез постоянни екипни разговори, лични чатове (при нужда последните може да се модерират), екипни събирания и други канали
-
Поддържайте богато сътрудничество и безпроблемна работа с интегрирани приложения от Microsoft 365, като например Word, Excel, PowerPoint и OneNote бележник на класа и партньори за образование, като например busuu, Canvas, Flipgrid и Kahoot!
Забележка: Office 365 Education вече включва Teams. Това означава, че приложението Teams е безплатно за всички преподаватели, членове на персонала и ученици чрез Office 365 Education!
Таблицата по-долу описва няколко примера за начини, по които преподавателите могат да работят заедно в Teams, за да помогнат за поддръжката на иновативни методи на преподаване и най-добри практики в класните стаи и училищата за сътрудничество.
Научете повече за новите среди в Teams, предназначени за преподаватели, ученици и служители!
|
Сценарий |
Описание |
|
Ангажираща класна стая |
Спестете време и организирайте по-лесно дискусиите в класните стаи, управлявайте възложените задачи и работете съвместно с учениците, за да създавате персонализирана среда на обучение, като адресирате уникалните образователни потребности на отделните ученици. |
|
Планиране на уроци |
Разработването на планове за уроци по различните предмети и нива изисква ефективна комуникация и съдействие между учителите в училището или зоната. |
|
Професионални образователни общности |
Съдействайте си в професионални образователни общности (ПОО) и споделяйте най-добрите практики, за да оформите възможностите за професионално развитие и да помогнете на своите колеги. |
|
Следучилищни програми |
Скорошно изследване установи, че следучилищните програми значително подобряват кариерните познания на учениците в сферата на науките, технологиите, инженерните и математическите сфери (80%), насърчават по-положително отношение към тези сфери (78%) и повишават нивото на постоянство и уменията за критично мислене (72%)1. Преподавателите могат да работят заедно, за да създават непрекъснато вълнуващи и стимулиращи дейности, за да насърчат учениците да участват в тези важни доброволни програми. |
¹Hinton, M. (2017 г., март). Учебните връзки After-School програми към подобрени stem knowledge. Образователна седмица. Извлечено от http://blogs.edweek.org/edweek/time_and_learning/2017/03/new_study_examines_link_between_after-school_programs_stem_knowledge.html?cmp=eml-enl-eu-news3
Запознаване с Microsoft Teams
Можете да създавате екипи за различните класни периоди, проекти, дейности (съобразно потребността), както и да каните други лица в училището или зоната да се присъединяват като членове на екипа. Teams могат да се създават и въз основа на съществуващи Microsoft 365 групи, а всички промени, направени в групите Microsoft 365, автоматично ще се синхронизират в Teams. Това опростява процеса по поканване и управление на членовете на екипите и запазва груповите файлове в Microsoft Teams.
Например отделните класове могат да бъдат допълнително организирани в канали, които съдържат раздели за разговори, файлове, бележки и други. Каналите могат да се създават на база различните нужди на класа, например по тема, предмет или проектно-базирана група. Разделите позволяват на класа да качва, преглежда и редактира файлове, бележки и персонализирано съдържание (например документи, електронни таблици, презентации, видеоклипове, външни връзки, други приложения и др.). Това съдържание след това ще е достъпно за всички в класа.
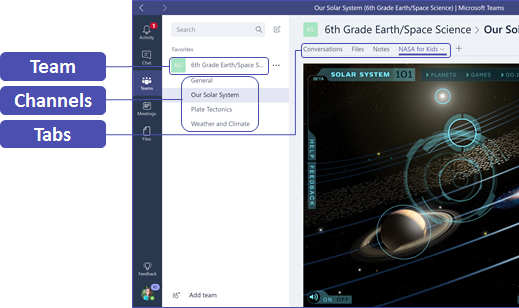
Съвет: Настройването на Teams на мобилното ви устройство е лесно и ще гарантира, че можете да се свързвате удобно с класа си навсякъде, по всяко време и на всяко устройство. Изтеглете Teams от Windows (Windows Phone), App Store (Apple iOS) или Google Play (Android).
Представете Microsoft Teams на вашия клас
Започнете с начална среща, на която да изложите очакванията, да осигурите насоки и да демонстрирате базовите функции на Microsoft Teams. Помолете класа си да използва Microsoft Teams като основното си средство за комуникация и съдействие за екипните дейности.
Персонализирайте Microsoft Teams спрямо уникалните си потребности
Успешните екипи се нуждаят от прости и интуитивни инструменти, които да позволяват бърза и ефективна комуникация и средства за сътрудничество. Независимо дали подготвяте планове за уроци, персонализирате учебна среда, разработвате програма след училище, или управлявате друга базирана на екип дейност или проект, Teams може да ви помогне да се подготвите за успех. В следващите стъпки ще ви покажем как да започнете и да персонализирате уникалните Teams.
Създаване на екип и поканване на членове в него
-
За да стартирате Teams, отидете на иконата за стартиране на приложения – "вафла"

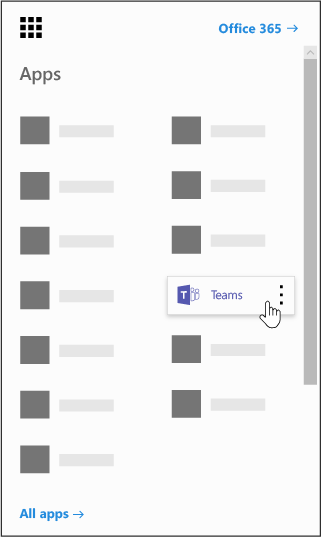
Забележка: Ако имате проблеми с достъпа до Microsoft Teams, се свържете с ИТ администратора за да се уверите, че разполагате с правилния лиценз.
-
Изберете Присъединяване или създаване на екипен>създаване на екип > класове.
-
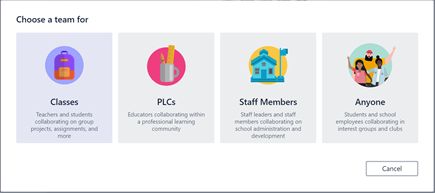
Забележка: Ако училището ви използва School Data Sync, класовете ще се създадат автоматично и списъците с учениците ще са свързани с информационната система на училището, така че няма нужда да мислите за тази стъпка.
-
В Създаване на вашия екип наименете класа си и напишете кратко описание, което обяснява целта на класа, след което изберете Напред.
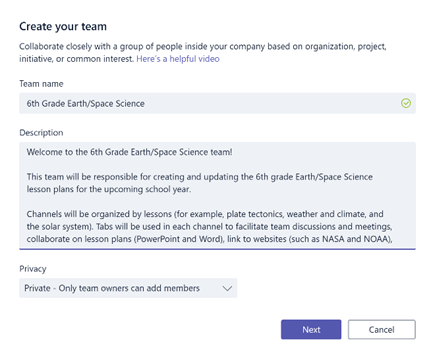
Забележка: Оставете опцията за поверителност на „Лично – само собствениците на екипи могат да добавят членове“ (при нужда можете да я промените по-късно).
Съвет: Преди да се заемете с обучението на класа си, персонализирайте настройката на Microsoft Teams. Започнете, като създадете класа, настроите няколко канала и добавите няколко раздела. След това попълнете няколко раздела с важно, ангажиращо и полезно съдържание.
-
Можете лесно да добавяте хора, групи и списъци за разпространение от училището или сферата си. Когато започнете да въвеждате имена, ще се покаже падащ списък с хора от вашите имейл контакти. Щракнете върху бутона Добавяне, за да добавите членове на екипа, или изберете Прескочи , за да настроите съдържание първо, и добавете членовете на екипа по-късно (препоръчва се).
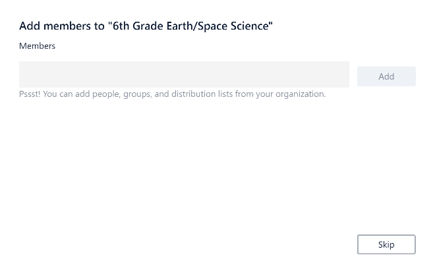
Създайте няколко ключови канала и раздели с привлекателно съдържание
Всеки клас, който създадете, ще има общ канал. Можете да добавите още канали, за да поддържате класа си организиран. По подразбиране всеки в екипа на класа има достъп до тези канали.
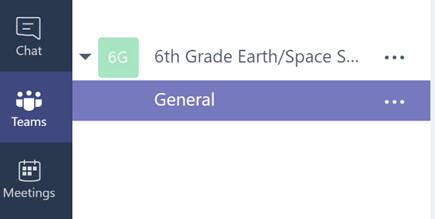
Съвет: Публикувайте Teams за обучение и съобщения до канала Общи за лесна справка. Това ще превърне канала в удобно за целия клас място, от което да могат да получават помощ и насоки, като най-голяма полза от това ще имат новите членове.
-
За да създадете допълнителни канали, изберете многотоните (...) до името на екипа на класа в списъка с канали.
-
Изберете Добавяне на канал от падащото меню.
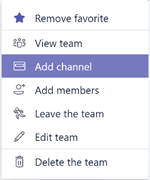
-
В диалоговия прозорец дайте име на канала си и напишете кратко описание, което обяснява целта на канала. Изберете Добавяне.
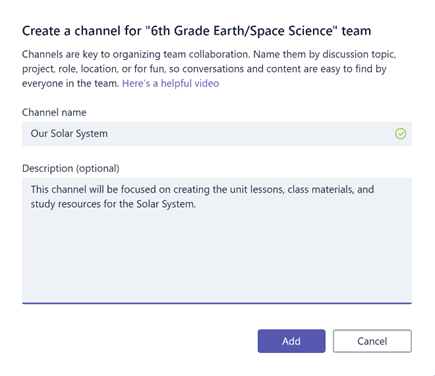
Съвет: След като сте създали няколко канала, засяйте ги с въвеждащо съдържание, което класът ви може да види, когато влезете за първи път. Можете например да започнете нов разговор, като публикувате въпрос във всеки канал. Можете също да @mention определени членове на класа, за да ги включите в обсъждането.
-
В индивидуалните канали можете да създавате раздели за различното съдържание и приложенията. Във всеки канал се създават няколко раздела по подразбиране, включително Разговори, Файлове, Бележници на класаи Задачи. За да създадете нов раздел, изберете + отдясно на разделите по подразбиране, после изберете приложение или файл за раздела (примерно Word или Planner), наименувайте го и натиснете бутона Запазване.

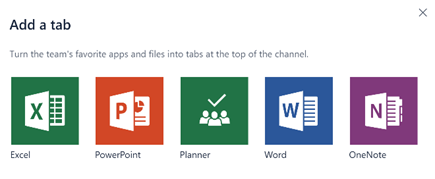
Забележка: Стъпките по настройка за някои приложения и услуги може да се различават леко от посочените тук инструкции.
-
За да създадете нов раздел, който се свързва директно към конкретен файл (например план за урок или структура или презентация на интерактивен клас), изберете +, след което изберете приложението за типа файл (например документ на Word, електронна таблица Excel или презентация на PowerPoint). Намерете името на файла под Файлове, наименовайте раздела и изберете бутона Запиши .
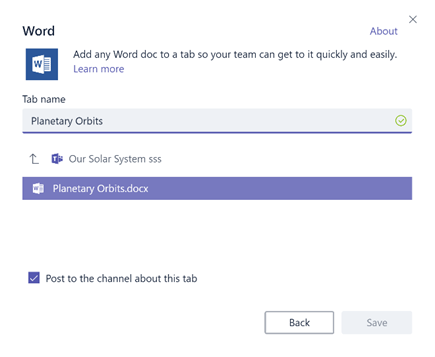
Съвет: Можете да закачите бележник на клас в OneNote от сайт в SharePoint или друг уеб сайт (икона на глобус) директно към канала си като раздел, което ще осигури лесен достъп до него за целия екип.
Преместете имейл разговорите в Microsoft Teams
Можете да изпращате имейли до канал в Microsoft Teams, за да поддържате комуникацията на класа организирана и достъпна от едно място.
-
За да създадете имейл адрес за канал, задръжте курсора над канала и изберете многоточието (...).
-
Изберете Получаване на имейл адрес в падащото меню.
-
Изберете бутона Копирай и запишете имейл адреса във вашия списък с контакти или имейл адресната книга.
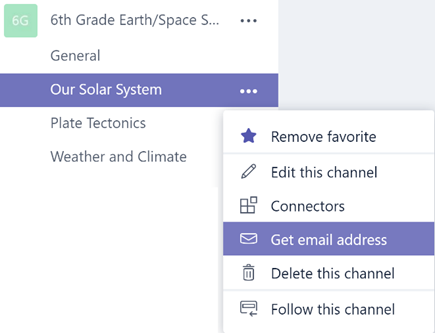
Съвет: Препращайте имейли в канала, за да поддържате дискусиите в Microsoft Teams.
-
Можете да щракнете върху връзкатаAdvanced settings в прозореца Получаване на имейл адрес, за да ограничите кой може да изпраща имейли до екипа (например: всеки, само членове на екипа или само имейли, изпратени от определени домейни).
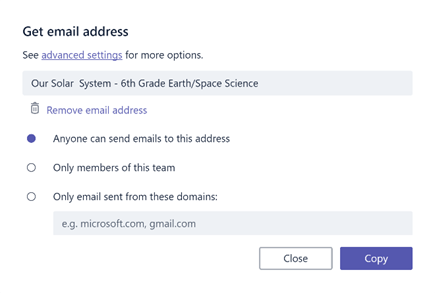
Съвет: Ограничаването кой може да изпраща имейли до канал може да намали вероятността за получаване на спам или фишинг писма в Microsoft Teams.
-
Можете да персонализирате настройките си за известия по имейл за различни събития (като например лични @mentions или отговори на разговорите, които стартирате), като щракнете върху снимката на профила си в долния ляв ъгъл на Teams, след което изберете Известия от падащото меню.
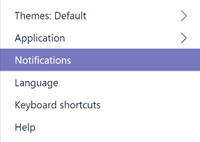
Създаване на възложени задачи за клас
-
За да създадете задачи в Teams, изберете раздела Задачи във вашия екип на класа.
-
Изберете Създаване > нова задача.
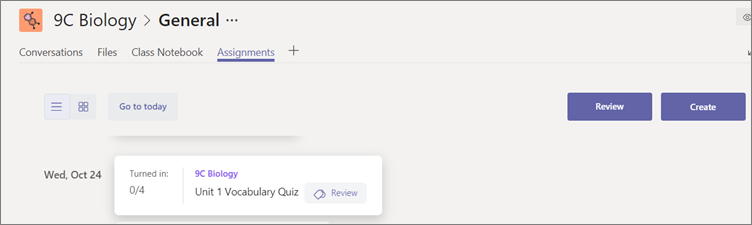
-
В прозореца Нова задача добавете подробните данни за задачата и прикачете справочни материали за учениците си. Планиране на крайна дата и дата на приключване. Избирането на дата на приключване по-късно от крайната дата ще позволи на учениците да преработят късно.
-
Когато сте готови, изберете Присвояване.
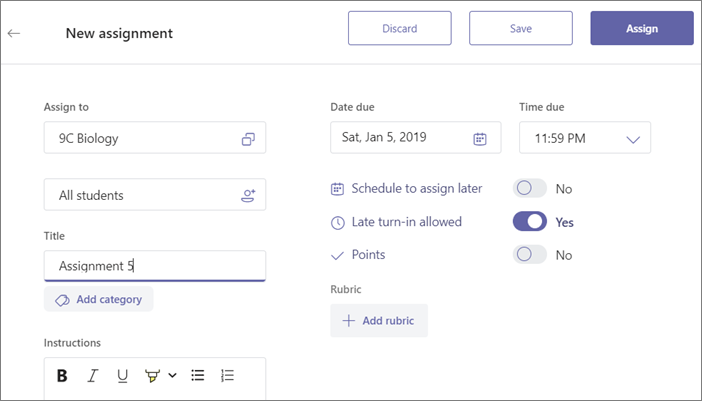
Съвет: Можете да запазите възложената задача като чернова, ако все още не сте готови да я разпратите. Просто се върнете в раздела Възложени задачи по-късно.
-
За да прегледате и да отчетете работата на учениците, отидете на Задачи във вашия клас.
-
Изберете Преглеждане, за да видите всички предадени от учениците задания.
Можете да напишете коментари или бележки по списъка или да изберете работата на отделен ученик, за да прегледате неговата задача. Можете също така бързо и лесно да преминавате към други ученици направо от този изглед.
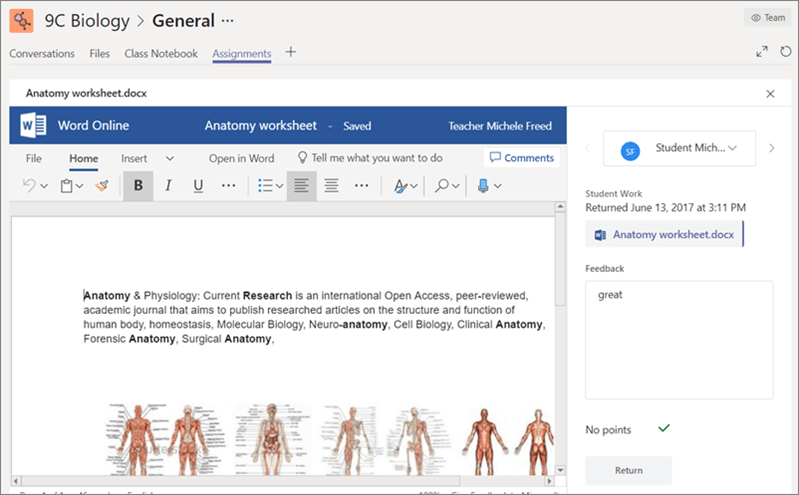
Оставяне на коментари за учениците
Може да се натресвате на сценарии, при които трябва да отговорите на ученик (или те трябва да ви отговорят), но функцията за чат е забранена. Не се безпокойте, тъй като винаги можете да използвате функцията @mention в Teams. Просто използвайте знака "@" и въведете името на ученика си, след което въведете своя коментар – този ученик ще бъде предупреден, че сте им отговорили. Имайте предвид, че това не е лично съобщение и ще бъде преглеждано за всички ученици и преподаватели.
Възстановяване на изтрити екипи и канали
Изтритите екипи и канали подлежат на възстановяване. За целта:
-
Изберете Файлове. Под Място за съхранение воблака изберете OneDrive.
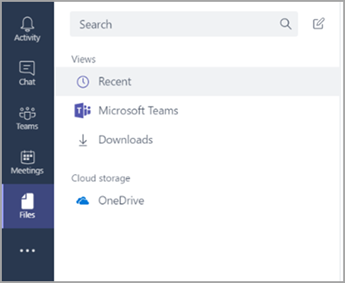
-
Изберете Отваряне в OneDrive.
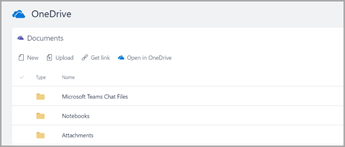
-
После изберете Кошче, за да потърсите изтрити бележници или друго съдържание.
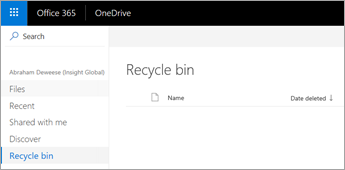
Архивиране на съдържание
Към момента няма начин за архивиране на съдържанието. За да запишете бележниците обаче, след като класът е приключил, можете да добавите екип и да го означете с етикет "Архивирани" или да премахнете каналите и да ги възстановите по-късно в мястото за съхранение в облака на OneDrive (стъпките, изброени по-горе).
Преглед на усвоеното за Microsoft Teams
-
Teams е цифров център за преподаване и обучение, който е напълно интегриран с Office 365 Education. Членовете на екипа могат лесно да комуникират и да си сътрудничат с помощта на познати Microsoft 365 приложения като Word, Excel, OneNote бележник на класа и PowerPoint. Teams е безплатна за Office 365 Education абонати.
-
Можете да организирате екипа си, като създадете канали и раздели по избор, които отговарят на изискванията ви за сътрудничество. Разделите могат да се свързват директно към вашите файлове и съдържание, към Microsoft 365 приложения, като например Planner и PowerBI, или към образователни приложения, като Flipgrid, Quizlet и Nearpod!
-
Преместете имейлите в Teams, за да запазите всички разговори на класа на едно място.
-
Използвайте Задачи в Teams, за да управлявате лесно работата на класа от край до край. Създаване, разпространение и оценка на задачи за не повече от час!
-
Прочетете повече за новите среди в Teams в Office 365 Educationтук в блога Образование.
-
Разгледайте помощния образователен център на Microsoft във връзка с други въпроси, които може да имате.










